Efnisyfirlit
Myndir eru kjarninn í mörgum góðum InDesign útlitum, en þú þarft ekki að vera fastur við leiðinlega gamla ferhyrninga. Adobe InDesign er með frábært sett af verkfærum til að búa til flóknar textaumbúðir sem hjálpa til við að samþætta sjónræna og leturfræðilega þætti þína í kraftmeira skipulag.
Auðvelt er að læra á þessi verkfæri en það tekur smá tíma og æfingu að ná tökum á þeim, svo við skulum skoða fljótt hvernig þau virka.
Hvernig á að vefja texta utan um mynd í InDesign
Auðvelt er að vefja texta utan um form og myndir í InDesign, sérstaklega ef þú ert að vinna með einfalda lögun eins og rétthyrnd mynd eða grafík.
Vegna þessa kennslu ætla ég að gera ráð fyrir að þú hafir þegar sett inn hlutinn sem þú vilt vefja texta utan um, en ef þú ert ekki viss um hvernig á að gera það geturðu skoðað kennsluna mína um hvernig á að setja myndir inn í InDesign.
Skref 1: Veldu hlutinn sem þú vilt vefja og vertu viss um að hann skarist textaramma (þetta er reyndar ekki nauðsynlegt, en það getur hjálpa þér að meta niðurstöður textabrotsstillinga).
Skref 2: Í Control spjaldið sem liggur yfir efst á aðalskjalglugganum, finndu textabrotshlutann, eins og auðkenndur er hér að neðan.
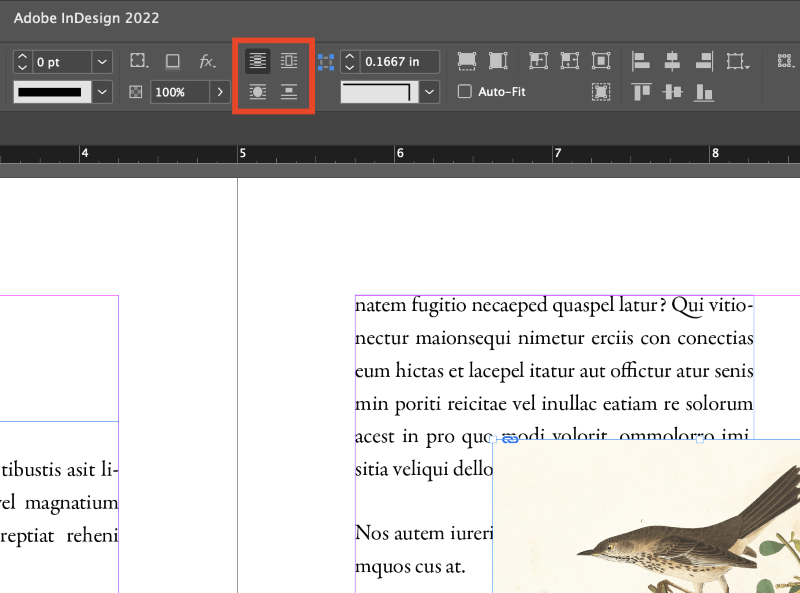
Þessir fjórir hnappar stjórna grunnvalkostum textabrots í InDesign. Réssælis efst til vinstri eru þau: Engin textaflota, Vefja um afmarkandi reit, Vefja um lögun hlutar og hoppamótmæla.
Skref 3: Þegar umbrotshlutinn þinn er valinn skaltu smella á viðeigandi textabrotshnapp til að búa til grunntextabrot.
Þú getur líka breytt fleiri valmöguleikum með því að nota Text Wrap spjaldið. Opnaðu Window valmyndina og smelltu á Text Wrap , eða þú getur notað flýtilykla Command + Option + W (notaðu Ctrl + Alt + W ef þú ert að nota InDesign á tölvu).

Textabrotsspjaldið gerir þér kleift að stilla sömu fjóra umbrotsvalkosti en gefur þér einnig nokkra sérstillingarmöguleika um hversu þétt textinn þinn mun passa utan um vafða hlutinn.
Þú getur líka takmarkað umbúðir við ákveðin svæði og sérsniðið útlínur umbúða með ýmsum mismunandi valkostum.
Síðast en ekki síst geturðu líka snúið við öllu umbúðunum þannig að textinn þinn sést aðeins ofan á myndinni þinni.
Content-Aware Text Wrapping í InDesign
One af mest aðlaðandi nýjungum í textaflökkunarverkfærum InDesign er hæfileikinn til að nota Veldu efni reiknirit Photoshop beint í InDesign til að búa til einstaklega nákvæma sérsniðna slóð fyrir brún textabrots.
Ef þú þekkir ekki þetta tól frá Photoshop, er það vélanámsbragð sem gerir nákvæmlega það sem nafnið gefur til kynna: það greinir myndina þína og býr til val í kringum það sem það telur vera aðalefni.
Til að búa til sérsniðna umbúðir utan um efniðí mynd þarftu að vinna með mynd sem hefur nokkuð skýran greinarmun á bakgrunni og aðalmyndefni. Velja viðfangsreikniritið er nokkuð gott, en það villist stundum í flóknari myndum.

Þegar hluturinn þinn er valinn, virkjaðu Vefja um lögun hlutar á Textaumbrot spjaldið. Í Útlínurvalkostir hlutanum, veldu Veldu efni í fellivalmyndinni.
InDesign mun hugsa í eina sekúndu eða tíu, allt eftir því hversu flókið myndin er og örgjörvan þinn, og þá muntu sjá nýja leið birtast í ljósbláu um myndefnið.
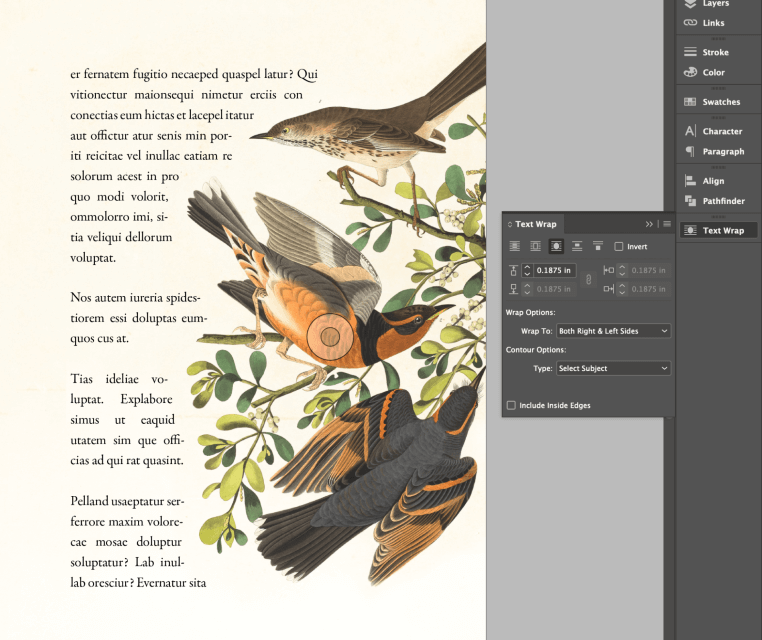
Mér finnst útfærslan á þessu ferli enn vera svolítið gróf frá sjónarhóli notendaupplifunar, en árangurinn er góður, eins og þú sérð í dæminu hér að ofan.
Ítarlegur texti Umbrot
Ef þér líkar við hljóðið af sérsniðnum textabrotum en vilt enn meiri sveigjanleika, InDesign getur líka lesið klippigrímur og alfarásir úr hvaða skráarsniði sem styður þær og svo notaðu þær sem leiðarvísir fyrir textabrot.
Settu myndina þína og virkjaðu valkostinn Wrap around object shape í Text Wrap spjaldið. Í hlutanum Útlínurvalkostir skaltu velja viðeigandi valkost fyrir myndina þína. Ef InDesign hefur ekki fundið klippislóðina þína, Photoshop slóðina eða alfarásina, þá verður samsvarandi valkostur ekki tiltækur.
Athugasemd umInDesign klippibrautir
InDesign getur líka búið til sínar eigin klippigrímur með því að nota aðeins flóknara ferli en nýrri valkosturinn Select Subject. Það er minna hæft og það neyðir þig til að fjarlægja bakgrunn myndarinnar þinnar, en það gæti samt verið gagnlegt ef fína nútímaútgáfan virkar ekki fyrir þig.
Veldu myndhlutinn þinn og ýttu á flýtilykilinn. Skipun + Valkostur + Shift + K (notaðu Ctrl + Alt + Shift + K á tölvu) til að opna Clipping Path gluggann.

Breyttu gerðinni í Detect Edges og þú munt geta breytt valkostunum hér að neðan. Það fer eftir innihaldi myndarinnar þinnar, þú gætir þurft að gera nokkrar tilraunir með stillingarnar Þröskuldur og Þröskuldur , svo hakaðu við Forskoðun reitinn til að sjá niðurstöðurnar áður en þú smellir á OK.
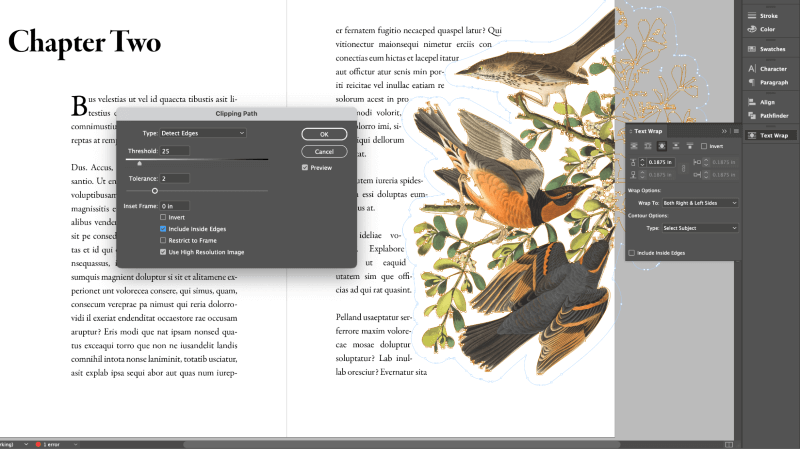
Klippunarslóðina sem myndaður er með þessari aðferð er síðan hægt að nota í Útlínurvalkostir hlutanum í Textaumbroti valmyndinni. Þó að það sé ekki alveg eins einfalt og Veldu efni, þá getur það boðið upp á betri umbúðir á ákveðnum myndum og það gerir þér kleift að einangra myndefni frá bakgrunni þess án þess að þurfa að reiða sig á ytri myndritara.
Algengar spurningar
InDesign verkefni hafa nánast ótakmarkaða útlitsmöguleika, svo það eru óhjákvæmilega nokkrar viðbótarspurningar sem ekki var fjallað um í köflum hér að ofan. Ef þú hefur spurningu um InDesign textaumbúðirsem ég missti af, láttu mig vita í athugasemdunum hér að neðan!
Hvernig á að vefja texta utan um töflu í InDesign?
InDesign gerir þér kleift að vefja texta utan um töflu mjög auðveldlega, það er bara það að stjórnborðið uppfærist ekki til að birta textabrotsvalkostina sjálfkrafa þegar þú hefur valið töflu. Í staðinn, þú þarft að vinna beint með Text Wrap spjaldið.

Sýntu Text Wrap spjaldið með því að opna Window valmyndina og velja Text Wrap . Þú getur líka notað flýtilykla Command + Options + W (notaðu Ctrl + Alt + W á tölvu). Veldu töfluhlutinn þinn og smelltu á hnappinn fyrir þann textabrotsstíl sem þú vilt á textabrotsspjaldinu.
Hvernig á að fjarlægja textaumbúðir í InDesign?
Það eru nokkrar mismunandi ástæður fyrir því að hætta textabroti í InDesign og því eru nokkrar mismunandi aðferðir til að beita.
Ef þú vilt bara slökkva alveg á textabroti fyrir þinn valinn hlut, smelltu á Engin textabrot valkostinn í Stjórnborðinu efst í aðalskjalglugganum.

Þú getur líka stillt ákveðinn texta ramma til að hunsa stillingar textabrots. Veldu textaramma og ýttu á Command + B (notaðu Ctrl + B ef þú ert að nota InDesign á tölvu) til að opnaðu gluggann Valkostir textaramma. Hakaðu í reitinn neðst merktur Hunsa textabroti .
Lokaorð
Sem nær yfiröll grunnatriði um hvernig á að vefja texta inn í InDesign, en þú þarft að æfa kunnáttu þína til að komast vel að því að vinna með fullkomnari textabrotsvalkostum. Að klippa slóðir og grímur veita þér fullkomna stjórn á umbúðunum þínum, en valkosturinn Veldu efni er frábær flýtileið í sumum aðstæðum.
Gleðilega textabrot!

