Efnisyfirlit
InDesign er frábært innsetningartæki, en það hefur svo marga eiginleika að það getur verið svolítið yfirþyrmandi fyrir nýja notendur. Þegar þú ert búinn að venjast því að vinna með Type tólinu gætirðu farið að velta því fyrir þér hvernig þú getur skipt upp línulegu og hyrndu skipulagi þínu með áhugaverðari leturfræðivalkostum.
Sveigjanlegur texti er frábær leið til að hrista upp í hlutunum en InDesign meðhöndlar textainnsláttarferlið mun öðruvísi en það gerir fyrir önnur textasvæði, svo við skulum skoða hvernig þú getur notað það í næsta verkefni.
Lykilatriði
- Boginn texti er búinn til með því að nota tólið Type on a Path
- Vektorslóðir fyrir bogadregna texta geta verið regluleg eða frjáls vigurform
Skref 1: Búa til bogadregna vektorslóð í InDesign
Til að hefja ferlið við að búa til bogadreginn texta í InDesign þarftu að búa til bogadregna vektorslóð.
Ef þú vilt setja textann þinn í kringum fullkominn hring geturðu notað Ellipse Tool , eða þú getur búið til frjálsari boginn slóð með því að nota Pen Tool .
Notkun sporbaugatólsins
Ef þú vilt sveigja texta í kringum hring er besti kosturinn að nota sporbaugatólið.
Skiptu yfir í Ellipse Tool með því að nota flýtilykla L . Þú getur líka notað Tools spjaldið, þó að Ellipse Tool sé hreiðrað undir Retangle Tool .
Smelltu og haltu inni eða hægrismelltu á tákn Rectangle Tool til að birtasprettiglugga með öllum verkfærum sem eru hreiður á þeim stað.

Haltu niðri Shift lyklinum, smelltu síðan og dragðu í aðalskjalglugganum til að búa til hring. Shift takkinn virkar sem þvingun til að tryggja að hæð og breidd séu þau sömu, sem skapar fullkominn hring, en þú getur líka sleppt því til að búa til sporbaug.
Notkun pennaverkfærisins
Til að búa til frjálsari boginn slóð fyrir textann þinn skaltu skipta yfir í pennatólið með því að nota Tóla spjaldið eða flýtilykla P .
Smelltu í aðalskjalsglugganum til að setja fyrsta punktinn á ferilinn þinn, smelltu síðan og dragðu til að búa til annan punkt og stilla sveigju línunnar á milli punktanna tveggja.
Endurtaktu eins oft og nauðsynlegt er þar til þú hefur búið til ferilinn sem þú vilt.

Ef lögunin kemur ekki fullkomlega út með því að nota smella og draga aðferðina til að stjórna ferlum línunnar, geturðu líka stillt hvern punkt sérstaklega eftir á með því að nota Beint valverkfæri . Skiptu yfir í Beint valverkfæri með því að nota Tól spjaldið eða flýtilykla A .
Smelltu á einn af akkerispunktunum þínum og þá birtast handföng sem gera þér kleift að stjórna horninu á ferilnum þegar hann nær þeim akkerispunkti.

Til að fá háþróaða stjórn á slóðinni þinni geturðu opnað Pathfinder spjaldið með því að opna Window valmyndina, velja Object & Skipulag undirvalmynd,og smelltu á Pathfinder . Hlutinn Breyta punkti í Pathfinder glugganum er sérstaklega gagnlegur til að fínstilla línurnar þínar.
Skref 2: Settu textann þinn á leiðina
Nú þegar þú ert kominn með vektorformið þitt er kominn tími til að bæta við texta! Ef þú reynir að nota venjulega Type tólið, mun InDesign meðhöndla vektorformið þitt eins og klippigrímu og það mun setja textann þinn inni í löguninni í stað þess að fylgja slóðinni sjálfri.
Brekkið við að búa til bogadreginn texta í InDesign er að nota tólið Type on a Path.

Type on a Path tólið er staðsett í Tools spjaldinu, hreiður undir venjulegu Type tól.
Smelltu og haltu inni eða hægrismelltu á Tegund tól til að sjá sprettigluggann fyrir önnur verkfæri sem eru hreiður á þeim stað, eða þú getur skipt yfir í Tegund á slóð Tól beint með því að nota flýtilykla Shift + T .
Þegar Type on a Path Tool virkt, færið bendilinn þinn yfir leiðina sem þú bjóst til. Lítið + tákn mun birtast við hlið bendilsins, sem gefur til kynna að InDesign hafi fundið slóð sem getur innihaldið texta.
Smelltu einu sinni á slóðina þar sem þú vilt að textinn þinn byrji og sláðu inn textann með lyklaborðinu. Ef þú ert að nota frjálsa slóð sem búin er til með Pen Tool , mun InDesign sjálfkrafa hefja textann þinn á fyrsta akkerispunkti slóðarinnar.
Ekki hafa áhyggjur ef þaðer ekki alveg á réttum stað ennþá! Fyrsta skrefið er að koma textanum inn á slóðina og síðan er hægt að stilla staðsetningu hans.
Þú getur stillt upphafs- og lokastöðu textans með valtólinu . Skiptu yfir í Valverkfæri með því að nota Tól spjaldið eða flýtilykla V og veldu leið þína.

Skoðaðu vel á slóðin sem geymir textann þinn og þú munt sjá tvær merkjalínur. Ef þú ert að nota frjálsa línu verða merkin sett í upphafi og enda leiðar þinnar, en ef þú ert að nota hring eða sporbaug munu þau vinda upp næstum rétt við hliðina á hvort öðru vegna þess að hringur gerir það ekki t tæknilega hafa byrjun eða endi.

Þú getur smellt og dregið þessar línur til að staðsetja upphafs- og endapunkta textasvæðisins. Gefðu gaum að bendilatákninu þegar þú ferð yfir merkilínurnar og þú munt sjá litla ör birtast. Hægri örin gefur til kynna að þú sért að velja upphafsmerkjalínuna, en vinstri örin gefur til kynna endamerkjalínuna.
Skref 3: Fínstilla bogadregna textann þinn
Nú þegar þú hefur sett textann þinn á bogadregna slóð geturðu byrjað að stilla stíl hans og staðsetningu.
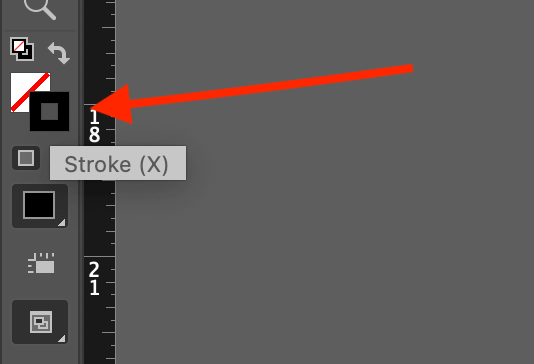
Nema þú viljir að slóðin sjálf sé sýnileg skaltu ganga úr skugga um að slóðin þín eða lögun sé valin og breyttu síðan núverandi Stroke litastillingu í None , sem er táknað með hvítur kassi krossaður með rauðum skálínu.
Þú getur gert þetta með því að nota sýnishornin neðst á Tools spjaldinu (sjá hér að ofan) eða með því að nota kraftmikla Control spjaldið sem liggur yfir efst á aðal skjalagluggi (sjá hér að neðan).

Þetta gerir það miklu auðveldara að sjá hvað þú ert að gera og gefur þér mun skýrari mynd af því hvernig lokaútkoman mun líta út án þess að leiðinleg högglína sé í leiðinni.
Til að stjórna hvar textinn þinn situr á leiðinni þinni skaltu ganga úr skugga um að hann sé valinn og tvísmelltu síðan á Type on a Path Tool táknið á Tools spjaldinu. InDesign mun opna gluggann Type on a Path Options .
Þú getur líka hægrismellt á slóðina í aðalskjalglugganum, valið Sláðu inn á slóð í sprettiglugganum og smellt á Valkostir, en þetta er aðeins í boði í valmyndinni á meðan textaslóðin þín er enn virk, svo það er einfaldara að nota tvísmella aðferðina.

Fellivalmyndin Áhrif gerir þér kleift að sérsníða hvernig hver karakter verður settur á slóðina. Þó að sum áhrifin séu áhugaverð, fyrir flest forrit, er sjálfgefna Rainbow valkosturinn besta leiðin til að búa til bogadreginn texta .
Stillingin Jöfnun gerir þér kleift að velja hvaða hluti textans er notaður sem jöfnunarpunktur.
Ascender vísar til hluta lágstafs sem nær yfir aðaltextalínuna, eins og í bókstöfunum b, d, k, l og svo framvegis.
Descender er svipað en vísar til hluta bókstafs sem nær fyrir neðan aðaltextalínuna, sem er með lágstöfum g, j, p, q og y. Center og Baseline eru nokkuð sjálfskýrandi valkostir.
Valkostirnir To Path vinna samhliða Align stilling, en þú gætir ekki tekið eftir miklum breytingum eftir öðrum stillingum sem þú hefur valið.
Síðast en ekki síst er Flip valkosturinn, sem setur textann þinn hinum megin við stíginn. Þetta er nauðsynlegt til að búa til íhvolfur texta á slóð eins og þú sérð í síðasta dæminu hér að neðan.

Lokaorð
Þetta er allt sem þarf að vita um hvernig á að sveigja texta í InDesign. Hvort sem þú kallar það einfaldan feril eða stóran boga, þá er það nógu auðvelt að gera það þegar þú veist hvernig á að finna og nota Type on a Path Tool. Hafðu bara í huga að bogadreginn texti getur verið erfiður aflestrar, svo það er yfirleitt góð hugmynd að sveigja aðeins nokkur orð í stað langra setninga.
Gleðilega beygja!

