Efnisyfirlit
Af hverju notendur slökkva á smella til að keyra eiginleikann
Notendur geta valið að slökkva á smella til að keyra eiginleikann af ýmsum ástæðum.
- Notendur geta haft takmarkaða bandbreidd eða geymslurými og þörf á að spara fjármagn.
- Notendur kunna að hafa áhyggjur af öryggi Click to Run og kjósa að hlaða niður hugbúnaðinum frá traustum aðilum beint í tölvuna sína.
- Margir finna hann líka. auðveldara eða þægilegra að stjórna hugbúnaðaruppsetningum án Click to Run. Ávinningurinn af þessu er að þeir geta skoðað og samþykkt hverja uppsetningu fyrir sig frekar en að setja alla upp í einu með því að nota Click to Run eiginleikann.
Slökkva á Office Click-To-Run í gegnum þjónustu
Þar sem ræsingarþjónusta er fyrir allar Microsoft skrifstofuvörur, hjálpar Microsoft skrifstofan með smelli til að keyra þjónustu við hraðari opnun allra skrifstofusvíta. Ef þú vilt slökkva á smella til að keyra þjónustuna gæti það auðveldlega verið gert í gegnum Windows þjónustur. Hér eru skrefin til að fylgja:
Skref 1: Ræstu Windows þjónustur í aðalvalmyndinni. Sláðu inn þjónusta í leitarreit verkstikunnar og tvísmelltu á valkostinn til að ræsa tólið.

Skref 2: Í þjónustuvalmyndinni skaltu fara í Microsoft Office ClickToRun Service valkostur. Hægrismelltu á það til að velja eiginleikar í samhengisvalmyndinni.

Skref 3: Í eiginleikaglugganum, farðu á almennt flipann, og undirhluta ræsingartegundar, veldu óvirkt af fellilistanum. Smelltu á apply og ok til að ljúka aðgerðinni.

Fjarlægja Office Click-To-Run frá stjórnborði
Stjórnborð er annað gott tól sem hjálpar til við að fjarlægja varanlega eða slökkva á miðahugbúnaðinum eða þjónustunni sem er uppsett á tölvunni þinni. Þess vegna, til að fjarlægja Office smella til að keyra þjónustuna, eru hér skrefin til að fylgja:
Skref 1: Ræstu Run tólið í gegnum Windows takki+ R flýtileið frá lyklaborðinu. Í keyra skipanareitinn, sláðu inn control og smelltu á ok til að halda áfram.

Skref 2: Í stjórnborðsglugganum, farðu að útsýnisvalkostinum og veldu stór tákn .
Skref 3: Af listanum skaltu velja valkostinn forrit <. 9>eftir á eftir með því að velja forrit og eiginleikar .
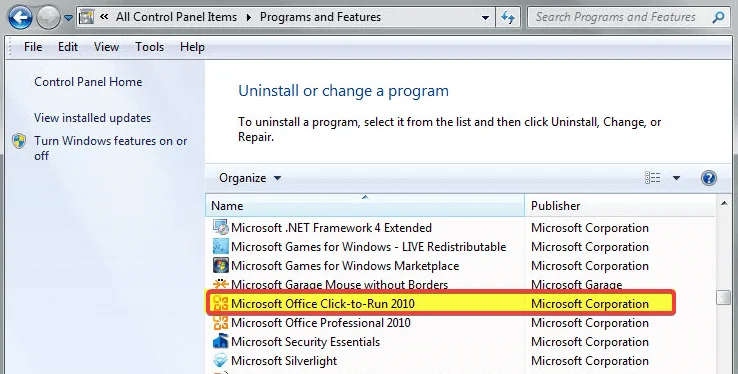
Skref 4: Í forrita- og eiginleikaglugganum, finndu valkostinn Microsoft Office Smelltu -to-Run og hægrismelltu á það til að velja fjarlægja í samhengisvalmyndinni. Smelltu aftur á fjarlægja til að staðfesta aðgerðina.

Slökkva á Office Click-To-Run í gegnum Task Manager
Fyrir utan stjórnborðið er Verkefnastjóri annað tól sem getur verið gagnlegt til að slökkva á eða fjarlægja eiginleika. Til að slökkva á Office Click-to-run eru skrefin til að fylgja:
Skref 1: Ræstu verkefnisstjóra í aðalvalmynd Windows. Hægri-smelltu á verkefnastikuna til að velja verkefnastjóri af listanum.

Skref 2: Í verkefnastjórnunarglugganum, farðu að ferlum flipann og finndu möguleikann á Microsoft office. Smelltu til að keyra (SxS) .

Skref 3: Hægrismelltu á valkostinn til að velja slökkva á í samhengisvalmyndinni.
Slökkva á Office Click-To-Run með Run Command
Skilskipunaraðgerð getur einnig þjónað þeim tilgangi að slökkva á Office Click to Run. Hér eru skrefin til að fylgja:
Skref 1: Ræstu Run tólið með windows lyklinum + R, og í keyra skipanabox , sláðu inn services.msc . Smelltu á ok til að halda áfram.

Skref 2: Finndu valkostinn Microsoft Office ClickToRun Service í þjónustuglugganum og hægri- smelltu á það til að velja eiginleikar í fellivalmyndinni.

Skref 3: Í eiginleikavalmyndinni skaltu fara í almennt flipann, og undir hlutanum ræsingartegund, velur óvirkt af fellilistanum. Smelltu á beita og ok til að vista breytingar.

Repair Office Click-To-Run
Ef þú stendur frammi fyrir einhverri villu sem tengist skrifstofupakkan og slökkva á smella til að keyra þjónustuna fyrir Office virkar ekki, þá þarftu að gera við Microsoft skrifstofuna. Þetta gæti verið gert í gegnum stjórnborðið. Hér eru skrefin til að fylgja:
Skref 1: Ræstu stjórnborðið frá aðalWindows valmynd. Sláðu inn stjórnborðið í leitarreit verkstikunnar og tvísmelltu á valkostinn á listanum til að opna valmyndina.

Skref 2: Farðu að skoða valkost í stjórnborðsglugganum og veldu stór tákn . Smelltu nú á valkostinn forrit og eiginleikar .
Skref 3: Af listanum yfir öll forrit og eiginleikar sem eru uppsettir á tækinu skaltu velja valkostinn Microsoft skrifstofupakki sem ætlað er að gera við.

Skref 4: Hægrismelltu á föruneyti til að velja breyta, fylgt eftir með því að velja viðgerðarstillingu. Veldu hraðviðgerð og smelltu á viðgerð til að ljúka aðgerðinni.

Hlaða niður Office útgáfu án þess að smella til að keyra
Ef ekkert af þær sem nefndar eru hér að ofan virkuðu til að leysa vandamálin með Microsoft Office Click-to-run þjónustunni, maður gat hlaðið niður Office útgáfunni án þess að smella til að keyra þjónustuna. Hér eru skrefin til að fylgja:
Skref 1: Ræstu opinberu vefsíðuna fyrir Microsoft skrifstofupakkann og farðu í skrifstofupakkann sem virkar á tækinu.
Skref 2: Veldu ítarlegar niðurhalsstillingar undir valkostinum skrifstofusvítunni .
Skref 3: Veldu Microsoft Office útgáfuna af listanum án þess að smella til að keyra þjónustuna. Athugaðu valkostina sem krefjast ekki Q: drifs .
Skref 4: Hladdu niður og settu upp nýju útgáfuna.
WindowsSjálfvirkt viðgerðarverkfæri Kerfisupplýsingar
Kerfisupplýsingar- Vélin þín keyrir Windows 8
- Fortect er samhæft við stýrikerfið þitt.
Mælt með: Til að gera við Windows villur skaltu nota þennan hugbúnaðarpakka; Forect System Repair. Þetta viðgerðarverkfæri hefur verið sannað til að bera kennsl á og laga þessar villur og önnur Windows vandamál með mjög mikilli skilvirkni.
Hlaða niður núna Fortect System Repair
- 100% öruggt eins og Norton hefur staðfest.
- Aðeins kerfið þitt og vélbúnaður er metinn.
Algengar spurningar um að slökkva á Office
Hvernig set ég upp Office á Windows?
Farðu á office.com/setup í vafra. Skráðu þig inn með Microsoft reikningnum þínum eða búðu til einn ef þú ert ekki þegar með einn. Sláðu inn vörulykilinn þinn. Þú finnur lykilinn í staðfestingarpóstinum þínum eða aftan á Office vörupakkanum þínum. Veldu Setja upp Office og fylgdu leiðbeiningunum til að klára uppsetningarferlið.
Hvernig slökkva ég á Click to Run fyrir Office Windows 10?
Til að slökkva á Click-to-Run skaltu fara í Start valmyndina og leitaðu að „Apps & eiginleikar.” Veldu Microsoft Office af listanum yfir uppsett forrit og smelltu síðan á Ítarlegir valkostir. Að lokum skaltu taka hakið úr reitnum við hliðina á „Notaðu Click-to-Run“ og endurræstu tölvuna þína til að breytingarnar taki gildi.
Get ég fjarlægt Click to Run á Windows?
Já,þú getur fjarlægt það. Smelltu til að keyra á Windows. Microsoft Click to Run er tækni sem gerir þér kleift að setja upp og keyra forrit úr skýinu. Þetta þýðir að aðeins er hlaðið niður þeim hlutum sem þarf hverju sinni í stað þess að hlaða niður heilu forriti á tölvuna þína. Það hjálpar einnig til við að hagræða uppfærslur og plástra með því að bjóða upp á einn niðurhalsgjafa.
Af hverju get ég ekki nálgast Office á sömu tölvu?
Ef þú ert að reyna að fá aðgang að Office á sömu tölvu , nokkur hugsanleg vandamál koma í veg fyrir að þú gerir það. Einn möguleiki er að Office áskriftin þín gæti hafa runnið út eða verið sagt upp af einhverjum ástæðum. Ef þetta er raunin þarftu að kaupa annað leyfi til að halda áfram að nota Office.
Hversu langan tíma tekur það að slökkva á Office?
Nákvæmur tími sem það tekur að slökkva á Office fer eftir um fjölda íhluta og stærð Office kerfisins. Almennt getur það tekið allt frá nokkrum mínútum upp í klukkutíma að slökkva á Office. Ferlið getur einnig falið í sér viðbótarskref, svo sem að eyða handvirkt skrám sem tengjast forritinu og fjarlægja allar tengdar flýtileiðir.
Hversu langan tíma tekur uppsetning skrifstofu?
Hugsaðu um nettengingarhraða og tiltæka bandbreidd ; hvort tveggja getur lengt uppsetningartíma verulega. Það fer eftir því hvaða útgáfu af Office þú ert að setja upp - eins og eldri útgáfu eða prufuútgáfu -uppsetningin sjálf gæti tekið lengri tíma. Það gæti tekið lengri tíma að setja upp hugbúnaðinn ef þú ert með eldra eða minna öflugt stýrikerfi. Skrifstofuuppsetningar taka venjulega á milli 30 mínútur og klukkustund að hlaða niður.

