Efnisyfirlit
Þegar þú býrð til mynstur eða hleður niður mynstursýnum er erfitt að fá fullkomna stærð og hlutfall fyrir hvert verkefni. Eða stundum viltu einfaldlega breyta mynstrinu aðeins til að passa inn í hönnunina þína.
Hvernig nákvæmlega viltu stækka mynstrið þitt? Það fer eftir því hvað þú ert að reyna að skala, aðferðirnar eru mismunandi.
Það eru tveir möguleikar. Þú getur annað hvort skalað hluta mynsturs úr Mynsturvalkostum, eða þú getur breytt stærð mynsturfyllingar með því að nota kvarðatólið.
Ertu ekki viss um hvað ég er að tala um? Engar áhyggjur! Ég mun fara yfir báða valkostina í þessari kennslu.
Við skulum kafa inn!
Athugið: Skjámyndirnar úr þessari kennslu eru teknar úr Adobe Illustrator CC 2022 Mac útgáfu. Windows eða aðrar útgáfur geta litið öðruvísi út.
Hvernig á að skala hluta af mynstri í Adobe Illustrator
Ef þú vilt breyta mynstri eða skala hlut innan mynstrsins er þetta aðferðin sem á að nota. Til dæmis bjó ég til þetta mynstur fyrir annað verkefni, en núna vil ég skala einn af bananunum fyrir annan hlut til að aðgreina.

Fylgdu skrefunum hér að neðan til að sjá hvernig það virkar!
Skref 1: Farðu í spjaldið Swatches og finndu mynstrið. Í mínu tilfelli hef ég það ásamt öðrum ávaxtamynstri sem ég bjó til í einstökum spjaldflipa.

Þú ættir að sjá sýnishornið á vinnuspjöldum hægra megin, ef ekki, geturðu fljótt opnaðPrófaspjaldið úr yfirvalmyndinni Window > Swatches .
Skref 2: Tvísmelltu á mynstrið og það opnar Mynsturvalkostir valmyndina. Ef það opnast ekki þegar þú tvísmellir á mynstrið geturðu líka farið í kostnaður valmyndinni Object > Pattern > Edit Pattern .

Þú getur breytt mynstrinu í reitnum.
Skref 3: Veldu hlutann sem þú vilt breyta stærð og dragðu afmarkareit hlutarins til að gera hann stærri eða minni. Ég valdi til dæmis gula bananann, gerði hann minni og sneri honum aðeins.

Skref 4: Smelltu á Lokið efst þegar þú hefur lokið við að breyta mynstrinu.

Svona breytir þú og skalar mynstur í Adobe Illustrator.
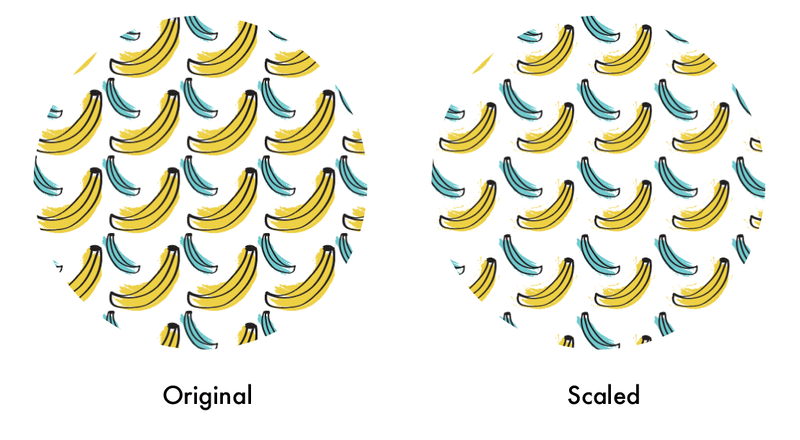
Ef þú vilt breyta stærð mynsturfyllingar skaltu halda áfram að lesa.
Hvernig á að skala mynstur innan forms í Adobe Illustrator
Stundum lítur mynstrið út fyrir að vera of stórt eða of lítið innan forms og að nota aðferðina hér að ofan með því að stækka þætti mynstursins beint myndi það ekki vinna. Ef þú reynir að skala lögunina sjálfa helst munsturhlutfallið það sama, svo það virkar ekki heldur!
Lausnin er að nota mælikvarðatólið til að umbreyta mynstrinu innan forms .
Leyfðu mér að sýna þér hvernig á að láta mynsturfyllinguna líta út fyrir að vera stærri eða minni.
Skref 1: Veldu lögunina sem er fyllt með mynstrinu sem þú vilt breyta stærð.Til dæmis vil ég „stækka“ inn á vatnsmelónumynstrið, svo ég vel hringinn sem er fylltur með vatnsmelónumynstrinu.

Skref 2: Tvísmelltu á Scale Tool á tækjastikunni.

Og þú munt sjá kvarðaglugga þar sem þú getur breytt stillingunum.

Skref 3: Breyttu hlutfallinu af Samræmdu valkostinum og merktu aðeins við Umbreyta mynstur valkostinn.
Upprunalega samræmda gildið ætti að vera 100%. Ef þú vilt „stækka“ mynstrið skaltu auka prósentuna, öfugt, og minnka prósentuna til að „stækka“ út. Til dæmis setti ég 200% í Uniform valkostinn og mynstrið sýnir stærra.
Þú getur hakað við Forskoðun reitinn til að sjá stærðarbreytingarferlið.
Smelltu á OK þegar þú ert ánægður með niðurstöðuna og það er allt!
Að öðrum kosti geturðu líka notað flýtilykla til að skala mynstur í Adobe Illustrator.
Flýtileiðir fyrir skala mynstur í Adobe Illustrator
Með mælikvarðatólið valið geturðu notað Tilde ( ~ ) takkann til að skala a mynstur innan forms.
Veldu einfaldlega mælikvarðatólið, haltu inni ~ takkanum og smelltu á & dragðu á mynstrið til að skala það. Dragðu inn til að gera mynstrið minna og dragðu út til að gera það stærra.
Ábending: Haltu inni Shift takkanum ásamt ~ lyklinum til að skala mynstrið hlutfallslega.
Til dæmis stækkaði ég mynstrið umdragast út á við.

Umbúðir
Ég sýndi þér þrjár leiðir til að skala mynstur í Adobe Illustrator. Það er ekki ein besta leiðin, því það fer allt eftir því hvað þú ert að reyna að skala og hver aðferð virkar öðruvísi.
Ef þú vilt breyta mynstri til að breyta stærð hluta þess skaltu nota Mynsturvalkosti . Ef þú vilt breyta stærð mynsturfyllingar eða breyta hlutfallinu geturðu notað mælikvarðatólið eða flýtilykla. Scale Tool gefur þér nákvæmari niðurstöður og flýtilykla gefur þér meiri sveigjanleika.
Þitt val!

