Efnisyfirlit
Þú getur notað offset slóð til að búa til útlínur textaáhrif eða einfaldlega beitt henni á hluti til að búa til höggáhrif. Sum ykkar gætu verið að bæta höggum við hluti eða afrita hluti og leika sér með stærðirnar til að búa til þessi áhrif, en það er auðveldari leið - notaðu offset leiðina!
Í þessari grein ætla ég að sýna þér hvaða offset path er í Adobe Illustrator og hvernig á að nota það.
Athugið: Allar skjámyndir úr þessari kennslu eru teknar úr Adobe Illustrator 2022 Mac útgáfu. Windows eða aðrar útgáfur geta litið öðruvísi út. Flýtivísar eru líka frá Mac, þannig að ef þú vilt nota flýtilykla á Windows skaltu breyta Command takkanum í Ctrl.
Efnisyfirlit [sýna]
- Hvað er Offset Path í Adobe Illustrator
- Hvar er Offset Path í Adobe Illustrator
- Hvernig á að jafna slóð í Adobe Illustrator
- Upptaka
Hvað er offset leið í Adobe Illustrator
Offset Path færir höggið í burtu úr völdum hlut. Offset Path getur litið út eins og strikaútlínur, munurinn er sá að hann afritar upprunalega hlutinn og bætir við slóð frá tvítekinu, í stað þess að bæta striki við valinn hlut.
Til dæmis, þegar þú bætir striki við hlut, gildir strikaútlínan beint á valinn hlut. En þegar þú bætir offset slóð við hlut, skapar það nýtt form.

Þegar þú bætir við jákvæðri mótvægisleið er þaðfærist í burtu frá upprunalega hlutnum, þannig að offsetið verður utan brautarinnar. Og þegar þú bætir við neikvæðri offset slóð minnkar það stærð upprunalega hlutarins, þannig að offsetið verður inni í slóðinni.
Ef þú ert nýr í Adobe Illustrator gætirðu ekki fundið hvar Offset Path er , vegna þess að það er ekki á tækjastikunni.
Hvar er Offset Path í Adobe Illustrator
Offset Path er falinn á nokkrum stöðum. Þú getur fundið Offset Path valmöguleikann í kostnaður valmyndinni Object > Path > Offset Path eða Áhrif > Path > Offset Path .
Þegar þú hefur valið hlut geturðu líka séð Offset Path undir Quick Actions á spjaldinu Properties .

Ef þú þekkir útlitsspjaldið geturðu líka bætt við mótslóð fyrir hluti þaðan. Það verður bætt við sem áhrifum, svo þú getur fundið það með því að smella á hnappinn Bæta við nýjum áhrifum (fx) og velja Slóð > Offset Path .

Ég ætla að útskýra fyrir þér hvernig á að nota Offset Path tólið hér að neðan.
How to Offset Path in Adobe Illustrator
Auðvelt er að bæta við offset path tólinu, allt sem þú þarft þarf að gera er að velja hlutinn, fara í yfir höfuð valmyndina Object > Path > Offset Path og stilla fjarlægð og höggstíl. Ef þú vilt vega á móti texta, þá er aukaskref - búðu til textaútlínur.
Ég er að faratil að sýna þér dæmi um hvernig á að nota offset path á texta í Adobe Illustrator.
Þegar þú bætir fráviksslóð við hluti eða högg skaltu einfaldlega sleppa skrefum 1 og 2.
Skref 1: Bættu texta við teikniborðið þitt með Type Tool (flýtivísa T ). Ef þú ert með textann þinn tilbúinn geturðu sleppt þessu skrefi.

Skref 2: Veldu textann og notaðu Create Outline lyklaborðsflýtileiðina Shift + Command + O til að útlista leturgerð/texta.
Athugið: Þegar þú hefur útlínur textann muntu ekki geta breytt persónustílnum. Svo það er góð hugmynd að afrita textann ef þú vilt breyta textanum síðar.
Skref 3: Veldu útlínutextann og gerðu hann að samsettri slóð með því að nota flýtilykla Command + 8 .
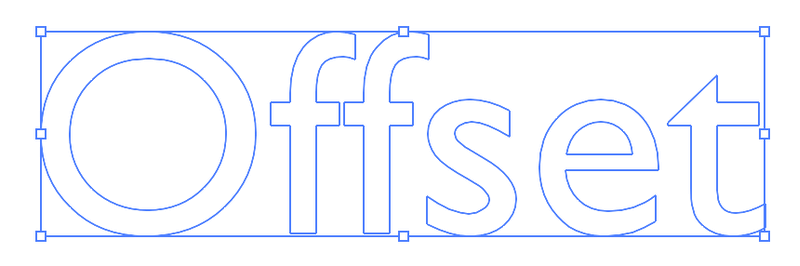
Skref 4: Veldu samsettu slóðina og smelltu á Offset Path í kostnaðarvalmyndinni Object > Path > Offset Path . Það mun opna Offset Path stillingarglugga þar sem þú getur breytt offsetstærð og sameinastíl.

Til dæmis breytti ég Joins í Round , þannig að þú getur séð að offset slóðin er námunduð. Kveiktu á Preview valmöguleikanum til að sjá hvernig offsetið lítur út þegar þú breytir því.
Skref 5: Veldu samsetta slóð og fyllingarlit. Veldu síðan offset-leiðina og fylltu út annan lit.
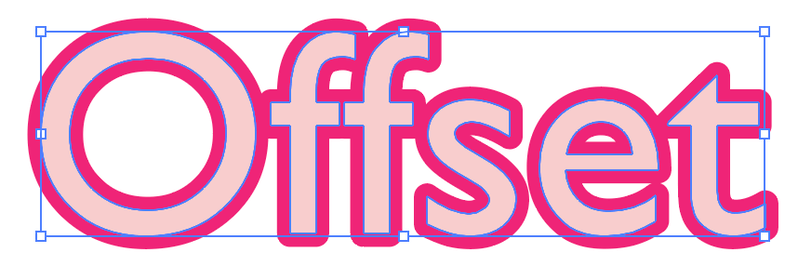
Ef leiðir þínar liggjaflokkað, veldu bæði samsetta slóðina og offset-slóðina og taktu þær upp til að aðskilja offset-slóðina frá samsettu slóðinni þannig að þú getir fyllt þær með öðrum lit.
Það er það.
Umbúðir
Offset slóð er gagnleg til að búa til útlínuáhrif og þú getur bætt offset slóð við hluti frá mismunandi stöðum í Adobe Illustrator.
Hafðu í huga að þegar þú gerir offset texta þarftu að útlína textann fyrst. Og ef þú getur ekki aðskilið offset slóðina, mundu að taka hana upp frá upprunalega hlutnum.

