Efnisyfirlit
Ef þú vilt spara tíma og gera breytingar á þáttum í Canva hönnun þinni enn auðveldari geturðu flokkað marga þætti saman þannig að þú getir breytt stærð, fært og breytt þeim öllum í einni aðgerð frekar en hvern fyrir sig.
Ég heiti Kerry og hef verið að dunda mér við grafíska hönnun og stafræna list í nokkuð langan tíma núna. Alltaf þegar ég finn ábendingar eða brellur á tilteknum kerfum, elska ég að deila þeim með öðrum svo að allir geti notið þess að nota stafræn verkfæri til að leggja af stað í skapandi ferð sína! Hér mun ég einbeita mér að einum tilteknum vettvangi – Canva.
Í þessari færslu mun ég útskýra hvernig þú getur flokkað marga þætti sem þú vilt hafa með í hönnun þinni til að auðvelda meðhöndlun og breytingar á þeim öllum saman! Sérstaklega þegar þú ert að reyna að spara tíma (eða klúðra ekki fyrri röðun þessara þátta), getur þetta verið mjög gagnlegur eiginleiki á pallinum.
Ertu tilbúinn til að læra um að flokka og taka upp þætti í verkefni?
Við skulum komast að því!
Lykilatriði
- Með því að flokka marga þætti saman í Canva verkefni muntu geta hreyft, breytt stærð og unnið með þá með einum smelli frekar en að breyta hverjum þætti fyrir sig.
- Þú getur flokkað þættina með því að auðkenna þá sem þú vilt saman og ýta á Shift takkann á lyklaborðinu eða með því að smella á Hópur hnappur sem munkoma fram efst á striga þínum.
- Til að taka úr hópi þátta, smelltu einfaldlega á hópinn af þáttum sem þú bjóst til og veldu Afhópa hnappinn sem verður staðsettur efst á striga verkefnisins.
Af hverju að nota flokkunareiginleikann í Canva
Þú gætir verið að spyrja sjálfan þig hvers vegna flokkun og uppröðun þátta á Canva pallinum er svo gagnlegt tæki. Til að vera heiðarlegur, þegar þú notar þennan eiginleika, mun það spara þér góðan tíma ef þú ert að gera breytingar á mismunandi þáttum verkefnisins þíns.
Fyrir ykkur sem eruð að bæta mörgum þáttum við striga þinn, Það getur verið gagnlegt að flokka og taka upp ýmsa hluta verkefnisins ef þú vilt halda þeim öllum í röð. Þetta er gagnlegt vegna þess að þú getur fært allan hópinn af þáttum án þess að þurfa að færa þá aftur fyrir sig.
Hvernig á að flokka þætti á striga þínum
Þegar þú flokkar þætti saman í verkefninu þínu gefur þú þér möguleika á að færa, afrita, breyta stærð og breyta þeim á annan hátt án þess að þurfa að stilla hvern fyrir sig.
Sérstaklega þegar þú vilt lágmarka tíma og geta flokkað hvernig þú ætlar að breyta settum þáttum þínum (svo sem að bæta ákveðnum áhrifum við aðeins tiltekna grafík eða bæta skugga við hóp annarra), þetta er frábær eiginleiki til að nýta sér!
Hér eru skrefin til að flokka (og taka upp) þætti á þínuStrigaverkefni:
Skref 1: Opnaðu nýjan striga til að búa til hönnunina þína eða smelltu á verkefni sem þegar er verið að vinna í.
Skref 2 : Bættu mismunandi þáttum við verkefnið þitt með því að fara í Elements flipann vinstra megin á striga þínum. (Þetta er staðsett í aðalverkfærakistunni.)
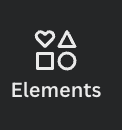
Þú getur leitað að mismunandi grafík til að hafa með í verkefninu þínu með því að slá inn setningar og leitarorð í leitarstikuna.
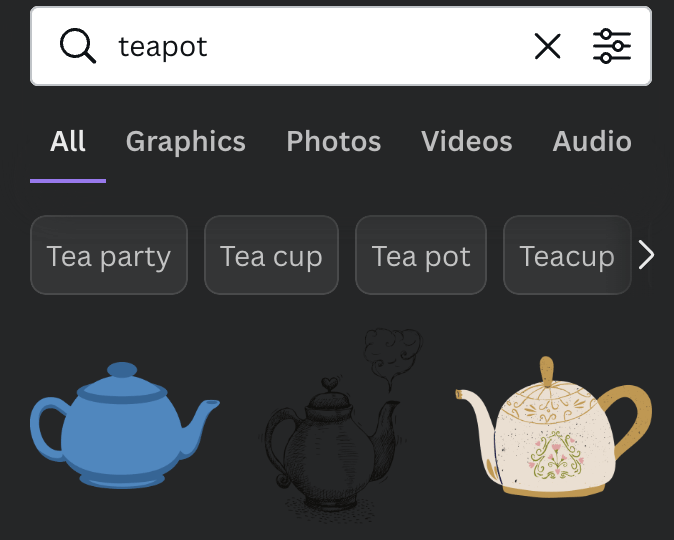
Til að bættu þessum þáttum við striga þinn (og þetta getur verið grafík, textareiti, sniðmát og fleira), smelltu einfaldlega á þá eða dragðu og slepptu þeim á strigasvæðið.
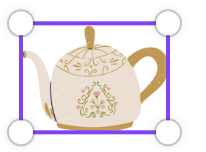
Þegar þú hefur bætt hlutum og hlutum við verkefnið þitt skaltu breyta stærð þeirra, staðsetningu og stefnu eins og þér sýnist.
Skref 4: Ef þú eru ánægðir með staðsetningu þáttahópsins þíns og vilja flokka þá saman þannig að frekari klippingar verði einsleitar innan þess hóps, veldaðu verkin með músinni og hægrismelltu og veldu valkostinn Group.

Þú getur líka smellt á Shift takkann á lyklaborðinu þínu meðan þú auðkennar og það mun flokka þættina.
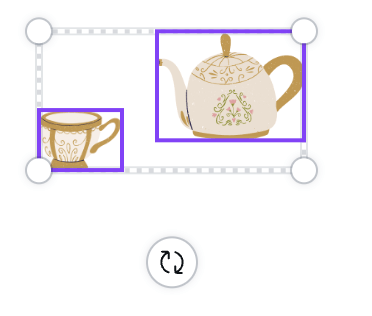
Ef þú ert að nota Mac geturðu líka flokkað þessa þætti saman með því að auðkenna þá og nota flýtilykla með því að ýta á Command + G á sama tíma. Ef þú ert að nota Windows kerfi geturðu smellt á Ctrl + G til að flokka þetta auðkenndaþættir.
Þegar þú hefur flokkað val þitt af þáttum saman geturðu fært allan hópinn með því að smella á hann og draga hann með músinni þangað sem þú vilt á striganum. Þú getur líka breytt stærð alls hópsins og breytt stefnu hans líka!
Skref 5: Til að taka úr hópnum skaltu smella á hópinn og velja Taka úr hópi sem er staðsettur efst á striganum á tækjastikunni í ritstjóranum.

Hvernig á að breyta lögum eða röðun þátta
Ef þú vilt samræma hópinn þinn af þætti á striga þínum geturðu smellt á hópinn og notað Staðsetning hnappinn til að hjálpa til við að stilla stykki annað hvort lárétt eða lóðrétt. Þetta getur verið gagnlegt ef þú ert að leita að því að tryggja að hönnun þín sé samræmd á hreinan hátt.
Fylgdu þessum skrefum til að breyta röðun þáttanna í hópnum þínum:
Skref 1: Smelltu á þáttinn (eða hópinn) sem þú vilt samræma.
Skref 2: Þegar þú velur þennan hóp skaltu smella á hnappinn efst á striganum sem er merktur „Staðsetning“.
Hér getur þú valið þá stefnu og staðsetningu sem þú vilt undir hluta sem merktur er Align Elements . Þegar þú smellir í gegnum valkostina muntu sjá að þættirnir þínir verða í takt við forskriftirnar sem þú velur.
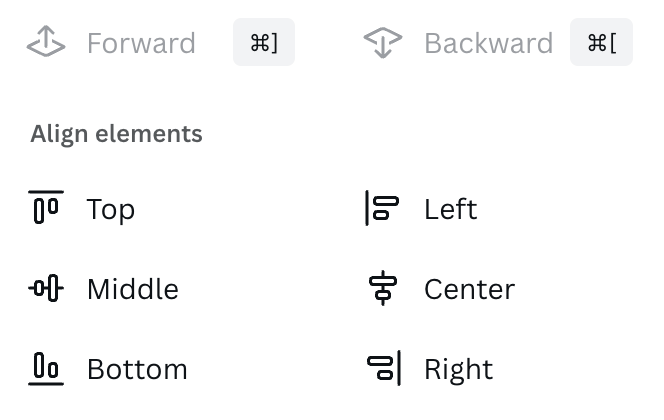
Lokahugsanir
Að geta flokkað marga þætti í Canva verkefnum þínum getursparaðu þér mikinn tíma og lágmarkaðu vandræði þegar þú ferð í gegnum ferlið við að breyta hönnuninni þinni! Það er frábær eiginleiki þegar þú ert að vinna með fullt af þáttum á striga þínum!
Nýtir þú hópeiginleikann sem er í boði á Canva? Ef svo er, hverjir heldurðu að kostir þess að nota þennan eiginleika séu? Misstum við af einhverjum umsóknum? Deildu hugsunum þínum og hugmyndum í athugasemdahlutanum hér að neðan!

