Efnisyfirlit
Sem grafískur hönnuður sem hefur unnið með vörumerki síðan 2013, hef ég búið til svo margar merkjavörur fyrir skólaverkefni, viðskiptavini og jafnvel sjálfan mig. Eftir að hafa gert tilraunir með mismunandi snið af Adobe Illustrator fannst mér mikilvægt að vista skrána á réttu sniði fyrir gæða prentvinnu.
Ég reyndi að prenta með JPEG, PDF, PNG, osfrv. Jæja, ég verð að segja að PDF er ekki slæmt, en þegar kemur að vörum er SVG besti kosturinn minn.
Í þessari kennslu muntu læra hvernig á að búa til SVG skrá í Adobe Illustrator til að gera hönnunina tilbúna fyrir Cricut.
Ef þú þekkir ekki SVG skrár, hér er fljótleg útskýring.
Efnisyfirlit [sýna]
- Hvað eru SVG skrár
- Hvernig á að búa til/búa til SVG skrár fyrir Cricut í Adobe Illustrator
- Búa til ný SVG skrá í Adobe Illustrator
- Umbreytir mynd í SVG í Adobe Illustrator
- Niðurstaða
Hvað eru SVG skrár
SVG stendur fyrir Scalable Vector Graphics og SVG skrár eru háupplausnar vektor-undirstaða grafík sem þú getur breytt og skalað án þess að tapa myndgæðum. Það er aðallega notað fyrir lógó, tákn, infografík og myndskreytingar.
SVG er vinsælt skráarsnið vegna þess að það er samhæft við mismunandi hugbúnað og það er almennt notað fyrir Cricut, sem er snjallvél sem gerir þér kleift að búa til persónulega hönnun á vörum.
Nú skulum við skoða hvernig á að búa til asérsniðna hönnun og vistaðu hana sem SVG fyrir Cricut í Adobe Illustrator.
Athugið: Skjámyndirnar úr þessari kennslu eru teknar úr Adobe Illustrator CC 2022 Mac útgáfunni. Windows eða aðrar útgáfur geta litið öðruvísi út.
Hvernig á að búa til/búa til SVG skrár fyrir Cricut í Adobe Illustrator
Ef þú átt nú þegar mynd sem þú vilt nota fyrir Cricut geturðu umbreytt JPEG skrá í SVG . Annars geturðu búið til nýja hönnun frá grunni í Adobe Illustrator og vistað hana sem SVG fyrir Cricut.
Að búa til nýja SVG skrá í Adobe Illustrator
Satt að segja er hægt að vista allt sem þú býrð til í Adobe Illustrator sem SVG vegna þess að Adobe Illustrator sjálft er vektor byggt forrit. Svo farðu á undan og búðu til form eða texta sem þú vilt prenta á vöruna þína.
Til dæmis, segjum að við viljum búa til lógó í Adobe Illustrator og nota Cricut til að búa til vörumerki.
Skref 1: Búðu til form, teiknaðu, búðu til mynstur eða bættu einfaldlega við texta eftir því hvað þú vilt prenta. Til dæmis notaði ég Wacom spjaldtölvuna mína fljótt til að teikna/skrifa þessa stafi.

Þeir eru nú þegar vektorar, sérstaklega slóðir, svo næsta skref er að breyta þeim í form. Ef þú notaðir texta ættirðu að búa til textaútlínur með því að nota flýtilykla Shift + Command + O . (Windows notendur breyta Command lyklinum í Ctrl .)
Skref 2: Veldu slóðina,farðu í kostnaðarvalmyndina og veldu Object > Path > Outline Stroke .

Og þú munt sjá að slóðin varð útlínur en það eru form sem skarast á milli högganna.

Skref 3: Veldu útlínur og notaðu Shape Builder Tool (flýtivísa Shift + M ) til að sameina form.

Einfaldlega teiknaðu í gegnum auðkenndu formin þar til öll svæði sem skarast eru horfin.

Í lokin ætti textinn að líta svona út, án þess að útlínur skarast.

Skref 4: Breyta stærð og ganga frá listaverkinu.
Skref 5: Farðu í kostnaðarvalmyndina Skrá > Vista sem eða Flytja út > Flytja út sem og veldu SVG (svg) sem Format. Hakaðu við Nota listaborð valkostinn.

Þegar þú smellir á Vista verðurðu beðinn um að velja SVG valkostina. Þú getur skilið eftir SVG sniðin sem sjálfgefið SVG 1.1 og valið að breyta leturgerðinni í Breyta í útlínur .

Smelltu á Í lagi , og þú getur opnað SVG skrána þína í Cricut.
Umbreyta mynd í SVG í Adobe Illustrator
Til dæmis fannst þú fallega mynd á netinu og vilt prenta hana á vöru. Í þessu tilviki geturðu umbreytt rastermyndinni í vektorskrá með því að nota Adobe Illustrator og þú getur notað Image Trace eiginleikann til að vektorisera mynd auðveldlega.
Hins vegar virkar það aðeins þegar myndin er ekki of flókin,annars gæti rakin niðurstaða ekki verið tilvalin.
Hér er dæmi um að breyta mynd í SVG:
Skref 1: Settu og felldu myndina inn í Adobe Illustrator. Til dæmis bjó ég til þessa mynd fljótt á Canva og vistaði hana sem PNG.

Skref 2: Veldu myndina og smelltu á Image Trace undir Quick Actions á Properties spjaldið . Þú getur valið rakningarniðurstöðu. Þar sem myndin mín hefur aðeins tvo liti ætla ég að velja 3 litir valkostinn.

Myndin þín er þegar vektorvædd, en það eru nokkur aukaskref í viðbót til að ganga frá henni til útflutnings.
Skref 3: Smelltu á táknið við hliðina á Forstillingu til að opna myndarakningarspjaldið.

Stækkaðu Advanced valkostinn og smelltu á Ignore White . Þetta mun losna við hvítan bakgrunn myndarinnar.

Skref 4: Smelltu á Stækka undir Quick Actions á spjaldinu Properties .
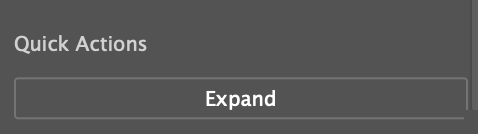
Og ef þú vilt breyta vektornum geturðu tekið hann úr hópi. Til dæmis er hægt að breyta litnum.

Skref 5: Farðu í kostnaðarvalmyndina Skrá > Vista sem eða Skrá > Export > Export As og veldu (SVG) svg sem skráarsnið.
Það er það! Nú geturðu opnað SVG skrána í Cricut til að búa til persónulega hönnun!
Niðurstaða
Hvort sem þú ert að breyta mynd í vektor eða búa til eitthvað frá grunni fyrir Cricut, þá er þaðmikilvægt að vista skrána sem SVG. Gakktu úr skugga um að þú útlínur textann og vektoriserar myndina ef upprunalega skráin er raster.

