Efnisyfirlit
Að búa til vektora frá grunni var áður minnst uppáhalds hluturinn minn til að gera. Ég myndi hala niður tilbúnum vektorum bara til að sleppa vandræðum. En alveg síðan ég byrjaði að nota Pathfinder og Shape Builder Tool fyrir nokkru síðan, þurfti ég aldrei að leita að lagervektorum aftur vegna þess að það er svo auðvelt að búa til mína eigin.
Ertu að leita að skývektor eða teikningu? Þú ert á réttum stað!
Hvort sem þú vilt búa til vektor eða handteiknað stílský, þá finnurðu lausnina. Þú gætir verið að hugsa um að nota pennatólið þegar við tölum um að búa til vektora, en til að búa til ský þarftu það ekki! Það er auðveldari leið. Í grundvallaratriðum þarftu aðeins að gera hringi.
Hvað er bragðið?
The Shape Builder Tool mun gera verkið! Ég ætla að sýna þér hvernig í þessari kennslu. Fyrir ykkur sem viljið teikna ský til að passa við fríhendishönnunina, þá er ég með eitthvað fyrir ykkur líka.
Haltu áfram að lesa.
Hvernig á að búa til ský í Adobe Illustrator (2 stílar)
Þú getur notað Shape Builder Tool og Pathfinder spjaldið til að búa til vektorský, en ef þú vilt búa til ský í fríhendisteiknistíl, annað hvort burstaverkfærið eða blýantatólið myndi virka.
Athugið: allar skjámyndir eru teknar úr Adobe Illustrator CC 2021 Mac útgáfu. Windows eða aðrar útgáfur geta litið öðruvísi út.
Vector Cloud
Skref 1: Veldu Ellipse Tool (L) af tækjastikunni og haltu inni Shift takki til að teikna hring.

Skref 2: Gerðu nokkur afrit af hringnum. Þú getur afritað og límt eða haldið inni Option takkanum og dregið hann til að afrita.

Skref 3: Breyttu stærð og færðu hringina til að gera skýjaformið sem þú vilt. Haltu Shift takkanum inni á meðan þú breytir stærðinni til að halda hlutfallinu.
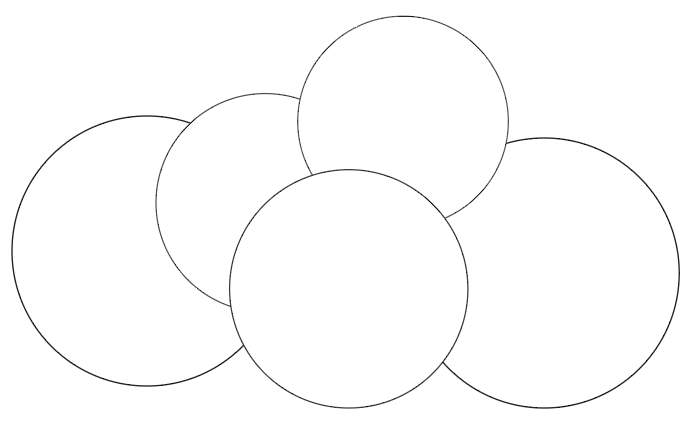
Skref 4: Veldu alla hringina og veldu Shape Builder Tool ( Shift + M ) af tækjastikunni.
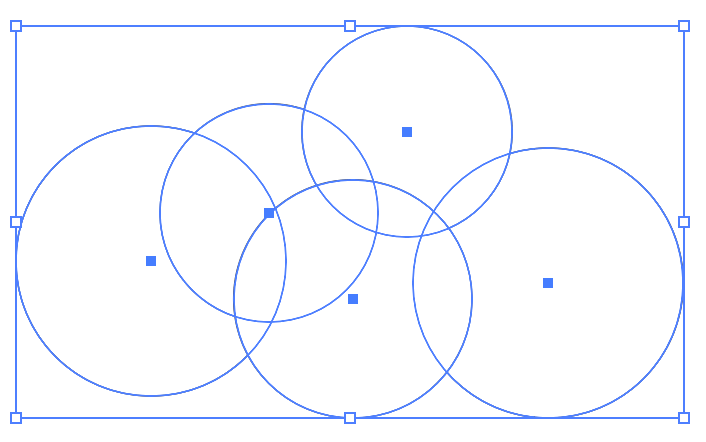

Smelltu og dragðu yfir hringina til að sameina þá í eitt form. Gakktu úr skugga um að þú skiljir ekki eftir tóm svæði í miðjunni. Þú verður að smella í gegnum alla hringina.

Þú ættir nú að sjá skýjaform.

Þú getur fyllt það með lit eða bætt við himinbakgrunni til að sjá hvernig það lítur út.
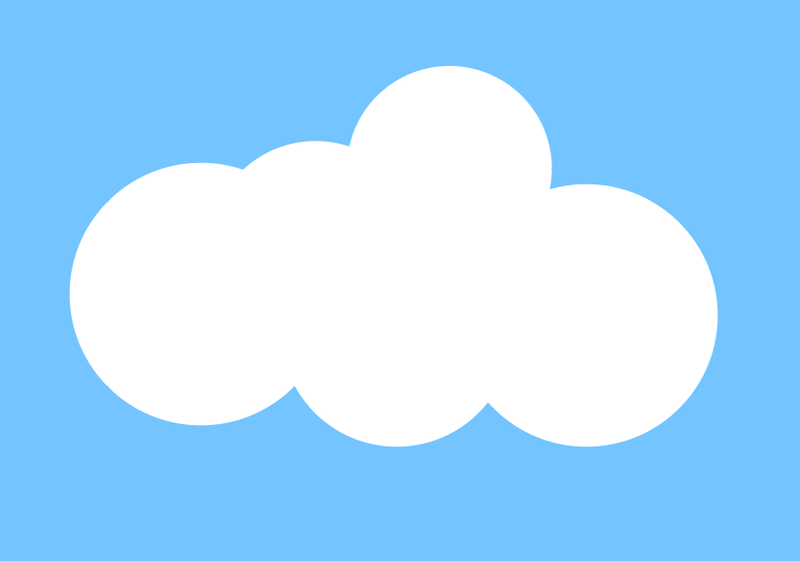
Þetta er einföld og auðveld útgáfa. Ef þú vilt gera raunhæfara ský, haltu áfram að lesa og fylgdu viðbótarskrefunum hér að neðan.
Skref 5: Afritaðu skýið tvisvar. Einn ofan á upprunalegu lögunina, annar aðskilinn frá hinum tveimur.

Skref 6: Opnaðu Pathfinder spjaldið í yfirvalmyndinni Window > Pathfinder .

Skref 7: Veldu bæði skýin sem liggja yfir hvort öðru.

Smelltu á Mínus að framan valkostinn á Pathfinder spjaldinu.

Þú færð þetta form.

Skref 8: Færðu það undir hitt skýið.

Skref 9: Felastrokin og fyllingarlit til skýsins.

Ef þú vilt sjá augljósu niðurstöðuna geturðu bætt við himinbakgrunni, þú getur skilið skýið í fullri lögun eftir í hvítu og stillt neðri hlutann aðeins.
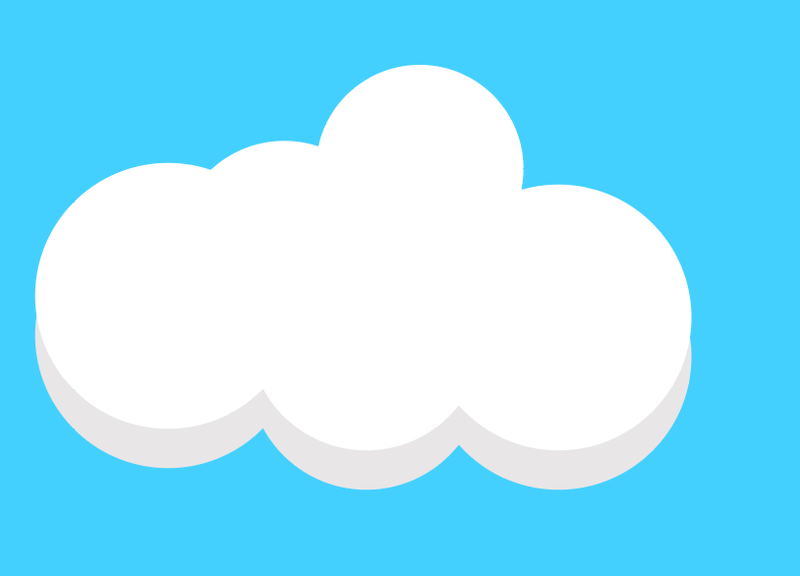
Eins og skuggaliturinn? Ekki hika við að nota það sama. Það er #E8E6E6.
Ábending: Ef þú vilt búa til flóknari ský skaltu einfaldlega afrita fleiri hringi í skrefi 2.
Freehand Cloud
Skref 1 : Veldu Paintbrush Tool (B) eða Pencil Tool (N) af tækjastikunni.

Skref 2: Teiknaðu á teikniborðið eins og þú myndir gera á pappír. Til dæmis notaði ég Paintbrush Tool til að teikna þetta ský.

Þú þarft ekki að tengja allt formið allt í einu. Slóðinni sem þú teiknar er hægt að breyta síðar. Eins og þú sérð er þetta opin leið.

Ef þú vilt loka slóðinni eða breyta lögun hluta slóðarinnar geturðu notað Beint valverkfæri (A) til að gera breytingarnar.


Það er það! Þú getur líka fyllt það með lit, breytt höggstílnum, þú vilt osfrv. Skemmtu þér!

Niðurstaða
Þegar þú býrð til ský í vektorstíl er mikilvægt að muna að þú verður að velja alla hlutana sem munu gera endanlega lögun og smella í gegnum þá með formgerðartólið.
Handteiknað ský er frekar auðvelt að búa til með málningarpensli eða blýanti og þú getur alltaf notað beinvalstólið til að breyta því síðar.

