Efnisyfirlit
Fyrir notendur sem eru að leita að einstökum og litríkum blæ á Canva sköpun sína, geturðu sett hallalit inn í hönnunina þína með því að setja hallaþátt úr safninu yfir hluta verkefnisins og stilla gagnsæi það.
Hæ! Ég heiti Kerry og ég er einstaklingur sem elskar að skoða alla hönnunarpalla sem eru í boði fyrir notendur á netinu. Ég elska virkilega að leita að verkfærum sem eru einföld í notkun en innihalda einnig faglega eiginleika sem geta lyft hönnun, sérstaklega fyrir byrjendur!
Ein af uppáhalds vefsíðunum mínum til að nota við hönnun heitir Canva vegna þess að hún er einstaklega notendavæn og gerir þér kleift að sérsníða verkefnin þín án þess að líða eins og þú þurfir að taka sérstaka tíma til að læra hvernig á að nota það.
Í þessari færslu mun ég útskýra hvernig þú getur bætt flottum þætti við hönnunina þína til að gefa þeim hallaeiginleika. Þetta er sniðugt tól til að nota ef þú ert að leita að því að magna verkefnin þín eða vilt verða aðeins meira skapandi þegar þú býrð til færslur sem munu fanga augu áhorfenda!
Við skulum komast að því og læra hvernig á að bæta þessum hallaeiginleika við verkefnin þín á Canva.
Lykilatriði
- Ef þú ert að leita að því að bæta litahalla við mynd eða hluta af verkefninu þínu á Canva, þá er auðveldast að bæta þeim þætti fyrst og setja hallann á efst á því þannig að þú getur auðveldlega breyttgagnsæi litanna.
- Þú getur fundið margs konar litastig í Canva frumefnasafninu. Mundu bara að allir þættir sem hafa kórónu á sér eru aðeins fáanlegir til kaupa eða í gegnum Canva Pro áskriftarreikning.
- Ef þér finnst þú vera ævintýralegur og vilt bæta mörgum litastigum við mismunandi hluta verkefnisins þíns geturðu gert það með því að endurtaka skrefin og stilla stærð og stefnu hallaþáttarins eins og þú þarft.
Af hverju að bæta halla við Canva verkefnin þín
Ef þú hefur aldrei heyrt um hugtakið litastig áður, engar áhyggjur! Halli er blanda á milli tveggja eða fleiri lita (eða tveggja lita af sama lit) sem hallast smám saman inn í hvort annað til að skapa umskipti sem er mjög aðlaðandi fyrir augað. Oft sérðu halla sem eru notaðir með litum sem eru í sömu fjölskyldu eða eru mismunandi litir.
Sérstaklega ef þú ert að leita að litum í hönnun þinni eða heldur þig við liti í vörumerkjasettinu þínu (horfir á þig Canva Pro og viðskiptanotendur!), getur það að bæta halla við þætti gefið hönnunina þína fullkomnari útlit.
Hvernig á að bæta halla við striga þinn
Ef þú ert að leita að því að bæta hallanum við áhrif á verkefnið þitt, ferlið til að gera það er frekar einfalt. Eftir því sem þú verður öruggari og ævintýralegri við að búa til hönnunina þína muntu geta stillt styrkleikann eða jafnvel lagað öðruvísihalla í gegnum verkefnið þitt.
Í bili mun ég bara sýna þér hvernig á að gera grunnaðferðina og þú getur spilað með hana þaðan. Hér eru einföldu skrefin til að bæta halla við verkefnið þitt á Canva:
Skref 1: Skráðu þig inn á Canva með því að nota venjuleg innskráningarskilríki og opnaðu nýtt verkefni á pallinum eða striga sem þú hefur þegar verið að vinna í.
Skref 2: Farðu vinstra megin á skjánum í aðalverkfærakistuna. Settu mynd úr Canva bókasafninu inn á striga með því að smella á viðeigandi tákn og velja þáttinn sem þú vilt nota.
Athugaðu að ef þú sérð litla kórónu festa við einhvern af þáttunum á vettvanginn, þú munt aðeins geta notað hann í hönnun þinni ef þú ert með Canva Pro áskriftarreikning sem veitir þér aðgang að úrvalsaðgerðum.

Skref 3: Þú getur líka sett hvaða myndir sem er hlaðið upp úr tækinu þínu inn í bókasafnið til að nota við hönnun! Til að gera þetta geturðu smellt á hnappinn Uploads og smellt á hlaða upp skrám. Þegar þú hefur valið skrána þína til að bæta við Canva bókasafnið þitt mun hún birtast undir þessum Uploads flipa.


Skref 4: Þegar þú hefur myndina þína geturðu smellt eða dregið hana á striga til að fella hana inn í hönnunina þína. (Þetta er líka tími þar sem þú getur breytt stærð myndarinnar og stillt hana á striga eftir þínum þörfum.)

Skref 5: Næst,flettu aftur á leitarstikuna í aðalverkfærakistunni. Í Elements flipan , leitið að „ gradient ”. Hér sérðu margvíslega valkosti sem þú getur flett í gegnum. Smelltu á valmöguleikann sem þú vilt nota og dragðu hann á striga þinn, breyttu stærð hans yfir myndina sem áður var bætt við.

Rétt eins og þú getur gert með því að breyta öðrum þáttum á Canva pallinum geturðu notað snúningstólið sem birtist þegar þú smellir á þáttinn til að snúa honum til að passa við lögun myndarinnar eða hönnunarinnar. (Þetta gerir þér einnig kleift að snúa hallanum og setja hann í þá átt sem þú vilt að hallinn flæði.)

Skref 6: Þegar þú hefur hallann á að eigin vali geturðu smellt á það eða dregið það á striga þinn. Þar sem þú munt setja hallaþáttinn ofan á myndina þína skaltu nota hornin til að draga og breyta stærðinni til að hylja hlutann sem þú vilt að þessi eiginleiki sé notaður.

Skref 7: Þegar þú ert ánægður með jöfnun hallans skaltu fara á tækjastikuna til að breyta þessum þætti. Þetta mun birtast efst á striga þínum þegar þú smellir á hallaþáttinn sem bætt er við.
Pikkaðu á hnappinn sem er merktur Gegnsæi og þú munt hafa sleðatæki til að annað hvort auka eða minnka gagnsæi hallans.
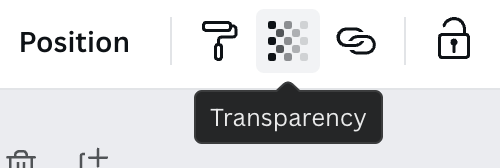
Þegar þú spilar með þessu tóli muntu sjá að hallinn verður meira eða minniáþreifanleg í samanburði við bakgrunnsmyndina núna. Það fer eftir þörfum þínum og framtíðarsýn, þú getur stillt þennan styrk eins og þú þarft!

Lokahugsanir
Þar sem Canva er svo ótrúlegur vettvangur til að annað hvort hefja eða halda áfram ferð þinni í myndinni hönnunarrými, það er þess virði að kanna nýja tækni og verkfæri sem geta virkilega lyft verkefninu þínu!
Þegar þú bætir halla síu við myndirnar þínar mun það örugglega fanga athygli þeirra sem eru að skoða verkin þín!
Hefur þú reynt að bæta halla síu við verkefnin þín áður? Finnst þér að ákveðnar tegundir verkefna falli betur að þessu verkefni? Ef þú hefur einhverjar auka ráðleggingar, brellur eða jafnvel spurningar um þetta ferli, viljum við gjarnan heyra frá þér! Deildu framlögum þínum í athugasemdahlutanum hér að neðan!

