Efnisyfirlit
Hvað gerirðu þegar þú hefur 857 myndir til að breyta og aðeins nokkra daga til að gera það? Ef þú sagðir að þú ættir að drekka mikið kaffi og drekka heila nótt, þá þarftu virkilega að lesa þessa grein!
Halló! Ég er Cara og sem atvinnuljósmyndari er ég í ástar-/haturssambandi við myndvinnslu.
Í fyrsta lagi elska ég það vegna þess að klipping er kirsuberið ofan á. Svolítið að forðast og brenna hérna, smá litaleiðrétting þar, og allt í einu er maður með framúrskarandi mynd. Auk þess geta fjórir mismunandi ljósmyndarar tekið sömu myndina og gert fjórar aðskildar myndir. Það er æðislegt!
Hins vegar er klipping líka tímafrek og það er það sem mér líkar ekki við hana. Og það er mikil vinna með sömu breytingarnar sem þarf að gera á hverri og einni af þessum 857 myndum.
Hvað ef þú gætir gert allar þessar grunnbreytingar í einu! Þú getur það alveg þegar þú lærir að breyta hópum í Lightroom. Við skulum kíkja!
Athugasemd: ScreenShots eare e e er er fu
Hópbreyting með forstillingum
Fljótlegasta leiðin til að breyta mörgum myndum er einfaldlega að setja forstillingu á fullt af myndum í einu. Ertu ekki með neinar góðar forstillingar til að nota? Lærðu hvernig þú býrð til þínar eigin forstillingar hér.
Þegar þú ert búinn að gera forstillinguna þína tilbúna er þaðfrábær einfalt að nota það.
Skref 1: Í Develop einingunni skaltu velja myndirnar sem þú vilt breyta. Ef þú ert að velja margar myndir sem eru ekki við hliðina á hvor annarri skaltu halda inni Ctrl eða Command takkanum á meðan þú smellir á hverja mynd til að velja þær.

Ef þú vilt velja margar myndir í röð skaltu halda Shift inni á meðan þú smellir á fyrstu og síðustu myndina í línunni.

Ef þú vilt velja allar myndirnar sem eru í kvikmyndaband neðst, ýttu á Ctrl + A eða Command + A . skoðaðu þessa grein fyrir fleiri gagnlegar Lightroom flýtileiðir.
Skref 2: Þegar þú hefur valið skaltu fara á Forstillingar spjaldið vinstra megin undir Navigator glugga.

Flettu í gegnum og veldu hvaða forstillingu sem þú vilt nota á myndirnar. Ég mun grípa svart og hvítt forstillingu svo þú getir auðveldlega séð breytingarnar sem ég er að gera.

Veldu forstillinguna og hún verður aðeins notuð á fyrstu myndina. Hvað gerðist?

Engar áhyggjur, það er ekki búið ennþá.
Skref 3: Ýttu á hnappinn Sync hægra megin undir klippiborðunum.

Þessi kassi mun spretta upp og spyrja hvaða gerðir af breytingum þú vilt samstilla.
Skref 4: Hakaðu í reitina (eða hakaðu við alla til að spara tíma) og ýttu á Samstilla .
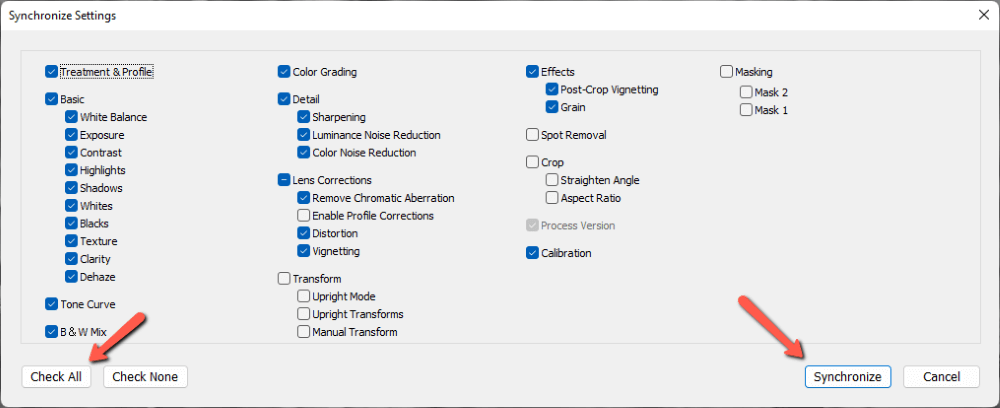
Þetta mun nota valið stillingar fyrir allar valdar myndir.

Hópbreyting handvirkt
Hvað ef þúertu ekki með forstillingu og mun gera fullt af breytingum á myndinni?
Þú getur notað sömu tækni. Gerðu einfaldlega allar breytingar þínar á einni mynd. Þegar þú ert tilbúinn skaltu velja allar myndirnar og ýta á Sync hnappinn.
Gakktu úr skugga um að þú smellir fyrst á breyttu myndina þína og veldu síðan hinar myndirnar. Lightroom mun taka breytingarnar frá fyrstu myndinni og nota þær á allt annað.
Annar valkostur er að gera breytingar samtímis. Þú munt taka eftir smá rofa vinstra megin við Sync hnappinn. Snúðu þessu og Sync hnappurinn breytist í Sjálfvirk samstilling.
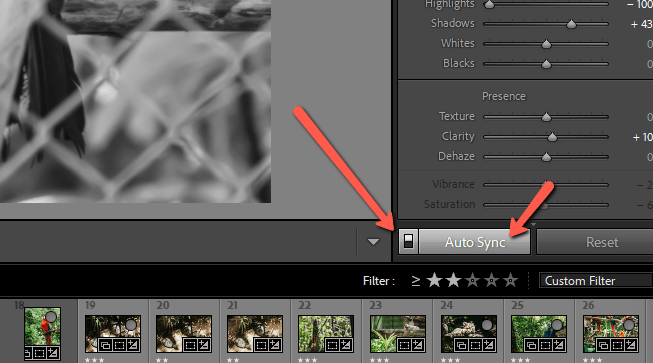
Nú verða allar breytingar sem þú gerir á einhverjum af völdum myndum sjálfkrafa beittar á allar valdar myndir.
Athugið: allt eftir kerfinu þínu getur Lightroom verið hægt þegar þú notar þessa aðferð, sérstaklega þegar þú notar tæki sem taka mikið afl.
Hópbreyting í bókasafnseiningunni
Það er ein önnur fljótleg aðferð sem þú getur notað í bókasafnseiningunni. Þetta er gagnlegt þegar þú ert að velja og velja fullt af myndum. Í stað þess að fletta fram og til baka á filmuræmunni geturðu valið myndirnar úr töflunni.
Skref 1: Ýttu á G á lyklaborðinu til að hoppa á Grid útsýni í bókasafnseiningunni. Eins og áður, veldu myndirnar sem þú vilt breyta. Haltu Shift inni fyrir myndir í röð eða Ctrl eða Command fyrir myndir sem ekki eru í röð.
Ábending fyrir atvinnumenn : Veldumyndirnar í röð fyrst, veldu síðan einstaklingana.

Skref 2: Farðu yfir á Hraðþróun spjaldið hægra megin undir súluritinu. Smelltu á örvarnar í reitnum Vistað forstilling .

Þetta mun opna listann þinn yfir forstillingar.
Skref 3: Farðu að þeirri sem þú vilt nota og smelltu á hana.

Allar forstilltu stillingar verða sjálfkrafa beittar á valdar myndir.

Að gera myndirnar þínar frábærar
Auðvitað, þó að notkun forstillinga spari mikinn tíma, gætu einstakar myndir samt þurft nokkrar lagfæringar. Skoðaðu hverja lotubreyttu myndirnar þínar til að sjá hvernig þær líta út og beita öðrum breytingum.
Já, þú verður samt að skoða hverja af 857 myndunum þínum fyrir sig, en þú þarft ekki að beita vandvirknislega sömu 24 grunnbreytingunum á hverja og eina. Ímyndaðu þér tímann sem þú hefur sparað!
Veltu þér hvernig annað Lightroom getur hjálpað þér í vinnuflæðinu? Skoðaðu grímuverkfærin í Lightroom og hvernig á að nota þau hér.

