Efnisyfirlit
Útlar að breyta DPI á mynd í Microsoft Paint. Ég hef slæmar fréttir fyrir þig, forritið býður þér ekki upp á leið til að gera það. En ég hef fundið lausn á því hvernig á að gera það.
Hæ! Ég er Cara og sem atvinnuljósmyndari nota ég klippihugbúnað nokkuð oft. Microsoft Paint, þó að það sé einfalt forrit, er auðvelt í notkun og hentar fólki sem vill gera fljótlegar breytingar á myndum.
DPI er nokkuð flókið viðfangsefni, svo við skulum halda okkur við grunnatriði eins mikið og mögulegt er.
Af hverju að breyta DPI
DPI skiptir aðeins máli þegar þú ætlar að prenta mynd. Mynd með of lágt (eða of hátt) DPI mun ekki prentast eins skarpt. Við mjög lága DPI mun myndin þín líta út eins og gamall tölvuleikur.
Það er frábært ef það er útlitið sem þú ert að fara að. Ef ekki, þá þarftu að breyta DPI myndarinnar.
Hins vegar, til að vera einfalt forrit, hefur Microsoft Paint margar takmarkanir og þetta er ein af þeim. Í Paint geturðu aðeins athugað DPI, þú getur ekki breytt því. En ef þú verður útsjónarsamur geturðu platað forritið til að breyta því.
Svo skulum við skoða hvernig á að gera það.
Skref 1: Opnaðu myndina í Paint
Opnaðu fyrst myndina sem þú vilt athuga. Opnaðu Paint og farðu í File í valmyndastikunni. Veldu Opna og flettu að myndinni sem þú vilt nota. Ýttu aftur á Opna .

Skref 2: Athugaðu DPI
Með þínummynd opnuð, farðu aftur í Skrá í valmyndastikunni og farðu alla leið niður í Image Properties. Þú getur líka ýtt á Ctrl + E á lyklaborðinu til að hoppa beint á það.

Þú færð þennan reit sem gefur þér upplýsingar um myndina. Taktu eftir að nálægt toppnum er upplausnin 96 DPI.

Það skiptir ekki máli hvað þú gerir eins og að breyta stærð myndarinnar eða gera aðrar breytingar. DPI verður áfram í 96.
Svo hér er hakkið mitt.
Skref 3: Opnaðu aðra mynd
Opnaðu annað dæmi af Paint. Opnaðu síðan aðra mynd sem hefur þá upplausn sem þú vilt. Þú getur athugað DPI eftir að hafa opnað það í Paint til að tryggja að það hafi það sem þú þarft.
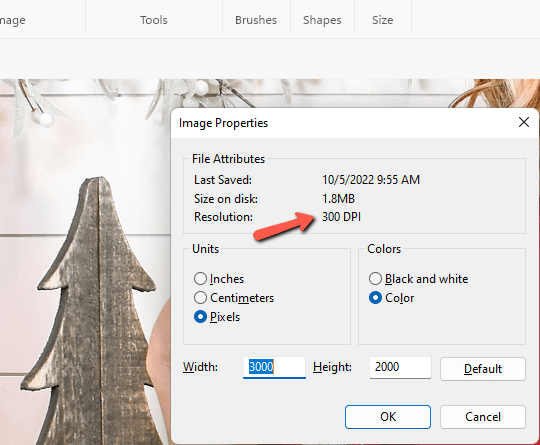
Farðu nú aftur í myndina sem þú vilt breyta. Ýttu á Ctrl + A til að velja alla myndina. Síðan hægrismelltu á myndina og veldu Copy eða ýttu á Ctrl + C á lyklaborðinu.

Farðu aftur í seinni myndina. Hægri-smelltu og veldu Paste eða ýttu á Ctrl + V á lyklaborðinu.

Ef límda myndin þín er minni en seinni myndin verður þú að klippa hana.

Stækkaðu út með sleðastikunni neðst í hægra horninu á Paint þar til þú getur séð alla myndina.

Smelltu og dragðu á horn myndarinnar þar til þú getur aðeins séð límda myndina efst.

Nú skulum við athuga DPI okkar til að sjá hvernig það gengur. Farðu í Skrá og veldu Image Properties eða ýttu á Ctrl + E á lyklaborðinu.

Búm! Nú sýnir það myndina í 300 DPI, sem er fullkomið til prentunar!
Varðu forvitinn um hvað annað þú getur gert með Microsoft Paint? Skoðaðu þessa kennslu um hvernig á að vinna í lögum í MS Paint hér.

