Efnisyfirlit
Þú vilt ekki alltaf búa til form með pennaverkfærinu, stundum vilt þú bara afvelja núverandi slóð og búa til nýja, ekki satt? Alveg skiljanlegt. Meira að segja ég átti í erfiðleikum með sjálfan mig þegar ég var nýbyrjaður að nota pennaverkfærið.
Þú heldur bara áfram að tengja akkerispunktana jafnvel þegar þú vilt það ekki. Hljómar kunnuglega?
Ekki hafa áhyggjur, þú finnur lausnina í þessari grein.
Þegar þú notar pennatólið eða formverkfærin til að búa til slóð eða hlut er það sjálfkrafa valið. Eins og sýnt er hér að neðan er annaðhvort hlutslóðin auðkennd með laglitnum eða þú munt sjá afmarkandi reit.


Tvö algengustu valverkfærin í Adobe Illustrator eru Valverkfæri ( V ) og Beint valverkfæri ( A ). Á hinn bóginn geturðu líka notað þessi tvö verkfæri til að afvelja hluti.
Staðlaða valtólið er gott til að færa, kvarða, snúa eða breyta öllum hlutnum/hlutunum, en beinvalstólið gerir þér kleift að breyta hlutum hlutarins eins og akkerispunktum og slóðum.
Í þessari grein ætla ég að sýna þér hvernig á að afvelja í Adobe Illustrator með því að nota þrjú hagnýt dæmi.
Haltu áfram að lesa til að læra meira.
Hvernig á að afvelja í Adobe Illustrator (3 dæmi)
Hvort sem þú vilt afvelja hluti eða slóðir, þá er einfaldasta leiðin til að afvelja hluti, slóða eða texta í Illustrator að velja hlutinn meðannaðhvort valverkfæranna og smelltu á tóma svæði teikniborðsins. Bókstaflega, tvö skref.
Athugið: skjámyndirnar eru teknar úr Adobe Illustrator CC 2021 Mac útgáfu. Windows eða aðrar útgáfur geta litið öðruvísi út. Glugganotendur breyta Command lyklinum í Control .
1. Afvelja með valverkfærum
Til dæmis vil ég afvelja hringinn sem ég bjó til. Ef sporbaugstólið er enn virkt, þegar þú smellir á teikniborðið, mun það biðja þig um að búa til annan sporbaug og þú munt sjá þennan glugga.

Skref 1: Veldu Valverkfæri ( V ) eða Beint valverkfæri ( A ) af tækjastikunni. Annað hvort virkar.

Skref 2: Smelltu á autt svæði á teikniborðinu og hringurinn ætti að vera valinn og þú myndir ekki sjá afmarkandi reitinn.

Sömu skrefin virka fyrir slóðina sem þú býrð til með pennatólinu. Fyrst af öllu þarftu að gera pennaverkfærið óvirkt (með því að velja valtólið eða nota flýtileiðina V ) og smella svo á autt svæði á listaborðinu.
En ef þú vilt afvelja slóð og byrja nýja slóð á meðan þú notar pennatólið, þá er annað fljótlegt bragð.
2. Afvelja á meðan þú notar Pen Tool
Þú gætir notað aðferðina hér að ofan til að afvelja slóð með því að nota valtólið og velja síðan pennatólið aftur til að hefja nýja slóð, en það er auðveldaraleið og þú getur forðast að skipta um verkfæri. Notaðu Option eða Return takkann! Sjáðu þetta fljótlega dæmi hér að neðan.
Til dæmis, þú vilt teikna nokkrar bylgjuleiðir, augljóslega vilt þú ekki loka slóðinni en ef þú smellir einhvers staðar á listaborðinu heldur slóðin áfram.

Lausnin er, á þeim stað þar sem þú vilt ekki að leiðin haldi áfram lengur, ýttu á Return takkann á lyklaborðinu eða haltu Option takka og smelltu svo á autt svæði á listaborðinu.
Nú geturðu byrjað að vinna að nýrri slóð með því að smella á listaborðið þar sem þú vilt að nýja leiðin sé og gamla leiðin verður sjálfkrafa afvalin.
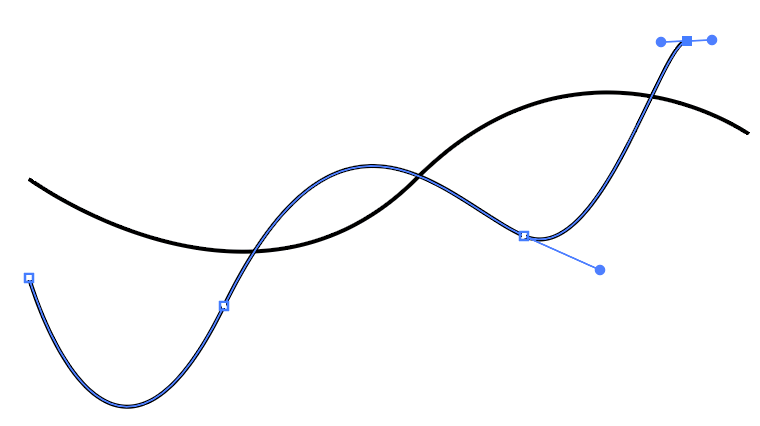
3. Afvelja allt
Þú veist líklega nú þegar hvernig á að velja alla hluti í Illustrator, einföldu skipun + A , eða smelltu og dragðu yfir hlutina til að velja. Jæja, það er mjög auðvelt að afvelja allt líka.

Þú getur notað flýtilykla Command + Shift + A til að afvelja allt val. En ef þú vilt afvelja hluta af valinu skaltu halda Shift takkanum inni og smella á hlutinn sem þú vilt afvelja.
Til dæmis hélt ég inni Shift takkanum og smellti á textann til að afvelja textann, þannig að nú eru bara slóðirnar tvær og hringurinn valinn.

Það er allt
Í flestum tilfellum geturðu afvalið með því einfaldlega að smella á auða svæðið á listaborðinu með því að nota annaðhvort valiðverkfæri. Ef þú vilt afvelja slóð og byrja nýja á meðan þú notar pennatólið geturðu notað Return eða Valkost takkann.

