Efnisyfirlit
Mac Terminal forritið er öflugt tól sem gerir þér kleift að keyra skipanir í UNIX/LINUX stíl beint frá skjáborðinu þínu. Að keyra skeljaskipanir frá skipanalínunni er kannski ekki fyrir alla, en þegar þú lærir getur það orðið þitt tól fyrir mörg verkefni.
Ef þú notar það oft gætirðu viljað vita flýtileiðina til að opnaðu Terminal á Mac þínum. Þú getur búið til flýtileið til að opna Terminal beint á bryggjunni þinni eða notað Launchpad, Finder, Spotlight eða Siri til að opna forritið fljótt.
Ég heiti Eric og ég hef verið til staðar. tölvur í yfir 40 ár. Þegar ég finn tól eða forrit í tölvunni minni sem ég nota mikið finnst mér gaman að finna auðveldar leiðir til að opna það þegar þess er þörf. Mér hefur líka fundist það vera gott að hafa margar leiðir til að ræsa forrit svo að þú hafir möguleika í boði.
Vertu við ef þú vilt sjá mismunandi leiðir til að opna Terminal forritið fljótt og auðveldlega á Mac þinn.
Mismunandi leiðir til að opna Terminal á Mac
Við skulum komast strax að því. Hér að neðan mun ég sýna þér fimm fljótlegar leiðir til að opna Terminal forritið á Mac þinn. Þetta eru allar tiltölulega einfaldar aðferðir. Ekki vera hræddur við að prófa þá alla og velja þann sem hentar þér best.
Aðferð 1: Notkun Launchpad
Launchpad er aðalaðferðin fyrir marga og ég skal viðurkenna að það er sá sem ég nota oftast. Mörgum finnst það vera fyrirferðarmikið að skoða öll forritin sem talin eru uppþar, en ef þú notar leitaarreitinn efst á Launchpad finnurðu fljótt forritið sem þú þarft til að opna.
Notaðu eftirfarandi skref til að opna Terminal frá Launchpad fljótt.
Skref 1: Opnaðu Launchpad með því að smella á það frá kerfisbryggjunni neðst á skjáborðinu þínu.

Skref 2: Með Launchpad opinn, finndu leitaarreitinn efst á skjánum og smelltu á hann.

Skref 3: Sláðu inn Terminal í leitarreitinn. Þetta mun birta Terminal forritið í Launchpad.

Skref 4: Tvísmelltu á Terminal táknið til að ræsa Terminal forritið.

Aðferð 2: Opnun Terminal í gegnum Finder
Eins og nafnið segir, með Finder geturðu fundið nánast hvaða forrit sem er á Mac þinn, þar á meðal Terminal. Þú getur notað leitarvél til að leita að forritinu eða fletta að því í gegnum forrita flýtileiðina í Finder. Við skulum skoða það.
Notkun leit
Skref 1: Opnaðu Finder með því að smella á það úr kerfisbryggjunni.

Skref 2: Smelltu á leitaarreitinn efst í hægra horninu á Finder .

Skref 3: Sláðu inn Terminal í leitaarreitinn .
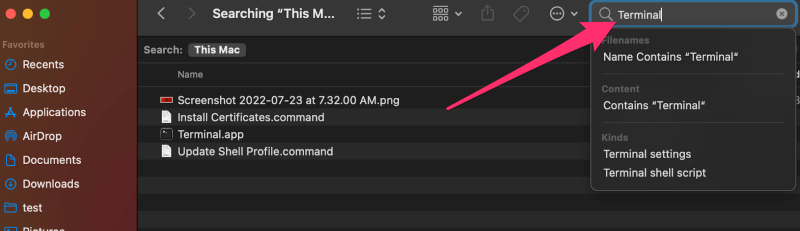
Skref 4: Tvísmelltu á Terminal.app í leitarniðurstöðum til að ræsa Terminal forritið.

Með því að nota Forritsflýtileið
Skref 1: Opnaðu Finder með aðferðinni sem sýnd er hér að ofan.
Skref 2: Smelltu á Forrit í vinstri glugganum af Finder gluggi.

Skref 3: Skrunaðu niður listann yfir forrit þar til þú sérð Utilities möppuna.

Skref 4: Smelltu á Utilities möppuna til að stækka hana og undir því ættirðu að sjá Terminal . Þú gætir þurft að fletta aðeins niður.

Skref 5: Tvísmelltu á Terminal.app til að ræsa það.
Aðferð 3: Notkun Spotlight
Hér er fljótleg og auðveld leið til að ræsa Terminal forritið með því að nota Kastljós.
Skref 1: Smelltu á Kastljósleitartáknið (stækkunarglerið) efst í hægra horninu á skjáborðinu þínu eða notaðu lyklaborðið til að opna það með því að ýta á COMMAND+BIL BAR takkana .

Skref 2: Þegar sprettigluggi Spotlight leitarinnar hefur birst á skjáborðinu þínu skaltu slá inn Terminal í textareitinn.

Skref 3: Þú mun sjá Terminal forritið birtast sem Terminal.app . Smelltu á það til að opna það.
Aðferð 4: Notkun Siri
Með Siri geturðu opnað Terminal forritið án þess að slá inn. Smelltu bara á Siri hnappinn efst í hægra horninu á skjánum þínum og segðu Siri opna flugstöðina .

Útstöðvarforritið mun opnast með töfrum og þú getur byrjað.
Aðferð 5: Búa til flýtileið fyrir Terminal
Ef þú notar Terminal allan tímann gætirðu verið tilbúinn til að búa til flýtileið til að setja í bryggjuna neðst á skjáborðinu þínu. Fylgdu bara skrefunum sem ég hef lýst hér að neðan til að búa til þína eiginflýtileið.
Skref 1: Opnaðu Terminal með einni af aðferðunum hér að ofan.
Skref 2: Með Terminal opinn í bryggjunni, hægrismelltu á hann til að koma upp samhengisvalmyndina.
Skref 3: Í samhengisvalmyndinni skaltu velja Options og síðan Keep in Dock .

The Terminal forritið mun nú vera í bryggjunni eftir að þú lokar henni. Síðan geturðu nálgast það hvenær sem er þaðan.
Algengar spurningar
Nú þegar þú hefur margar leiðir til að finna og opna Terminal Mac gætirðu haft einhverjar aðrar spurningar sem tengjast þessu máli. Hér að neðan eru nokkrar af þeim spurningum sem ég sé oft.
Er til flýtilykill?
Það er ekki raunverulegur innbyggður flýtilykill til að opna Terminal. Ef þú vilt virkilega einn, það er hægt að búa til einn. Apple gerir þér kleift að kortleggja lykilraðir til að framkvæma sérstakar aðgerðir eins og að opna forrit. Skoðaðu þessa Apple stuðningsgrein til að fá frekari upplýsingar.
Get ég opnað Multiple Terminal Windows?
Það er hægt að keyra mörg flugstöðvarforrit á sama tíma í mismunandi gluggum. Ég geri þetta alltaf þegar ég er að framkvæma ýmis verkefni í Terminal. Ef þú hægrismellir á Terminal á meðan það er á bryggjunni muntu sjá möguleika á að opna Nýjan glugga . Eða þú getur ýtt á CMD+N til að opna nýjan Terminal glugga.

Hvað er skipanakvaðning?
Ef þú ert nýr að nota Terminal eða hefur verið að læra, hefurðu þaðheyrði sennilega hugtakið skipanaboð . Þetta vísar til staðsetningu eða línu í flugstöðvarglugganum þar sem þú skrifar í raun skipanir. Stundum er Terminal sjálft einnig nefnt stjórnskipunin.

Niðurstaða
Það eru margar leiðir til að opna Terminal forritið. Þú getur notað Launchpad, Finder, Spotlight eða Siri. Þú getur líka bætt Terminal við bryggjuna neðst á skjánum þínum og þú getur jafnvel kortlagt flýtilykla til að opna hann ef þú vilt.
Það er gaman að hafa margar leiðir til að framkvæma einfalt verkefni, s.s. opnaðu Terminal á Mac, og þú gætir verið óviss um hvað er best að nota. Ég mæli með að prófa þá alla og ákveða síðan hvaða aðferð þú kýst. Að lokum eru þær allar ásættanlegar aðferðir.
Ertu með uppáhalds leið til að opna forrit eins og Terminal? Veistu um aðrar leiðir til að opna Terminal? Eins og alltaf, ekki hika við að deila reynslu þinni. Mér þætti gaman að heyra frá þér!

