Efnisyfirlit
Við notum öll Microsoft Word. Skrifborðsforritið er svo auðvelt í notkun að við hugsum aldrei tvisvar um að nota neitt annað. Það eru svo margir gagnlegir eiginleikar – og vegna þess að allir aðrir nota það er ótrúlega auðvelt að deila skrám.
En það er stórt vandamál sem við stöndum öll frammi fyrir þegar við notum Microsoft Word. Ef þú hefur notað forritið í langan tíma - eins og ég hef - hefurðu örugglega lokað forritinu að minnsta kosti einu sinni án þess að vista vinnuna þína. Ef þú ert að lesa þessa grein, hefurðu líklega gert það núna.

Vembingin... lætin... Þú vilt bara henda fartölvunni þinni yfir herbergið. Allt í lagi, kannski ekki - en þú ert svekktur. Kennsluritið þitt, verkefnið, ritgerðin eða hvað annað sem var vistað inni er nú horfið og þú verður að byrja upp á nýtt.
Þú þarft kannski ekki ef þú ert að nota Windows tölvu, þú gætir í raun og veru getað það. til að sækja vinnu þína með einni af þremur gagnabataaðferðum sem ég sýni þér hér að neðan.
Aðferð 1: Endurheimta úr sjálfvirkri endurheimt (.ASD) skrár
Skref 1: Opnaðu Microsoft Word aftur.

Skref 2: Smelltu á Skrá . Smelltu síðan á Upplýsingar .

Skref 3: Farðu í Stjórna skjali . Smelltu á það og veldu síðan Endurheimta óvistuð skjöl .

Skref 4: Eftirfarandi gluggi ætti að birtast. Finndu skrána sem þú ert að leita að á listanum yfir óvistaðar skrár, smelltu síðan á Opna .
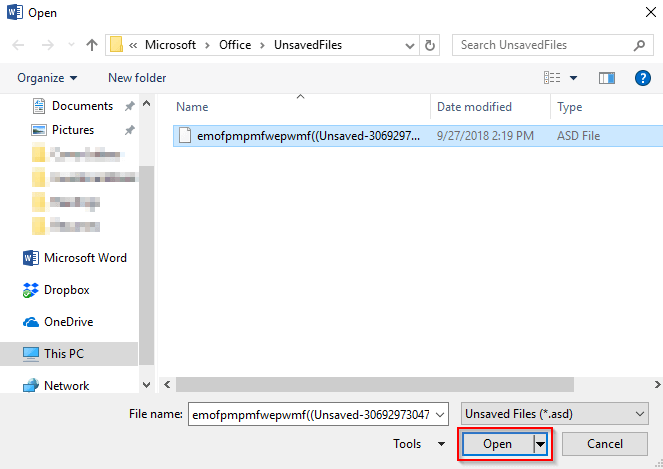
Skref 5: ASD skráin þín opnast. Vertu viss um að vista þettatíma.

Aðferð 2: Endurheimta með því að finna staðsetningu sjálfvirkrar endurheimtarskráar
Það er önnur aðferð til að endurheimta skjalið þitt með því að nota Microsoft Word skjáborðsforritið. Ég er að nota Office 2016 á HP fartölvunni minni. Sjálfgefið er að Word 2016 vistast sjálfkrafa á 10 mínútna fresti. Þetta er mjög svipað og fyrri aðferðin. Það mun taka lengri tíma að fara í gegnum valkostina og finna skrána á tölvunni þinni. Ég mæli eindregið með því að nota fyrstu aðferðina.
Skref 1: Opnaðu Microsoft Word , sama og áður.
Skref 2: Smelltu á Skrá . Þú getur valið tvo valkosti. Annað hvort smelltu á Endurheimta óvistuð skjöl eða Valkostir .
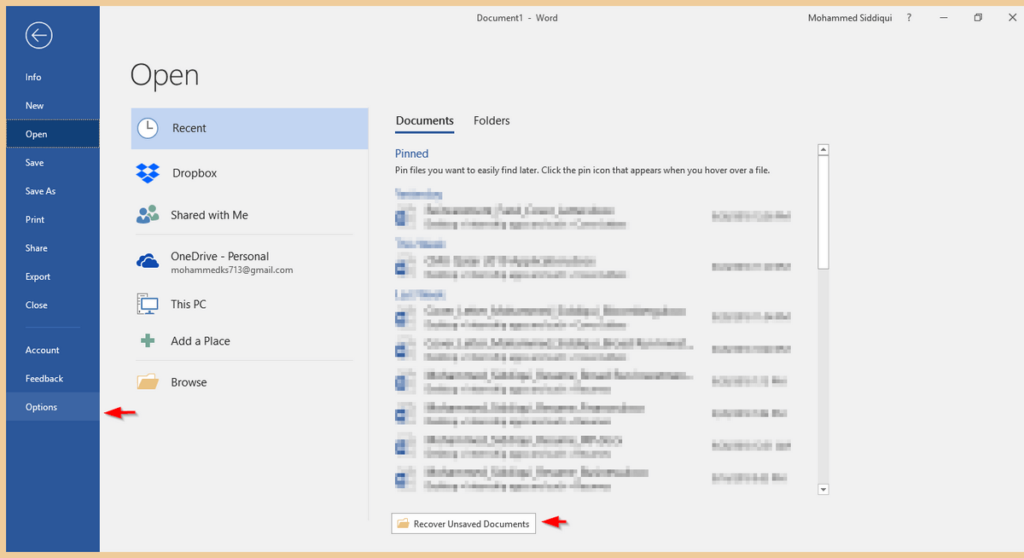
Skref 3: Ef þú smellir á Endurheimta ónotað skjöl ertu búinn. Glugginn hér að neðan mun spretta upp og þegar þú smellir á opna opnast Word skjalið .

Skref 4: Ef þú smellir á Valkostir mun gluggi opnast. skjóta upp kollinum. Smelltu á Vista . Afritaðu síðan skráarslóðina við hlið AutoRecover File Location .

Skref 5: Límdu File Path í Windows leit. Opnaðu File Explorer möppuna sem birtist í kjölfarið.

Skref 6: Opnaðu skrána að eigin vali.

Ef þú getur ekki finndu skrána þína, þetta þýðir að henni var eytt varanlega. Þú getur prófað að nota þriðja aðila forrit, þó að endurheimt sé ekki tryggð.
Aðferð 3: Endurheimta með gagnaendurheimtunarhugbúnaði
Með því að nota þriðja aðila Windows gagnaendurheimt forrit er önnur aðferð til að finnaóvistuðu skrárnar þínar.
Fyrir þessa kennslu mun ég nota Stellar Data Recovery fyrir Windows . Athugaðu að þetta er auglýsingaforrit með ókeypis prufuáskrift sem hægt er að hlaða niður og nota til að endurheimta Windows skrár. Þú getur notað forritið til að skanna diskinn þinn og sjá hvort hann finni Word skjalið þitt og ákveðið hvort það sé þess virði að borga fyrir Pro útgáfuna.
Skref 1: Sæktu Stellar Data Recovery og settu upp forritið á tölvunni þinni. Skráin opnast sjálfkrafa. Hér eru skjáskot af öllu niðurhalsferlinu til að hjálpa þér.

Skref 2: Þegar forritið hefur verið sett upp opnast það sjálfkrafa. Veldu Office Documents . Að öðrum kosti, ef þú vilt endurheimta öll gögnin þín, geturðu valið Öll gögn .

Skref 3: Veldu staðsetninguna sem þú vilt endurheimta gögn frá. Þú getur aðeins valið einn. Skrifborð og Skjölin mín eru góðir staðir til að byrja. Smelltu á Skanna .

Skref 4: Forritið mun byrja að skanna. Það gæti tekið nokkurn tíma.

Skref 5: Þegar því er lokið geturðu valið skrárnar sem þú vilt endurheimta og smellt síðan á Endurheimta .

Þegar þú hefur smellt á Endurheimta , ættir þú að fá skrárnar til baka á þeim stað sem þú velur. Það er ekki tryggt að þetta virki, sérstaklega ef skránum þínum er eytt varanlega.
Viðbótarráðleggingar
Það er ekkert gaman að týna skjali sem þú varst að vinna hörðum höndum að. Þess vegna er best að vista vinnuna þínaoft. Ef þú ert gleyminn eins og ég, geturðu breytt sjálfvirkri vistunartíðni Microsoft Word í gegnum Valkostir → Vista .
Skref 1: Opnaðu Microsoft Word .

Skref 2: Smelltu á Skrá , smelltu síðan á Valkostir .

Skref 3: Gluggi mun spretta upp. Smelltu á Vista . Síðan, undir Vista Skjöl , geturðu breytt tíðni Word sjálfvirkrar vistunar.

Það er hins vegar miklu betri hugmynd að nota Office 365 þar sem það vistast sjálfkrafa. — og þú þarft ekki að fara í gegnum það langa ferli að fara í sjálfvirka endurheimt í hvert skipti.
Til að nota þennan eiginleika verður þú að vista skrárnar þínar á OneDrive. Þetta er gagnlegt, þar sem það mun spara pláss á tölvunni þinni. Til að fá svör við algengari spurningum varðandi Office 365 og Onedrive skaltu skoða þennan tengil.
Lokahugsanir
Ég vona að þú hafir getað endurheimt skjalið þitt með því að nota eitt af aðferðum hér að ofan. Ég mæli eindregið með því að nota Office 365 í tengslum við OneDrive til að forðast að tapa skrám þínum. Að öðrum kosti geturðu líka snúið þér að Google Drive, þar sem það vistast líka sjálfkrafa. Google Drive hefur sína eigin galla, eins og takmarkaða eiginleika í samanburði við Microsoft Office Suite.
Að auki þarftu að vera tengdur við internetið til að fá aðgang að skjölum ef þú hefur ekki virkjað breytingastillingu án nettengingar. Á þennan hátt, Office 365 & OneDrive eru frábær samsetning. Athugaðu að sjálfvirk vistunaraðgerð á OneDrive krefst aðgangs aðInternet.

