Efnisyfirlit
Ef þú ert ábyrgur fyrir því að viðhalda netkerfinu á heimili þínu, skrifstofu eða fyrirtæki, veistu hversu mikilvægt það er að fylgjast með því hversu mörg tæki eru tengd við Wi-Fi-netið þitt.
Af hverju? Það eru mörg öryggis-, frammistöðu- og reglubundið viðhaldsvandamál sem tengjast nettengingum. Hvernig athugarðu? Allir sem hafa réttan aðgang geta athugað með því að nota verkfæri frá beininum þínum eða öðrum forritum.
Lestu áfram til að læra meira um að fylgjast með fjölda tækja sem eru tengd við Wi-Fi-netið þitt.

Þarna eru tvær grunnaðferðir sem þú getur notað:
- Hið fyrsta er að nota vefviðmót beinisins þíns, sem að mínu mati er besta aðferðin. Það er einföld leið til að leyfa þér að sjá allt sem er tengt. Flest munu hafa skrá yfir áður tengd tæki, jafnvel þótt þau séu ekki virk.
- Önnur aðferðin er að nota netskannaforrit. Þessi öpp eru sérstaklega gagnleg fyrir þá sem skanna oft, þar sem þau bjóða upp á fleiri verkfæri til að gera það með.
Aðferð 1: í gegnum vefviðmót leiðar
Sérhver bein hefur notendaviðmót sem er aðgengilegt í gegnum vafra. Þetta viðmót er notað til að stilla og greina beininn þinn og þráðlaust net. Næstum allir munu sýna hvaða tæki eru tengd við beininn þinn.
Ef þú þekkir ekki tengingu við þetta vefviðmót nú þegar geturðu gert það með því að slá inn IP tölu beinsins í vefslóð vefsins þíns vafra. IP-talanheimilisfang er oft að finna á bakinu eða botninum á beininum þínum. Þú gætir líka skoðað skjölin sem fylgdu því. Ef þú hefur það ekki, engar áhyggjur. Þú getur fundið það með því að nota þessa handbók.
Fyrir Windows
Skref 1: Opnaðu skipanalínu.
Farðu í upphafsvalmyndina eða Windows táknið í neðra vinstra horninu á skjáborðinu þínu eða í Windows 10, hægrismelltu á Windows táknið og veldu leit. Í leitarreitnum skaltu slá inn „skipun“ sem mun koma upp „skipunarkvaðning“. Smelltu á það.

Skref 2: Keyrðu ipconfig skipunina.
Í skipanaglugganum skaltu slá inn "ipconfig" og ýta á enter.

Skref 3: Skoðaðu úttaksskráninguna.
Í skráningunni, finndu hlutann sem segir „Sjálfgefin gátt“. Númerið sem er skráð við hliðina á henni er IP-tala beinans þíns.

Fyrir macOS
Skref 1: Opna kerfisstillingar.
Smelltu á Kerfisstillingar.

Skref 2: Opnaðu netstillingar.
Smelltu á "Network" táknið undir "Internet and Wireless."

Skref 3: Veldu „Wifi“ eða „AirPort“ í vinstri spjaldinu. Smelltu síðan á „Advanced“ hnappinn.

Skref 4: Veldu TCP/IP flipann.
Þú finnur IP tölu þína hér undir „Beini.“

Þegar þú hefur fengið IP tölu beinsins þíns geturðu nú opnað vafra og farið í vefviðmót beinsins. Sláðu bara inn eða límdu IP töluna inn í vefslóð vafrans þínseða heimilisfang reit. Þetta ætti að fara með þig á innskráningarskjá beinsins.

Þú gætir þurft notendanafn/lykilorð til að komast inn í viðmótið. Það er oft eitthvað einfalt eins og admin/admin. Ef þú veist ekki hvað það er, skoðaðu þá neðst eða aftan á beininum þínum; það mun líklega vera á límmiða þar. Lykilorðið gæti líka verið í skjölunum eða á öskjunni sem fylgdi beininum þínum.
Ef þú finnur það ekki úr einhverju af þessu skaltu leita á Google að stjórnandalykilorðinu og vörumerkinu þínu og gerð beinisins. Ef engin þessara lausna virkar gætirðu þurft að hafa samband við framleiðanda beinsins til að fá innskráningarupplýsingarnar.
Sérhver leiðarframleiðandi er með annað vefstjórnendaviðmót. Þegar þú hefur skráð þig inn þarftu að fletta í gegnum valmyndirnar eða á mælaborðinu að einhverju sem sýnir allt á netinu þínu. Hér að neðan er dæmi sem notar vefviðmótið sem ASUS býður upp á. Aðrir gætu litið nokkuð öðruvísi út en munu hafa sama hugtak.
Viðmótið hér að neðan sýnir netkort á aðalstjórnborðinu. Ef þú skoðar þetta mælaborð undir „viðskiptavinum:8“ (rauðu hringinn) sérðu fjölda tækja sem tengd eru.

Önnur viðmót gætu haft þetta sem valmynd, eða þeir geta kallað þau tæki í stað viðskiptavina. Þú gætir þurft að ráfa um viðmótið til að finna nákvæma staðsetningu til að fá aðgang að upplýsingum.
Ef þú smellir á „viðskiptavinir“ táknið á netkortinu,þú getur þá séð lista yfir viðskiptavini eða tæki sem eru tengdir eða hafa verið tengdir. Sumir munu sýna bæði og munu sýna þá sem virka eða óvirka. Það sýnir einnig nafn fyrir þá, IP tölu þeirra og MAC vistfang tækisins. Þetta geta verið mikilvægar upplýsingar þegar reynt er að bera kennsl á allt.

Með þessu viðmóti geturðu smellt á einstök tæki og séð upplýsingarnar. Það hefur einnig valkosti fyrir barnaeftirlit og til að loka fyrir netaðgang tækisins.

Þú getur líka skoðað lista sem sýnir hvaða hljómsveit þeir eru á og aðrar upplýsingar. Þessar upplýsingar er jafnvel hægt að flytja út í töflureikni til að skrá þig.
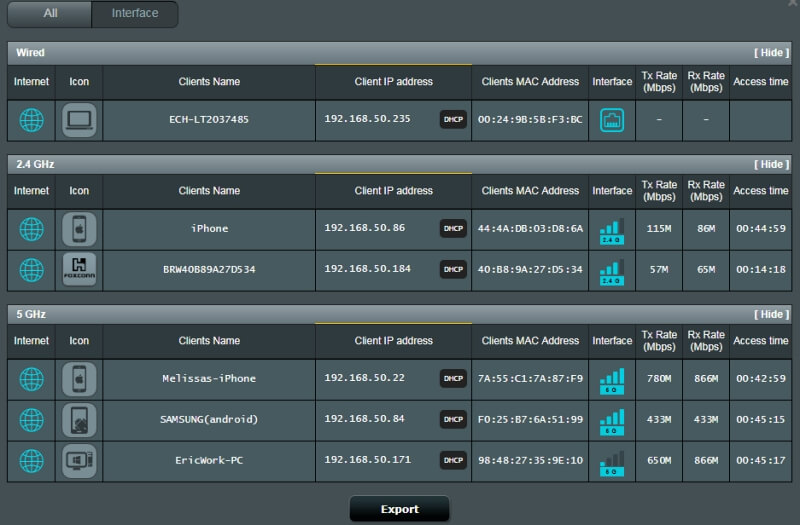
Hér er mikið af upplýsingum og margt sem hægt er að gera með þeim. Eins og áður hefur komið fram getur viðmótið fyrir hverja tegund beini verið mismunandi. Þú getur skoðað vefviðmót leiðarinnar til að læra meira; ekki gleyma að leita að hjálpartenglum þegar nauðsyn krefur.
Aðferð 2: í gegnum skannaforrit
Ef þér finnst vefviðmót beinsins þíns fyrirferðarmikið skaltu prófa netskönnunarforrit. Skanni er tæki sem stjórnendur nota til að ákvarða heilsu og öryggi netkerfis.
Nokkur dæmi um vinsæla skanna sem til eru eru LanScan (macOS), SoftPerfect (macOS, Windows) og Angry IP Scanner (macOS, Windows, Linux). Þeir geta verið frábær leið til að halda utan um tækin þín og tryggja að netið þitt sé öruggt og skili árangrijæja.
Hvernig á að bera kennsl á tæki
Ef þú ert að skoða tækin á vefviðmóti beinisins eða notar skanna gætirðu verið að reyna að bera kennsl á þau. Þegar listann er skoðaður getur stundum verið erfitt að ákvarða hvað eða hvers tæki er tengt. Lýsingin segir þér kannski ekki; þú veist líklegast ekki MAC vistfang allra græja á heimili þínu eða skrifstofu.
Ef þú átt í vandræðum með að bera kennsl á óþekkt tæki er ein leiðin að byrja að slökkva á öllum þekktum tækjum þar til þú þrengir það niður til þess eina sem er eftir á netinu.
Ef þú getur samt ekki borið kennsl á það geturðu alltaf breytt lykilorði beinisins og endurræst beininn. Að lokum muntu komast að því hvaða tæki getur ekki tengst. Ef það er boðflenna í kerfið þitt mun endurstilling á beininum vonandi koma þeim í gang og útrýma þeim.
Hvers vegna athugaðu fjölda tækja sem eru tengd við WiFi
Að vita hversu mörg tæki—og hvers konar — eru tengdir við Wi-Fi-netið þitt gætu virst eins og netaðgerðir. En trúðu mér, það er það ekki. Ef þú stjórnar litlu neti eru það upplýsingar sem þú ættir að borga eftirtekt til.
Það eru þrjár meginástæður fyrir því að þetta ætti að vera mikilvægt fyrir þig.
Öryggi
The öryggi litla netsins þíns er algjörlega mikilvægt. Þú vilt ekki þjófa, tölvusnápur eða einhvern sem er ekkert að gera á kerfinu þínu. Þú eða aðrir gætu orðið fórnarlömb persónuþjófnaðar,kreditkortasvik, bankareikningssvik eða aðrar tegundir netglæpa. Ef netið þitt er notað fyrir fyrirtæki þitt, gætu tölvuþrjótar stolið sérupplýsingum eða trúnaðarupplýsingum. Þú þarft að koma í veg fyrir þetta.
Að meta reglulega hvað er tengt við WiFi getur hjálpað þér að tryggja að óþekktir notendur séu ekki á netinu þínu. Að minnsta kosti, ef boðflennir eru þarna en reyna ekki að komast að upplýsingum þínum, nota þeir samt bandbreiddina sem þú ert að borga fyrir. Í meginatriðum er þetta þjófnaður (nema þú bjóðir gestum þínum eða viðskiptavinum almennt þráðlaust net).
Afköst
Of mörg tæki á netinu þínu geta valdið afköstum. Það gæti hægt á sér, tapað merkisstyrk og gæti jafnvel farið að sleppa tengingum. Þetta er ekki gott ef þú treystir á nettenginguna þína fyrir myndbandssamskipti, gagnaflutninga, netleiki eða viðskiptanotkun. Ef þú ert með tvíbandsbeini, athugaðu hversu mörg tæki eru á hvoru og dreift þeim á milli þeirra tveggja til að tryggja að eitt band sé ekki yfirfullt.
Innbrotsmenn sem stela WiFi-netinu þínu geta einnig valdið afköstum. Að vita hversu margar græjur eru reglulega á kerfinu þínu mun hjálpa þér að ákvarða hvenær eitthvað eða einhver tengist án þinnar vitundar.
Viðhald
Í fyrri hlutanum ræddum við um frammistöðu. Til að tryggja að netið þitt gangi vel þarftu að fylgjast með hversu mörg tæki tengjast, ákvarða hvenær þau eru of mörg,og fjarlægðu síðan óæskilega. Reglulegt viðhald mun halda hlutunum gangandi vel, áreiðanlega og örugglega.
Ef þú notar þessa tölfræði fyrir reglubundið viðhald mun þér líka vita ef þú ert að vaxa úr kerfinu þínu. Hægt internet? Kannski er það ekki þjónustuveitunni þinni að kenna; þú gætir þurft að uppfæra í betri router eða bæta við öðrum. Ef ekki er hakað við hlutum getur það leitt til þess að netið þitt verði ringulreið, festist og hugsanlega falli tengingar niður.
Lokaorð
Reglulegt viðhald og skoðun á þráðlausa netkerfinu þínu eru mikilvæg. Að ákveða hvað og hver tengist því er hluti af þessu ferli. Við vonum að það hafi hjálpað þér að skoða tækin sem eru tengd við Wi-Fi-netið þitt auðveldlega.
Láttu okkur vita ef þú hefur einhverjar spurningar eða athugasemdir. Okkur þætti vænt um að heyra frá þér.

