Efnisyfirlit
Bileted listar eru ein af gagnlegustu leturfræðiuppfinningunum til að birta fljótlegan textabúta á mjög læsilegu sniði.
InDesign hefur ýmsa möguleika til að vinna með punktalista, en kerfið getur verið svolítið ruglingslegt í notkun, sérstaklega ef þú ert vanur fullsjálfvirku punktakerfi sem notuð eru í flestum ritvinnsluforritum.
Í þessari grein muntu læra mismunandi leiðir til að bæta við punktum og hvernig á að breyta punktum í texta í InDesign.
Augnabliksaðferðin til að bæta við punktum í InDesign
Þetta er fljótlegasta leiðin til að bæta við punktum ef þú vilt búa til einfaldan lista í InDesign. Þú getur búið til punktalista í tveimur skrefum.
Skref 1: Byrjaðu á því að velja textann sem þú vilt breyta í punkta með því að nota Typa tólið.
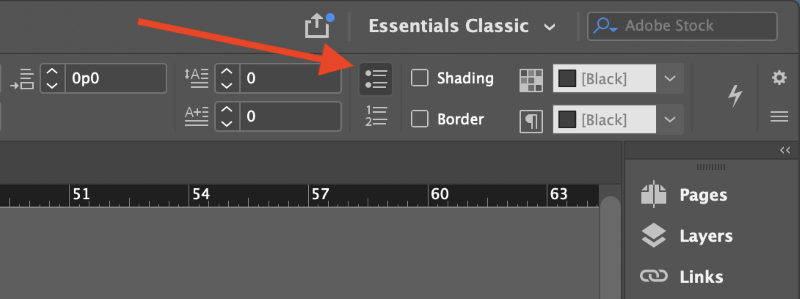
Skref 2: Í Control spjaldið sem liggur yfir efst í aðalskjalglugganum, smelltu á Bulleted List táknið (sýnt hér að ofan).
Það er allt sem þarf! InDesign mun nota hvert línuskil í textanum þínum sem vísbendingu til að setja inn nýjan punkt.
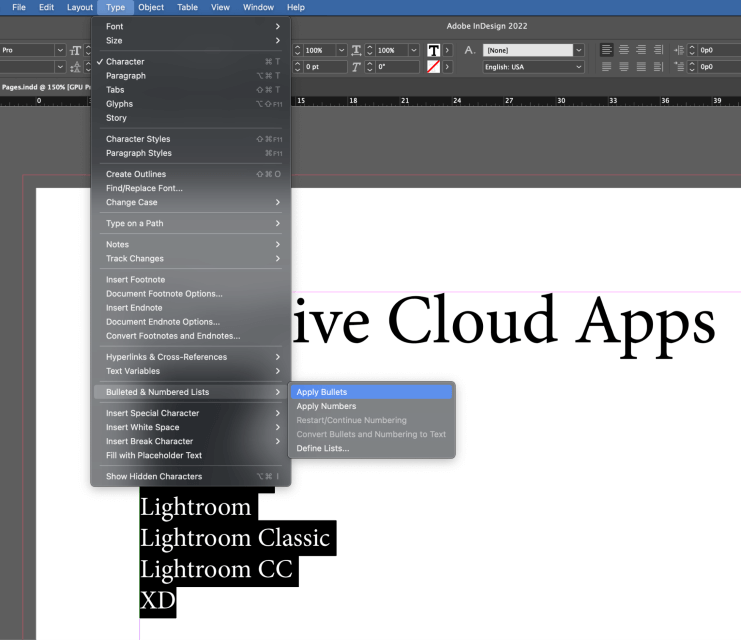
Að öðrum kosti geturðu valið listatextann þinn og opnað síðan valmyndina Tegund , veldu Bulleted & Númeraðir listar undirvalmynd og smelltu á Bæta við skotum .
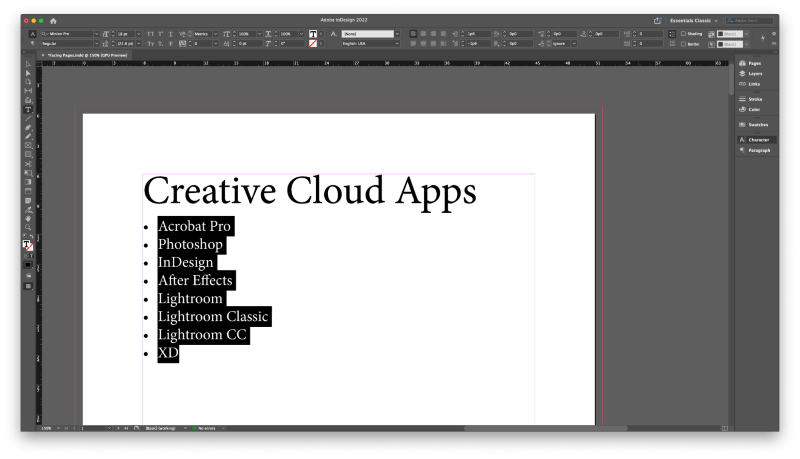
Þó að ferlið við að bæta við punktum í InDesign sé fullkomlega auðvelt, verða hlutirnir aðeins ruglingslegri þegar þú vilt bæta við mörgum stigum af punktum eðaaðlaga lögun þeirra og breyta kúlustærðinni.
Þessir ferlar eiga skilið sinn eigin hluta færslunnar, svo lestu áfram ef það er það sem þú ert að leita að!
Bæta við punktum á mörgum stigum í InDesign
Mörg InDesign kennsluefni krefjast þess að þú þurfir að nota lista, málsgreinastíla og stafastíla til að búa til fjölþrepa punktalista í InDesign, og þeir geta verið gríðarstórir höfuðverk til að stilla rétt.
Ef þú ert bara að vinna í fljótu verkefni, þá er það töluvert mikið skipulag fyrir örfáa punkta. Stílaðferðin er gagnleg nálgun með bestu starfsvenjum, en hún hentar betur fyrir mjög löng skjöl sem innihalda marga punkta. Sem betur fer, það er auðveldari leið!
Fylgdu skrefunum hér að neðan til að bæta við punktum á öðru stigi í InDesign.
Skref 1: Byrjaðu á því að búa til staðlaðan punktalista með aðferðinni sem lýst er hér að ofan. Ekki hafa áhyggjur af því að hvert atriði byrjar á sama stað í listastigveldinu því við munum laga það fljótlega!
Skref 2: Notkun Typa tólið , veldu línurnar af texta sem þú vilt setja inn á næsta listastig, þá geturðu notað bullet point lyklaborðsflýtivísann Option (notaðu Alt takkann ef þú ert að nota InDesign á tölvu), og smelltu á Bulleted List táknið hægra megin á Control spjaldinu, eins og sýnt er aftur hér að neðan.
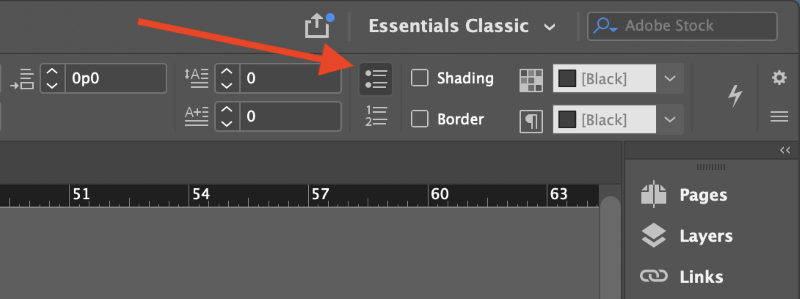
InDesign mun opnast byssukúlurnar og tölurnar gluggi, sem gerir þér kleift að sérsníða útlit og staðsetningu valinna punkta.
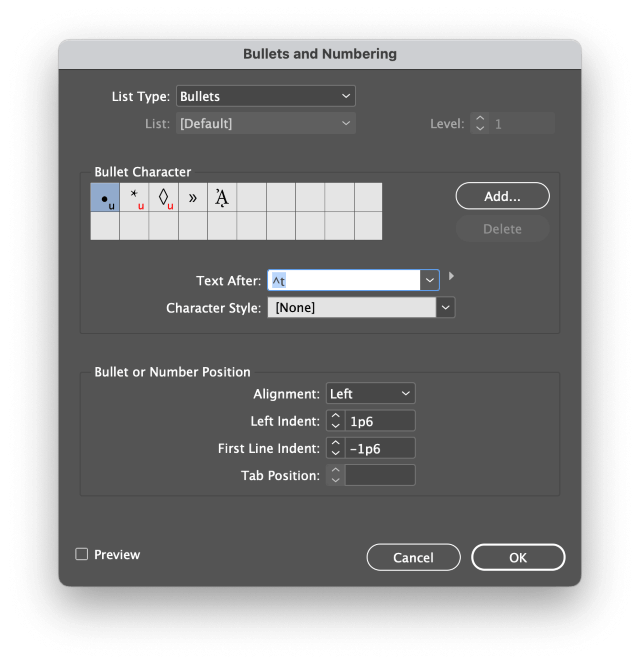
Til að hjálpa til við að gera mismunandi stig listastigveldisins aðgreind frá hvort öðru er venjulega góð hugmynd að velja annan punktastaf og auka inndrátt fyrir hvert stig.
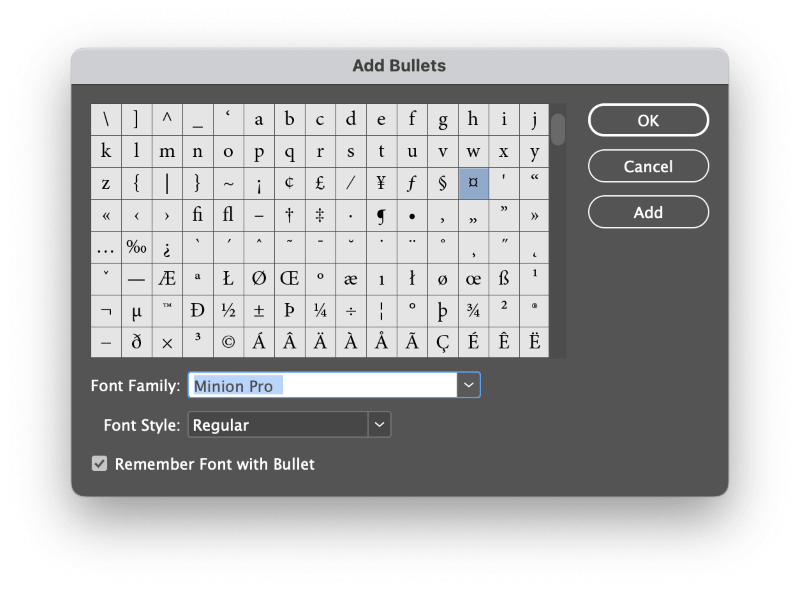
Skref 3: Veldu nýjan valmöguleika í kaflanum Bilet Character sem annars stigs byssukúlur, eða smelltu á Bæta við hnappur til að fletta í gegnum allt táknasettið af leturgerðinni þinni sem nú er virkt.
Veldu nýjan staf og smelltu á Í lagi , eða smelltu á hnappinn Bæta við til að bæta mörgum nýjum valkostum við kaflann Bullet Character.
Skref 4: Auka stillinguna Vinstri inndráttur til að stilla bilið á milli punkta þannig að undirstigslistinn þinn sé dýpra inndreginn en fyrri listaatriðin.
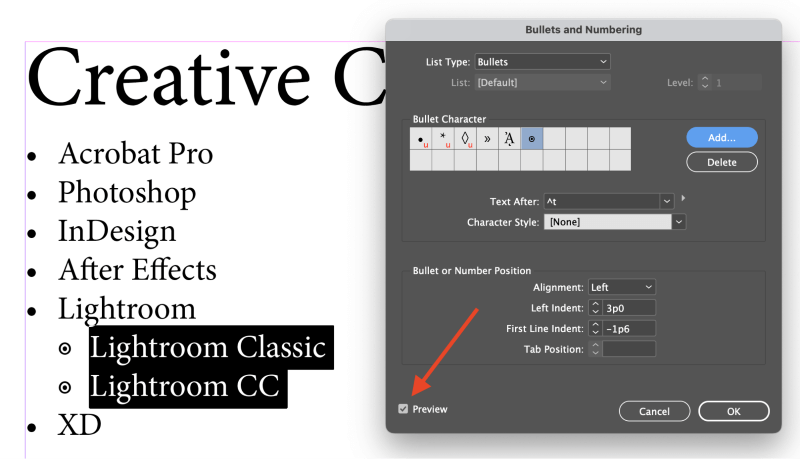
Til að flýta fyrir því að fínstilla staðsetningu þína geturðu athugað Forskoðun valkostinn neðst í vinstra horninu í glugganum. Þetta ætti að bjarga þér frá því að þurfa að opna Bullets and Numbering gluggann ítrekað.
Þú getur endurtekið þetta ferli fyrir fleiri stig, þó ef þú ert að búa til marga flókna lista gætirðu viljað kanna með því að nota jafn flókna stílaðferðina.
Umbreyta punktum þínum í texta
Þó að notkun InDesigns punktakerfis hafi sína góðu hlið er það stundum nauðsynlegttil að losna við allar dýnamísku breytingarnar og breyta punktum þínum í venjulegan texta.
Þetta gerir þér kleift að breyta þeim eins og öðrum texta, en það kemur líka í veg fyrir að InDesign búi sjálfkrafa til nýjar listafærslur fyrir þig.
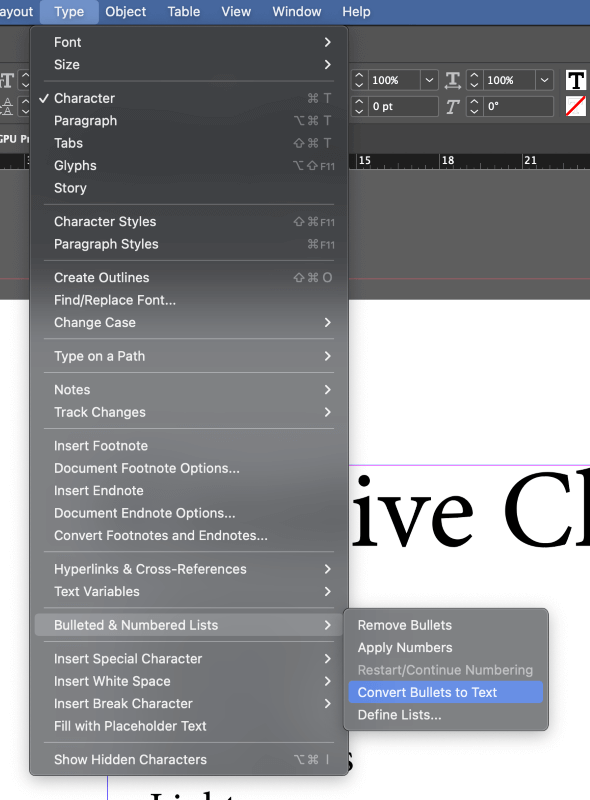
Veldu listafærslurnar sem þú vilt breyta notaðu Type tólið , opnaðu síðan Type valmyndina , veldu Bulleted & Númeraðir listar undirvalmynd og smelltu á Breyta skotum í texta . InDesign mun breyta völdum punktum og tilheyrandi bili í staðlaða textastafi.
Lokaorð
Þar er farið yfir grunnatriðin í því hvernig á að bæta við punktum í InDesign, en eins og þú veist núna er margt fleira sem þarf að læra! Málsgreinastíll, persónustíll og listar verðskulda sitt eigið sérhæfða kennsluefni (eða jafnvel mörg námskeið), svo ef það er nægur áhugi mun ég vera viss um að setja eina fyrir alla.
Til hamingju með skráninguna!

