Daftar Isi
Manajemen daya memainkan peran penting dalam kinerja dan fungsionalitas sistem komputer yang optimal. Manajemen daya memungkinkan pengguna untuk menyesuaikan dan mengontrol pengaturan daya untuk meningkatkan kinerja sistem, memperpanjang masa pakai baterai, dan menjaga kesehatan sistem secara keseluruhan.
Namun demikian, pengguna Windows terkadang dapat menemukan kesalahan "No Power Options Available" (Tidak Ada Opsi Daya Tersedia), yang mencegah akses ke pengaturan daya yang penting. Artikel ini menguraikan berbagai solusi mudah dan petunjuk langkah demi langkah untuk mengatasi masalah ini dan memulihkan opsi daya Anda.
Dengan teknik pemecahan masalah ini, pengguna Windows dapat memperoleh kembali kendali atas pengaturan manajemen daya sistem mereka dan terus mengoptimalkan pengalaman komputasi mereka.
Alasan Umum Pesan Kesalahan "Saat Ini Tidak Tersedia Opsi Daya"
Memahami kemungkinan penyebab di balik pesan kesalahan "Saat Ini Tidak Ada Opsi Daya yang Tersedia" dapat membantu menemukan solusi yang paling tepat. Berikut ini beberapa alasan umum untuk masalah ini:
- Pembatasan Kebijakan Grup: Kesalahan ini dapat muncul jika pengaturan kebijakan grup tertentu telah dikonfigurasikan untuk membatasi akses ke opsi daya. Hal ini sangat umum terjadi pada pengaturan organisasi di mana administrator dapat memberlakukan pembatasan tersebut untuk menjaga konsistensi dan kontrol atas pengaturan sistem.
- Konflik Akun Pengguna: Jika beberapa pengguna dengan nama pengguna yang sama ada di satu komputer, sistem operasi mungkin akan mengalami kebingungan dan miskomunikasi, yang menyebabkan tidak tersedianya opsi daya.
- File Sistem yang rusak: Opsi daya mungkin tidak tersedia karena file sistem rusak atau rusak yang memengaruhi fungsi Windows secara keseluruhan.
- Registri Windows yang salah: Jika Windows Registry berisi pengaturan daya yang salah atau ketinggalan zaman, hal ini dapat mengakibatkan tidak tersedianya opsi daya.
- Masalah Perangkat Keras atau Driver: Komponen perangkat keras yang tidak berfungsi atau driver yang sudah ketinggalan zaman dapat menyebabkan masalah terkait daya, termasuk tidak tersedianya opsi daya.
- Perubahan Sistem Terbaru: Terkadang, perubahan atau pembaruan terbaru pada sistem, seperti instalasi perangkat lunak baru, pembaruan, atau perubahan konfigurasi, dapat menyebabkan opsi daya tidak tersedia. Hal ini terjadi bila modifikasi ini mengganggu pengaturan daya, sehingga menyebabkannya tidak berfungsi atau hilang.
- Korupsi Profil Pengguna: Profil pengguna yang rusak atau rusak dapat menghalangi akses ke opsi daya karena mungkin berisi pengaturan yang salah atau hilang.
- Perangkat Lunak yang Tidak Kompatibel: Perangkat lunak pihak ketiga tertentu, seperti alat bantu pengoptimalan sistem atau program antivirus, dapat secara tidak sengaja mengubah pengaturan daya atau menyebabkan konflik, sehingga menyebabkan tidak tersedianya opsi daya.
Dengan mengidentifikasi akar penyebab pesan kesalahan "Saat Ini Tidak Tersedia Opsi Daya", Anda dapat memilih metode pemecahan masalah yang paling sesuai dari solusi yang disediakan dalam artikel ini, memulihkan akses Anda ke pengaturan daya dan memastikan kinerja sistem yang lancar.
Cara Memperbaiki Saat Ini Tidak Ada Opsi Daya yang Tersedia
Gunakan Editor Kebijakan Grup Lokal
Kesalahan tidak ada opsi daya yang tersedia adalah masalah umum yang dihadapi oleh pengguna Windows ketika mencoba mengakses opsi daya pada komputer mereka. Salah satu solusi untuk masalah ini adalah dengan menggunakan Editor Kebijakan Grup Lokal.
Local Group Policy Editor adalah alat bantu di Windows yang memungkinkan pengguna untuk mengontrol berbagai pengaturan dan konfigurasi komputer. Dengan menggunakan alat ini, pengguna dapat memodifikasi pengaturan kebijakan grup yang mungkin menyebabkan kesalahan opsi daya dan mendapatkan kembali akses ke opsi daya mereka.
Langkah 1: Tekan tombol Tombol Windows + R , ketik gpedit.msc, dan tekan Masuk.

Langkah 2: Arahkan ke Konfigurasi Pengguna> Template Administratif> Menu Mulai dan Bilah Tugas di jendela pop-up.
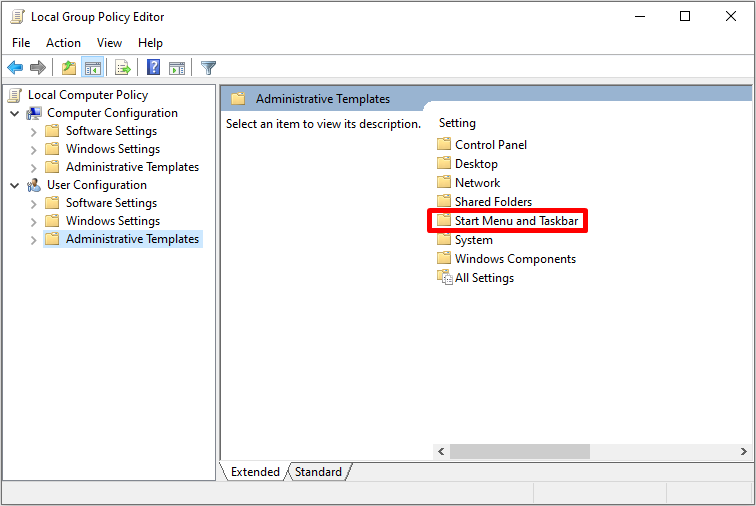
Langkah 3: Pada panel kanan, cari lokasi Menghapus dan Mencegah akses ke perintah Matikan, Mulai Ulang, Tidur, dan Hibernasi dan klik dua kali.

Langkah 4: Di jendela berikutnya, pilih Dinonaktifkan dan klik tombol Menerapkan dan BAIKLAH. tombol.

Langkah 5: Nyalakan ulang komputer Anda.
Gunakan Editor Kebijakan Keamanan Lokal
Konflik ini dapat muncul apabila terdapat beberapa pengguna dengan nama pengguna yang sama pada satu komputer, yang menyebabkan kebingungan dan miskomunikasi antara sistem operasi dan pengaturan daya.
Anda perlu mengidentifikasi dan menyelesaikan konflik nama pengguna di alat Kebijakan Keamanan Lokal untuk menyelesaikan masalah ini. Hal ini melibatkan penggantian nama salah satu nama pengguna yang bertentangan atau menghapus akun pengguna duplikat.
Langkah 1: Tekan Menangkan + R, Jenis secpol.msc, dan memukul Masuk.
Langkah 2: Di bawah Kebijakan Lokal, pilih Penetapan hak pengguna.
Langkah 3: Cari dan klik dua kali Mematikan sistem di panel kanan .
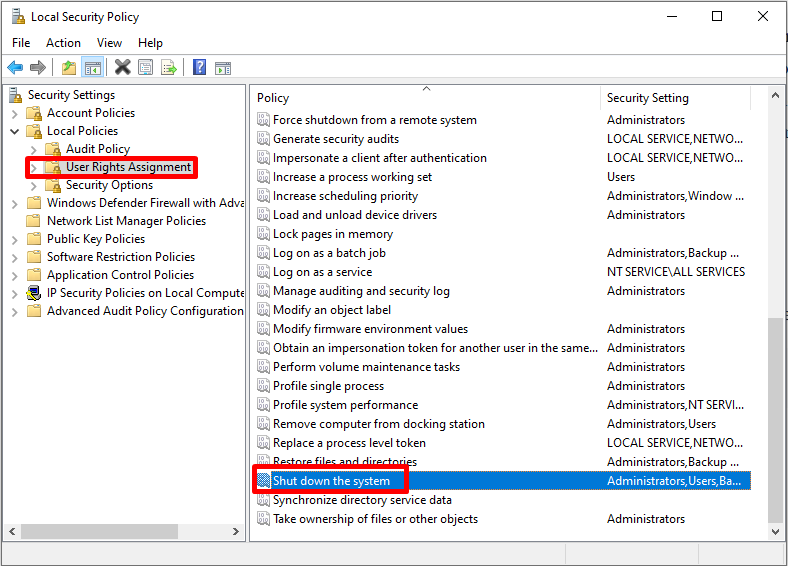
Langkah 4: Klik Menambahkan Pengguna atau Grup di tab Pengaturan Keamanan Lokal .
Langkah 5: Klik pada Jenis Objek , centang semua opsi yang tersedia, dan klik tombol BAIKLAH. tombol.

Langkah 6: Klik pada Temukan Sekarang; Pilih Administrator, Pengguna, dan Operator Cadangan sambil memegang tombol Ctrl kunci.
Langkah 7: Nyalakan ulang komputer Anda.
Mengedit Registri Windows
Basis data Windows Registry berisi pengaturan dan informasi konfigurasi untuk Windows dan aplikasinya. Pengguna dapat mengubah registri melalui Registry Editor untuk memperbaiki kesalahan dan meningkatkan kinerja sistem.
Mengedit Windows Registry untuk menyelesaikan opsi daya yang saat ini tidak tersedia mengharuskan pengguna untuk memahami registri, karena perubahan apa pun dapat menyebabkan hasil yang tidak terduga dan berpotensi merusak.
Namun demikian, jika langkah-langkah yang benar diambil, maka dimungkinkan untuk memperbaiki masalah Tidak ada opsi daya yang tersedia saat ini dengan mengedit Windows Registry.
Langkah 1: Tekan Menang + R , ketik regedit di kotak dialog run, dan tekan Masuk.
Langkah 2: Pada jendela Registry Editor, arahkan ke jalur berikut:
HKEY_CURRENT_USER\Software\Microsoft\Windows\CurrentVersion\Policies\Explorer
Langkah 3: Klik dua kali entri NoClose.

Langkah 4: Atur data Nilai ke 0 dan klik OKE.

Langkah 5: Nyalakan ulang komputer Anda.
Jalankan Pemecah Masalah Daya Windows
Windows Power Troubleshooter adalah alat bantu bawaan Windows yang dapat membantu menyelesaikan masalah terkait daya, termasuk pesan kesalahan bahwa saat ini tidak ada opsi daya yang tersedia. Kesalahan ini dapat terjadi karena berbagai alasan, seperti pengaturan daya yang sudah ketinggalan zaman atau tidak benar, driver, atau kerusakan perangkat keras.
Menjalankan Windows Power Troubleshooter dapat membantu Anda mengidentifikasi akar penyebab masalah dan memberikan solusi untuk memperbaikinya. Dengan menggunakan Power Troubleshooter, Anda dapat menghemat waktu dan tenaga untuk menemukan solusi dan membuat komputer Anda kembali aktif dan berjalan dengan lancar.
Langkah 1: Tekan Menang + I untuk membuka Pengaturan Windows.
Langkah 2: Klik pada Pembaruan & Keamanan> Pemecahan masalah> Pemecah masalah tambahan.

Langkah 3: Gulir ke bawah, cari Kekuatan, dan klik Jalankan pemecah masalah.

Langkah 4: Pemecah masalah akan menemukan dan memperbaiki masalah daya.
Memperbaiki File Sistem Windows yang Rusak
Memperbaiki file sistem Windows yang rusak sangat penting dalam memulihkan stabilitas dan kinerja sistem operasi Anda. File sistem yang rusak dapat menyebabkan masalah seperti kesalahan layar biru, crash, dan kinerja yang lambat.
Dengan memperbaiki file sistem yang rusak, Anda dapat mencegah ketidakstabilan sistem lebih lanjut, meningkatkan kinerja komputer secara keseluruhan, dan memperbaiki jika saat ini tidak ada opsi daya yang tersedia.
Kembalikan Opsi Daya menggunakan Command Prompt. Solusi yang memungkinkan untuk memperbaiki kerusakan file sistem adalah menggunakan SFC dan DISM.
Perintah Pemeriksa File Sistem
Langkah 1: Buka aplikasi Mulai di bilah pencarian, ketik cmd.
Langkah 2: Jalankan program Prompt Perintah sebagai administrator.
Langkah 2: Ketik perintah berikut dan tekan Masukkan :
sfc /scannow

Perintah SFC akan memindai sistem Anda untuk mencari kesalahan dan secara otomatis memperbaiki file sistem yang rusak.
Perintah Layanan dan Manajemen Gambar Penyebaran
Langkah 1: Buka aplikasi Mulai menu, ketik cmd dan jalankan prompt perintah sebagai administrator.
Langkah 2: Ketik perintah berikut ini di jendela prompt perintah dan tekan Masukkan :
DISM /online /cleanup-image /restorehealth

Menggunakan Perintah Powercfg
Perintah powercfg adalah alat bantu baris perintah pada Windows yang memungkinkan Anda mengelola pengaturan dan konfigurasi daya. Dengan perintah powercfg, Anda dapat melihat, memodifikasi, dan membuat rencana daya, melihat informasi baterai, mendiagnosis masalah daya, dan banyak lagi.
Langkah 1: Buka aplikasi Mulai di bilah pencarian, ketik cmd.
Langkah 2: Jalankan program Prompt Perintah sebagai administrator.
Langkah 2: Ketik perintah berikut dan tekan Masukkan :
powercfg -restoredefaultschemes
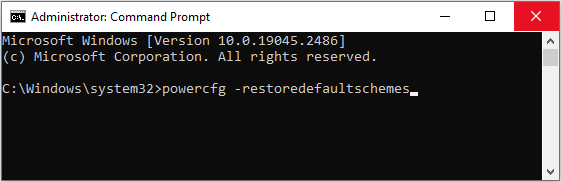
Langkah 3: Nyalakan ulang komputer Anda.
Gunakan Pemulihan Sistem
Titik Pemulihan Sistem adalah fitur di Windows yang memungkinkan Anda mengembalikan sistem ke kondisi sebelumnya sebelum masalah tertentu terjadi. Jika Anda menemukan pesan kesalahan saat ini tidak ada opsi daya yang tersedia, Anda dapat menggunakan Titik Pemulihan Sistem untuk memperbaiki masalah tersebut. Dengan mengembalikan sistem ke kondisi sebelumnya, Anda dapat membatalkan perubahan atau pembaruan terbaru yang mungkin menyebabkanopsi daya menjadi tidak tersedia.
Langkah 1: Tekan tombol Kunci Windows untuk membuka menu Windows, ketik mengembalikan, pilih Buat titik pemulihan, dan tekan Masukkan untuk membuka properti sistem.

Langkah 2: Pada tab Perlindungan Sistem, pilih Pemulihan Sistem .

Langkah 3: Klik tombol Berikutnya dan pilih titik pemulihan terbaru dengan mengekliknya.
Langkah 4: Klik Memindai program yang terpengaruh untuk memeriksa aplikasi dan layanan yang akan dihapus instalasinya selama operasi berlangsung.
Langkah 5: Klik Berikutnya > Ikuti petunjuk di layar dan tunggu hingga proses Titik Pemulihan Sistem selesai.
Langkah 6: Nyalakan ulang komputer Anda dan periksa apakah menu opsi daya berfungsi.
Membuat Opsi Daya Tambahan
Jika Anda menemukan pesan kesalahan bahwa saat ini tidak ada opsi daya yang tersedia di komputer Windows Anda, membuat rencana daya tambahan adalah salah satu solusi yang mungkin. Ini melibatkan pembuatan skema daya baru dan mengonfigurasi pengaturannya agar sesuai dengan kebutuhan Anda.
Dengan membuat rencana daya baru, Anda dapat memiliki opsi cadangan jika rencana daya default tidak tersedia atau rusak. Selain itu, membuat rencana daya baru dapat memberikan kontrol yang lebih besar terhadap pengaturan daya komputer, sehingga Anda dapat mengoptimalkan kinerjanya dan memperpanjang masa pakai baterai.
Langkah 1: Tekan Menangkan + R, jenis powercfg.cpl, dan memukul Masuk.
Langkah 2: Periksa rencana daya yang dipilih.
Langkah 3: Tekan Menang + X dan pilih Windows PowerShell (Admin).

Langkah 4: Ketik perintah berikut ini kecuali rencana daya yang Anda gunakan saat ini, lalu tekan Masukkan .
Performa Tertinggi
powercfg -duplicatescheme e9a42b02-d5df-448d-aa00-03f14749eb6
Kinerja Tinggi
powercfg -duplicatescheme 8c5e7fda-e8bf-4a96-9a85-a6e23a8c635c
Seimbang
powercfg -duplicatescheme 381b4222-f694-41f0-9685-ff5bb260df2e
Penghemat daya
powercfg -duplicatescheme a1841308-3541-4fab-bc81-f71556f20b4a
Langkah 5: Tekan Menang + R dan ketik powercfg.cpl, lalu tekan Masuk.
Langkah 6: Ubah paket Daya tergantung pada preferensi Anda.
Mengubah Nama Opsi Daya Saat Ini
Perubahan sederhana ini terkadang dapat menyelesaikan masalah, memicu sistem operasi untuk menyegarkan opsi daya dan mengembalikan yang hilang. Mengubah nama Opsi Daya juga dapat membantu mengidentifikasi rencana daya yang rusak atau usang, sehingga Anda dapat membuat yang baru atau mengembalikan versi sebelumnya.
Langkah 1: Buka aplikasi Mulai di bilah pencarian, ketik cmd.
Langkah 2: Jalankan program Prompt Perintah sebagai administrator.

Langkah 3: Ketik perintah berikut ini untuk melihat opsi daya:
powercfg -l
Langkah 3: Pilih opsi daya saat ini, ketik powercfg -changename (ID) rencana khusus apa pun, dan memukul Masuk.

Buat Akun Pengguna Baru
Pesan kesalahan saat ini tidak ada opsi daya yang tersedia terkadang dapat disebabkan oleh korupsi atau kerusakan pada profil pengguna di komputer Windows. Dalam kasus seperti itu, membuat akun pengguna baru dapat mengatasi masalah tersebut. Membuat akun baru akan memberi Anda profil yang baru dan tidak rusak dengan semua pengaturan default dan opsi daya. Hal ini memungkinkan Anda untuk mengembalikan opsi daya yang hilang danmenyelesaikan masalah tersebut.
Langkah 1: Tekan Menang + I untuk membuka Pengaturan Windows dan pilih Rekening.
Langkah 2: Pilih Keluarga dan pengguna lain dan klik Tambahkan orang lain ke PC ini.

Langkah 3: Di jendela wizard pembuatan pengguna, klik " I tidak memiliki informasi masuk orang ini> Menambahkan pengguna tanpa akun Microsoft.
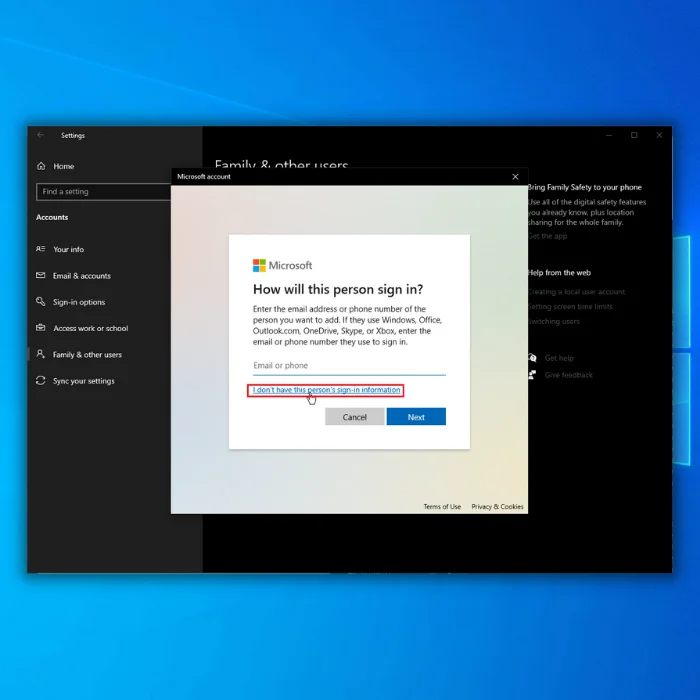
Langkah 4: Isi bagian Nama pengguna dan Kata sandi untuk membuat akun pengguna lokal baru.
Langkah 5: Hidupkan ulang komputer Anda dan masuk dengan akun pengguna yang baru.
Setel Ulang PC Anda
Jika metode pemecahan masalah lainnya gagal, mengatur ulang Windows dapat menjadi solusi untuk masalah ini. Mengatur ulang Windows melibatkan pemulihan sistem operasi ke pengaturan default, yang secara efektif menghapus semua perubahan atau penyesuaian yang mungkin menyebabkan kesalahan tidak ada opsi daya yang tersedia.
Ini bisa menjadi cara yang nyaman untuk memperbaiki berbagai masalah sistem, termasuk kesalahan tidak ada opsi daya, karena tidak perlu memecahkan masalah dan memperbaiki setiap masalah secara manual. Anda dapat memulihkan opsi daya yang hilang dengan mengatur ulang Windows dan memastikan komputer Anda berjalan dengan lancar dan efisien.
Langkah 1: Tekan Menang + I dan pilih Pembaruan & Keamanan.
Langkah 2: Pilih Pemulihan dan klik tombol Memulai pada tombol Reset this PC (Atur Ulang PC ini).

Langkah 3: Pilih opsi Menyimpan file saya untuk menyimpan file Anda.

Langkah 4: Ikuti petunjuk pada layar.
Mengatasi Kesalahan Tidak Ada Opsi Daya yang Tersedia di Windows
Saat menghadapi masalah "Tidak Ada Opsi Daya yang Tersedia" pada perangkat Windows Anda, Anda dapat mencoba beberapa solusi sederhana. Mulai dari menggunakan Editor Kebijakan Grup Lokal, Editor Kebijakan Keamanan Lokal, atau Editor Registri Windows, hingga menjalankan Pemecahan Masalah Daya atau menggunakan Perintah Powercfg, ada banyak pilihan.
Selain itu, Anda dapat membuat opsi daya baru, mengubah nama opsi daya saat ini, atau membuat akun pengguna baru untuk menyelesaikan masalah. Dan jika semuanya gagal, mengatur ulang PC Anda atau memperbaiki file sistem yang rusak juga dapat membantu. Dengan solusi mudah ini, Anda dapat dengan cepat mengembalikan opsi daya Anda dan menjalankannya.

