Daftar Isi
Ada beberapa cara untuk menghapus di Adobe Illustrator: cut, clipping mask, dll. Tapi biar saya tebak, Anda berbicara tentang Alat Penghapus? Saya merasakannya. Alat Penghapus di Illustrator tidak bekerja sama dengan Alat Penghapus di Photoshop.
Di Photoshop, Alat Penghapus dapat melakukan banyak hal, mulai dari membersihkan garis sketsa hingga menghapus latar belakang gambar. Saya tidak mengatakan bahwa Alat Penghapus di Illustrator tidak sebagus itu, hanya saja memiliki fokus yang berbeda, lebih berorientasi pada desain vektor.
Ketika anda menggunakan Eraser Tool untuk menghapus sesuatu di Illustrator, area yang anda bersihkan akan menjadi path atau shape yang terpisah. Dengan kata lain, anda juga dapat menganggap fungsinya sebagai membagi path/bentuk.
Dalam artikel ini, Anda akan menemukan lima alasan mengapa Anda tidak bisa menghapus dan cara mengatasi masalah ini dengan beberapa contoh umum.
Sebelum mencari solusinya, mari kita cari tahu alasannya!
Masalah Tidak Dapat Menghapus di Adobe Illustrator
Ketika Anda memilih Eraser Tool yang siap menghapus sesuatu, ketika Anda memindahkan kursor di atas objek yang ingin Anda hapus, jika Anda melihat ikon kecil ini di sini, Uh-Oh! Tidak bagus.

Alasan mengapa Anda tidak dapat menghapus di Adobe Illustrator adalah sebagai berikut. Anda akan menemukan solusi yang sesuai di bawah setiap alasan.
Catatan: tangkapan layar diambil dari Adobe Illustrator CC 2021 versi Mac. Windows atau versi lain bisa terlihat berbeda.
Alasan #1: Anda Mencoba Menghapus Sesuatu pada Gambar Raster
Tidak seperti di Photoshop, Anda dapat menghapus latar belakang gambar atau apa pun pada gambar, Alat Penghapus di Illustrator tidak bekerja dengan cara yang sama. Anda tidak dapat menghapus pada gambar raster.
Solusi: Clipping Mask atau Photoshop
Solusi ideal dan terbaik adalah pergi ke Photoshop dan menghapus area gambar yang ingin Anda singkirkan karena Illustrator tidak memiliki alat untuk menghapus piksel dari gambar raster.
Bukan pengguna Photoshop? Anda dapat menggunakan Pen Tool untuk memilih area yang ingin Anda pertahankan dan kemudian membuat clipping mask untuk menghapus area yang tidak diinginkan. Ini berfungsi dengan baik untuk menghapus latar belakang gambar, tetapi jika Anda ingin menyimpan beberapa objek pada gambar, itu bisa menjadi rumit.
Contoh cepat. Saya ingin menghapus setengah apel itu dan menyimpan sisanya. Jadi langkah pertama adalah menggunakan pen tool untuk memilih sisa apel yang akan saya simpan.
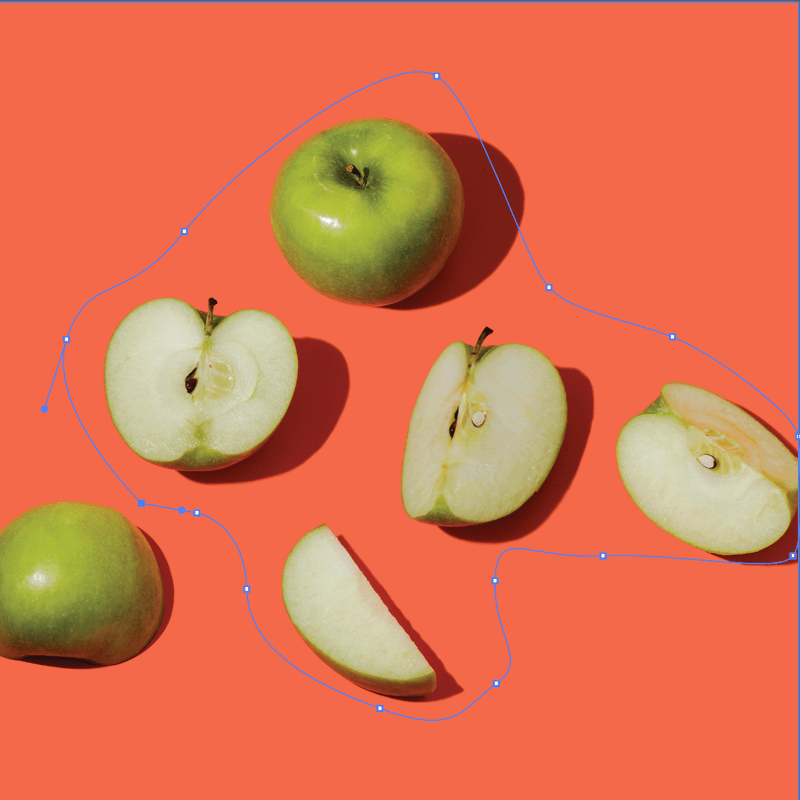
Langkah berikutnya adalah membuat clipping mask. Setengah apel sudah hilang, tetapi area lain yang tidak saya pilih juga hilang.
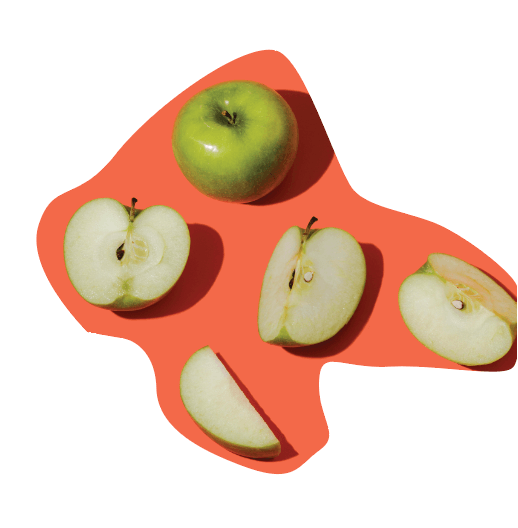
Itulah mengapa saya katakan, ini bisa jadi rumit. Jika Anda memiliki latar belakang sederhana seperti ini, cukup buat persegi panjang (untuk latar belakang) dan gunakan eyedropper tool untuk memilih warna yang sama untuk latar belakang.
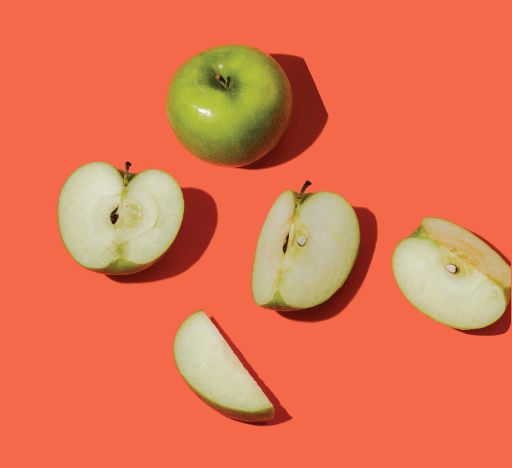
Alasan #2: Anda Tidak Membuat Kerangka Teks
Ini mungkin yang Anda lihat ketika Anda menggunakan Type Tool untuk menambahkan teks tanpa menguraikan teks.
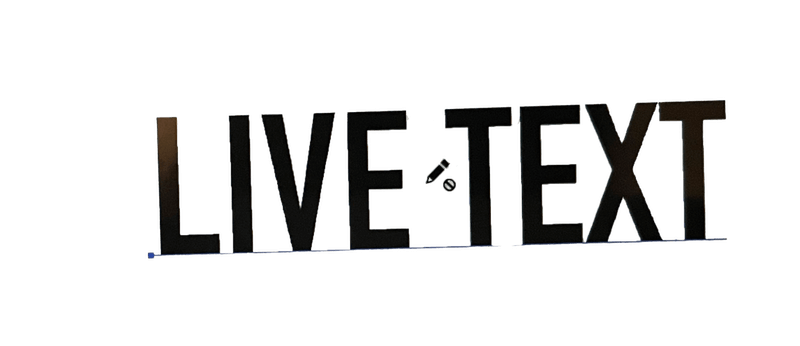
Anda tidak akan dapat menggunakan Alat Penghapus untuk mengeditnya karena Anda tidak dapat menghapus teks langsung di Illustrator.
Solusi: Membuat Garis Besar Teks
Anda dapat menghapus teks secara langsung atau membuat garis luarnya dan kemudian menggunakan Eraser Tool. Jika Anda hanya ingin menghapus karakter tertentu, cara termudah untuk melakukannya adalah dengan menggunakan Type Tool untuk memilih dan menghapusnya langsung dari kotak teks langsung.
Jika Anda bersikeras menggunakan Alat Penghapus atau mencoba menghapus sebagian teks, bukan seluruhnya, Anda dapat membuat garis besar teks terlebih dulu, lalu pilih Alat Penghapus untuk menghapus area teks yang tidak diinginkan. Saat Anda memilih Alat Penghapus dengan teks yang digariskan, Anda akan melihat penghapus dan titik jangkar pada teks.

Sebenarnya, ini adalah cara yang baik untuk membuat efek teks khusus, karena Anda bisa mengedit titik jangkar secara bebas.
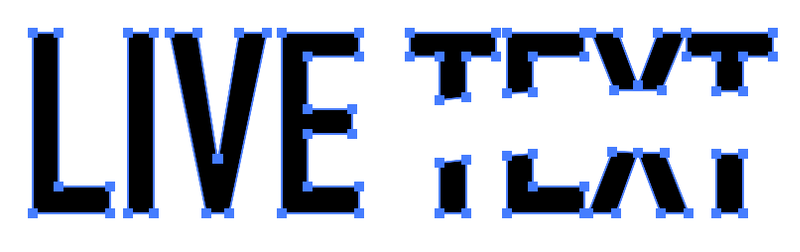
Alasan #3: Anda Tidak Menyematkan Gambar (Vektor)
Jika Anda mengunduh stok vektor secara online, pastikan Anda menyematkan gambar saat Anda menempatkannya di Illustrator. Gambar apa pun yang awalnya tidak dibuat di Adobe Illustrator dianggap sebagai gambar (file) yang disematkan.
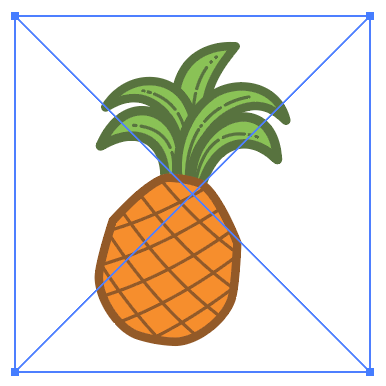
Kredit Gambar: Vecteezy
Ketika Anda menempatkan file di Illustrator, Anda akan melihatnya memiliki dua garis silang pada kotak pembatas. Jika Anda melihat kotak ini dengan tanda silang, Anda tidak akan dapat menggunakan Alat Penghapus.
Solusi: Sematkan Gambar (Vektor)
Anda hanya akan dapat mengedit gambar jika gambar tersebut adalah vektor dan disematkan. Itulah mengapa Anda perlu menyematkan gambar ketika Anda menempatkannya ke dalam Illustrator. Anda akan melihat opsi Embed pada bagian Properti panel> Tindakan Cepat > Menanamkan .
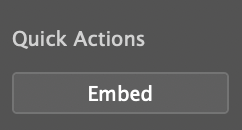
Lakukan tindakan ini, pilih Eraser Tool lagi dan Anda akan dapat menghapusnya.
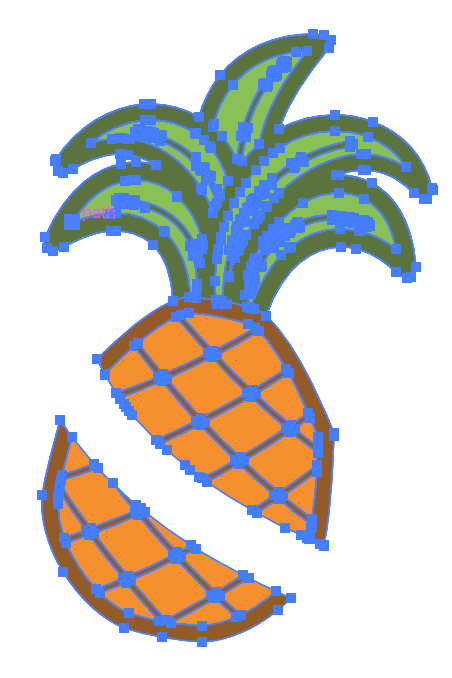
Alasan #4: Objek Anda Terkunci
Saya asumsikan anda sudah tahu bahwa objek yang terkunci tidak bisa diedit. Aturan yang sama berlaku untuk menghapus. Pada dasarnya anda tidak bisa melakukan apapun pada objek yang terkunci.
Solusi: Buka Kunci Objek
Buka menu di atas kepala dan pilih Objek > Buka Kunci Semua Sekarang Anda dapat menggunakan Eraser Tool untuk menghapus, tetapi objek harus berupa vektor. Area (path) yang Anda hapus, akan memisahkan bentuk aslinya tetapi Anda masih dapat mengedit titik jangkar dari bentuk baru.
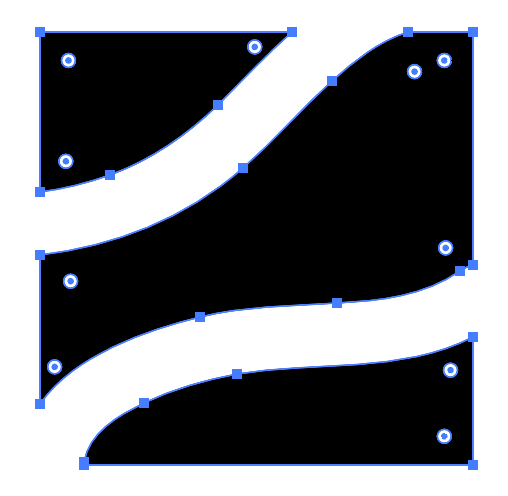
Alasan #5: Anda Mencoba Mengedit Simbol
Rupanya, Anda juga tidak dapat menghapus simbol, bahkan simbol dari Illustrator itu sendiri. Saya tahu saya mengatakan Anda tidak dapat mengedit gambar secara langsung yang tidak dibuat di Illustrator, tetapi ini dari Illustrator.
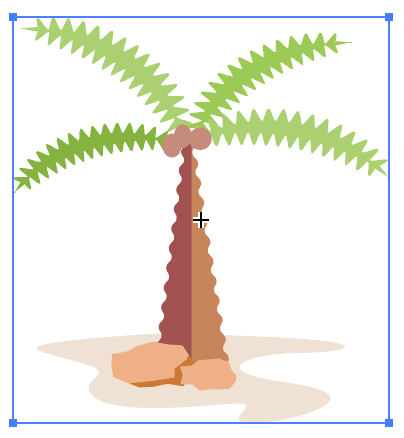
Saya merasakan perasaan Anda karena saya memikirkan hal yang sama ketika saya pertama kali mencoba mengedit simbol. Untungnya, Anda bisa mewujudkannya dengan satu tindakan sederhana.
Solusi: Jadikan Ini sebagai Vektor
Pertama-tama, periksa apakah objek tersebut adalah sebuah simbol. Buka panel Symbols dari menu overhead Jendela > Simbol Jika itu adalah simbol, beruntunglah Anda, cukup klik kanan di atasnya dan pilih Putuskan Tautan ke Simbol dan Anda bisa mengeditnya.
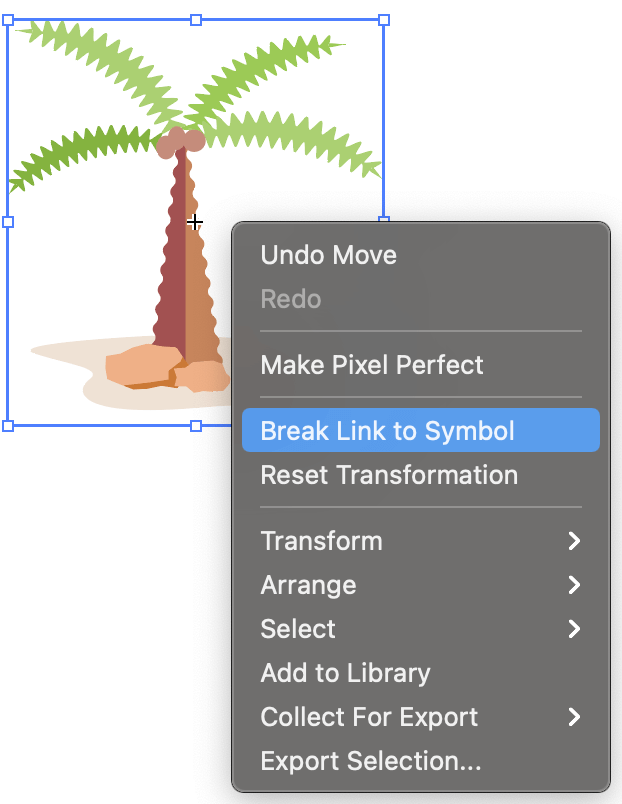
Kesimpulan
Sepertinya Eraser Tool di Adobe Illustrator hampir hanya berfungsi dengan baik ketika objek memiliki titik jangkar. Lihat pola itu? Jadi ketika Anda mengalami masalah ini lagi, hal pertama yang harus dilakukan adalah memeriksa apakah objek yang Anda hapus adalah vektor.
Saya harap solusi yang saya cantumkan di atas menyelesaikan masalah penghapusan Anda. Jika Anda memiliki temuan dan solusi baru, silakan berbagi:)

