Daftar Isi
Kesalahan Kernel Security Check Failure adalah salah satu dari beberapa kesalahan yang dapat menyebabkan kesalahan BSOD (Blue Screen Of Death) yang terkenal. Kesalahan kernel berarti file data tertentu rusak atau gagal dalam pemeriksaan kompatibilitas atau integritas.
Kadang-kadang kesalahan kernel disebabkan oleh masalah memori, malware, infeksi virus, file sistem yang rusak, atau masalah lainnya.
Alasan Umum untuk Masalah Kegagalan Pemeriksaan Keamanan Kernel
Bagian ini akan membahas beberapa alasan paling umum di balik masalah Kegagalan Pemeriksaan Keamanan Kernel. Memahami penyebab ini dapat membantu Anda mendiagnosis dan memperbaiki masalah dengan lebih efektif. Berikut adalah daftar alasan umum yang dapat menyebabkan kesalahan BSOD ini:
- Driver yang sudah ketinggalan zaman atau tidak kompatibel: Salah satu penyebab utama kesalahan Kernel Security Check Failure adalah driver yang sudah usang atau tidak kompatibel. Misalkan Anda baru saja memperbarui sistem atau memasang perangkat keras baru, maka dalam hal ini, driver mungkin tidak sepenuhnya kompatibel dengan pengaturan saat ini atau perlu diperbarui ke versi terbaru.
- File sistem yang rusak: File sistem yang rusak atau korup juga dapat menyebabkan kesalahan ini. Hal ini dapat terjadi karena berbagai alasan, seperti pembaruan yang gagal, infeksi virus, atau konflik perangkat lunak.
- Memori (RAM) rusak: RAM yang rusak atau gagal dapat menyebabkan kesalahan Kernel Security Check Failure (Kegagalan Pemeriksaan Keamanan Kernel), karena dapat menyebabkan kerusakan data atau ketidakstabilan sistem. Menjalankan diagnostik memori dapat membantu Anda mengidentifikasi dan memperbaiki masalah terkait memori.
- Overclocking: Meng-overclock perangkat keras komputer Anda terkadang dapat menyebabkan kesalahan Kernel Security Check Failure, terutama jika overclocking tidak dilakukan dengan benar atau jika perangkat keras Anda tidak dapat menangani tuntutan kinerja yang meningkat.
- Infeksi virus atau malware: Perangkat lunak berbahaya dapat menyebabkan berbagai masalah pada sistem Anda, termasuk kesalahan Kernel Security Check Failure. Menjalankan pemindaian virus dan malware secara menyeluruh dapat membantu menghilangkan kemungkinan ini.
- Masalah perangkat keras: Meskipun jarang terjadi, masalah perangkat keras seperti hard drive atau motherboard yang rusak juga dapat menyebabkan kesalahan Kernel Security Check Failure. Dalam kasus ini, Anda mungkin perlu mengganti komponen perangkat keras yang rusak untuk mengatasi masalah tersebut.
Singkatnya, kesalahan Kernel Security Check Failure dapat disebabkan oleh berbagai masalah, termasuk driver yang sudah ketinggalan zaman, file sistem yang rusak, memori yang rusak, overclocking, infeksi virus, dan masalah perangkat keras. Dengan memahami penyebab umum ini, Anda dapat mendiagnosis dan memperbaiki masalah dengan lebih baik, sehingga sistem menjadi lebih lancar dan stabil.
Cara Memperbaiki Kesalahan Kegagalan Pemeriksaan Keamanan Kernel
Perbaikan 1: Nyalakan Ulang Komputer ke Mode Aman (dan Buat drive USB yang dapat di-boot)
Untuk melakukan sebagian besar metode lainnya yang disajikan dalam artikel ini, Anda harus berada dalam Safe Mode untuk melakukan langkah-langkah yang disarankan. Pada beberapa kasus, Anda mungkin dapat menghidupkan ulang komputer dan masuk ke layar boot standar, sehingga Anda dapat mengakses Safe Mode sebelum kegagalan pemeriksaan keamanan kernel BSOD muncul lagi.
Jika itu tidak memperbaiki kesalahan pemeriksaan keamanan kernel, mudah-mudahan Anda dapat menggunakan drive USB untuk boot ke Safe Mode. Banyak cara dalam artikel itu yang lebih aman dan harus dilakukan jika memungkinkan.
Namun, dalam beberapa kasus, Anda mungkin tidak memiliki USB yang dapat di-boot atau tidak dapat menggunakan metode lain untuk masuk ke Safe Mode kecuali dengan hard reboot. Jika ini masalahnya, langkah-langkah berikut akan memandu Anda tentang cara mem-boot ulang Windows 10 dengan keras.
Silakan baca panduan kami tentang cara mem-boot komputer Windows 10 Anda ke mode aman.
Langkah # 1
Pada titik ini, Anda harus membuat drive pemulihan USB sehingga Anda dapat menggunakannya untuk mengaktifkan Safe Mode.
Cara termudah untuk melakukannya adalah dari komputer lain.
Jika Anda tidak memiliki komputer lain dan ingin mencoba membuat USB dengan komputer yang Anda perbaiki, Anda harus masuk ke Mode Aman dengan Jaringan .
Untuk mem-boot ulang dalam Mode Aman dengan Jaringan, tekan tombol [ Windows ] dan [ R ] tombol bersamaan.
Kemudian, ketik " msconfig " ke dalam kotak tanpa tanda kutip dan tekan enter.

Langkah # 2
Jendela pop-up baru akan muncul; klik tombol " Boot "Di bawah subpos Opsi boot, klik " Boot yang aman " dan pastikan kotak di samping " Jaringan " ditandai.
Terakhir, klik " Menerapkan "dan" BAIKLAH. ."
Jendela baru akan menanyakan apakah Anda ingin " Mulai ulang " segera atau " Keluar tanpa memulai ulang " Pilih " Mulai ulang segera ."
(Catatan: Anda harus membatalkan perubahan ini untuk memulai ulang komputer Anda).

Langkah #3
Anda harus membuat drive USB yang dapat di-booting di komputer lain jika Anda melihat pesan kesalahan pemeriksaan keamanan kernel saat Anda melakukan boot ulang ke Safe Mode dengan Jaringan.
Langkah # 4
Untuk membuat USB yang dapat di-booting (di komputer mana pun), Anda harus terlebih dahulu mengetahui versi Windows yang Anda gunakan dan apakah versi tersebut x32 atau x64 bit.
Anda dapat mempelajarinya dengan mengetik " Informasi Sistem " ke dalam Start Menu dan memilih opsi tersebut.
Anda juga perlu mencari tahu bahasa apa yang digunakan versi Windows Anda jika Anda belum mengetahuinya.
Ketik " Wilayah dan bahasa " pada Start Menu dan pilih opsi tersebut untuk melihat informasi ini.
Anda harus menginstal ulang versi Windows yang sama dengan yang telah Anda miliki, termasuk opsi bahasa yang tepat.
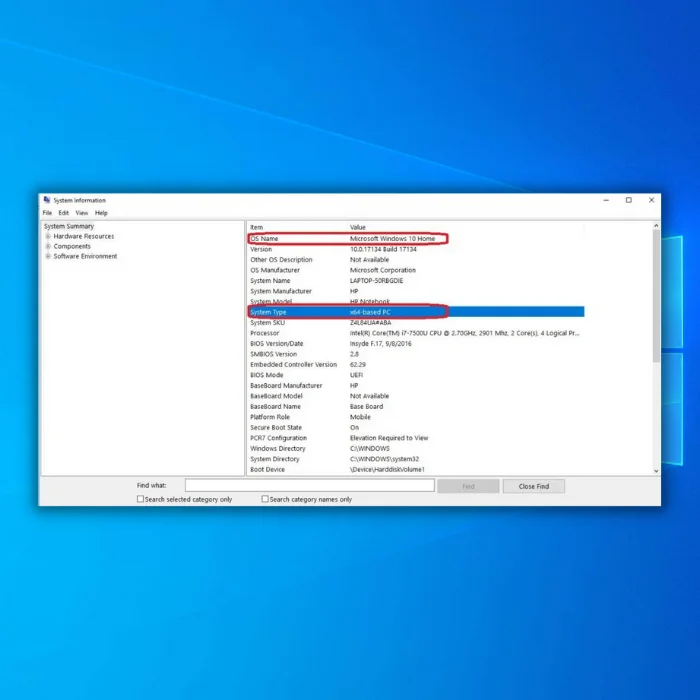
Langkah # 5
Setelah Anda menentukan Sistem Operasi apa yang Anda gunakan dan jenis sistem yang dijalankan, buka panduan kami tentang cara membuat USB Windows 10 yang dapat di-boot.
Langkah # 6
Sekarang, Anda perlu mencadangkan semua file di komputer Anda. Untuk melakukannya, masukkan USB lain untuk cadangan, ketik " Panel Kontrol " ke dalam Start Menu, lalu tekan enter.

Langkah #7
Di bawah " Sistem dan Keamanan " (dalam tampilan kategori), klik " Pencadangan dan Pemulihan (Windows 7) ."
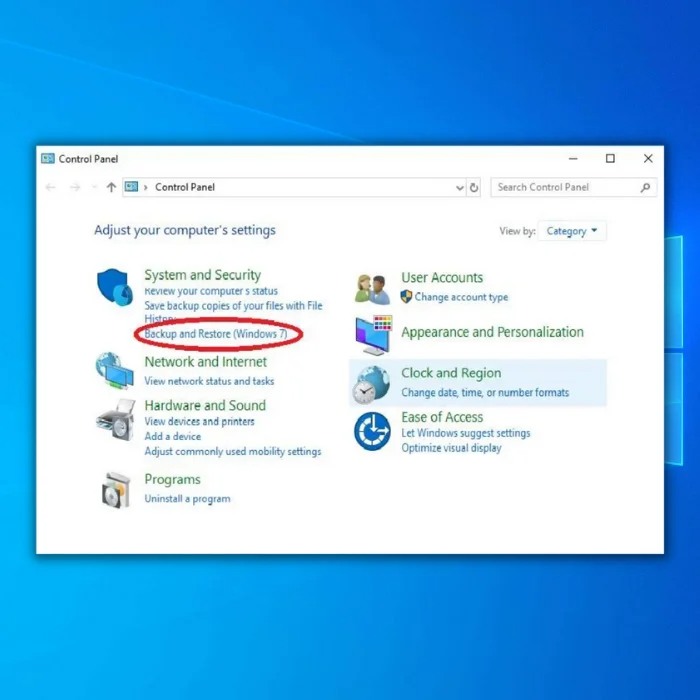
Langkah #8
Di sebelah kiri layar, Anda akan melihat " Membuat gambar sistem " Klik di situ.

Langkah #9
Ini akan memunculkan instruksi yang menanyakan di mana Anda ingin cadangan disimpan.
Pilih " Pada hard disk ," lalu pilih USB yang diformat secara memadai dan cukup besar untuk menyimpan file Anda.
USB harus dimasukkan sebelum Anda sampai ke layar ini agar sistem dapat mengenalinya.
Setelah memilih drive yang benar, klik " Berikutnya " dan konfirmasikan pilihan Anda dengan mengklik " Mulai pencadangan ." Mungkin perlu beberapa waktu untuk mencadangkan file. Bersabarlah; meskipun ini adalah proses yang panjang, memperbaiki kesalahan kernel adalah hal yang perlu dilakukan.
 Secara Otomatis Memperbaiki Kesalahan Kegagalan Pemeriksaan Keamanan Kernel
Secara Otomatis Memperbaiki Kesalahan Kegagalan Pemeriksaan Keamanan Kernel  Informasi Sistem
Informasi Sistem - Mesin Anda saat ini menjalankan Windows 10
- Fortect kompatibel dengan sistem operasi Anda.
Direkomendasikan: Untuk memperbaiki Kernel Security Check Errors, gunakan paket perangkat lunak ini; Fortect System Repair. Alat perbaikan ini telah terbukti mengidentifikasi dan memperbaiki kesalahan ini dan masalah Windows lainnya dengan efisiensi yang sangat tinggi. Unduh Fortect di sini.
Unduh Sekarang Perbaikan Sistem Fortect
- 100% aman seperti yang dikonfirmasi oleh Norton.
- Hanya sistem dan perangkat keras Anda yang dievaluasi.
Perbaiki 2: Copot Program
Hal pertama yang harus Anda lakukan untuk menghilangkan kesalahan pemeriksaan keamanan kernel komputer Anda setelah Anda berhasil masuk ke Safe Mode adalah menghapus semua aplikasi atau program yang baru saja Anda instal.
Perubahan terbaru pada komputer Anda mungkin menyebabkan masalah ketidakcocokan perangkat lunak yang menyebabkan kegagalan pemeriksaan keamanan kernel BSOD. Sebaiknya pengguna Windows mempelajari cara menghapus perangkat lunak apa pun yang tidak mereka gunakan.
Langkah # 1
Untuk menghapus program, buka aplikasi Menu mulai ketik "Control Panel," dan tekan enter pada keyboard Anda tanpa tanda kutip.

Langkah # 2
Klik " Menghapus Instalasi Program ."

Langkah #3
Pada daftar yang terisi, cari program yang ingin Anda hapus instalannya dan klik program tersebut.
Kemudian klik Uninstall/Change, baca instruksinya, dan konfirmasikan bahwa Anda ingin menghapus instalan.
Ulangi langkah ini hingga semua aplikasi yang ingin Anda hapus telah dihapus.

Langkah # 4
Ketika Anda menghapus program, klik tombol Windows dan pilih Restart untuk memulai ulang komputer Anda untuk melihat apakah kesalahan layar biru kegagalan pemeriksaan keamanan kernel telah teratasi.
Jika belum teratasi, Anda perlu menggunakan USB yang Anda buat untuk mengakses Safe Mode dan mencoba beberapa opsi yang tersisa untuk mengatasi kesalahan.

Perbaikan 3: Hentikan Overclocking
Anda dapat melewatkan langkah ini jika Anda tidak mengetahui apa itu overclocking. Hanya ada sedikit prosesor yang dapat menangani overclocking, terutama jika Anda tidak melakukan modifikasi pendinginan.
Jika Anda telah mengunduh perangkat lunak overclocking, kembali ke metode # 3 dan hapuslah. Jika Anda telah membuat modifikasi apa pun di BIOS Anda, kembali ke BIOS dan atur kembali ke standar pabrik. Setelah Anda menonaktifkan overclocking apa pun, nyalakan kembali komputer Anda dan periksa apakah hal itu dapat memperbaiki kegagalan pemeriksaan keamanan kernel.
Perbaikan 4: Perbarui Windows
Sebagai pengguna Windows, penting untuk terus memperbarui Windows 10 agar tetap berjalan dengan benar. Dalam beberapa kasus, pembaruan yang salah dapat menyebabkan kesalahan kernel, tetapi pembaruan yang lebih baru dapat menyelesaikan masalah ini. Untuk memperbarui Windows 10 secara manual, ikuti langkah-langkah berikut.
Langkah # 1
Klik pada tombol " Pengaturan " pada ikon Start Menu.

Langkah # 2
Di jendela Pengaturan, pilih " Pembaruan & Keamanan ."

Langkah #3
Pilih " Pembaruan Windows " dari daftar yang muncul di sebelah kanan. Di sebelah kiri, klik tombol yang bertuliskan, " Periksa pembaruan ," dan baca petunjuk di layar jika pembaruan tersedia.
Anda dapat menemukannya di bawah " Perbarui status ."

Langkah # 4
Jika pembaruan sedang menunggu untuk diinstal, Anda harus menghidupkan ulang komputer Anda sebelum pembaruan tersebut diterapkan. Untuk melakukannya, klik pada menu Mulai " Daya " dan pilih " Mulai ulang ."

Lanjutkan jika Anda masih mengalami masalah dengan layar biru kegagalan pemeriksaan keamanan kernel.
Perbaikan 5: Perbarui atau Nonaktifkan Windows Defender
Jika Anda menjalankan antivirus pihak ketiga saat Defender berjalan, hal ini dapat dengan mudah menyebabkan kesalahan Kernel Security Check Failure BSOD.
Berikut ini panduan tentang cara menonaktifkan Windows Defender.
Misalkan Anda masih mengalami masalah meskipun alat antivirus bawaan dimatikan. Dalam hal ini, Anda harus memeriksa apakah perangkat lunak antivirus pihak ketiga menyebabkan kesalahan layar biru kegagalan pemeriksaan keamanan kernel dengan mengganggu aspek Windows lainnya.

Ingatlah bahwa setiap antivirus berbeda; petunjuk ini bersifat umum dan tidak dimaksudkan untuk program antivirus pihak ketiga Anda.
Kunjungi situs web antivirus Anda untuk mendapatkan petunjuk khusus tentang cara memperbarui atau menghapus perangkat lunak antivirus Anda. Untuk memperbarui perangkat lunak antivirus Anda, Anda harus berada dalam Safe Mode dengan Jaringan (seperti yang dijelaskan dalam metode 2).
Langkah # 1
Buka Defender dengan mengklik dua kali ikon perisai pada baki sistem.
Langkah # 2
Setelah Anda membuka Defender, klik pada gulir ke bawah ke Pembaruan perlindungan virus dan ancaman dan klik "Periksa pembaruan."

Pastikan Anda memiliki satu antivirus yang berjalan di komputer Anda setiap saat.
Perbaikan 6: Jalankan Alat Pemeriksa File Sistem untuk Memindai File yang Rusak
Semakin banyak file sistem Windows yang digunakan, semakin besar kemungkinan file-file tersebut menjadi rusak dan menimbulkan kesalahan layar biru Kernel Security Check Failure. Anda dapat menggunakan alat Pemeriksa File Sistem (SFC) yang ada di Windows yang dapat menemukan dan memperbaiki beberapa file sistem yang rusak. Anda harus menjalankan pemindaian sistem ini dalam Safe Mode.
Langkah # 1
Setelah Anda memulai ulang ke Safe Mode, tekan tombol [ X ] dan tombol [ Windows ] bersamaan. Pada menu yang muncul, pilih " Windows PowerShell (Admin) ."
Langkah # 2
Saat PowerShell terbuka membuka prompt perintah, ketik " sfc /scannow " atau potong dan tempel perintah tanpa tanda kutip. Kemudian, tekan Masukkan pada keyboard Anda.

Langkah #3
Setelah pemeriksa file sistem selesai (mungkin perlu waktu beberapa saat), ketik " Perbaiki-Gambar-Windows -PulihkanKesehatan " (tanpa tanda petik) ke jendela prompt perintah baru atau salin dan tempel perintah di sana.
Pukul Masukkan Sekali lagi, mungkin diperlukan waktu untuk memperbaiki file sistem file yang rusak.
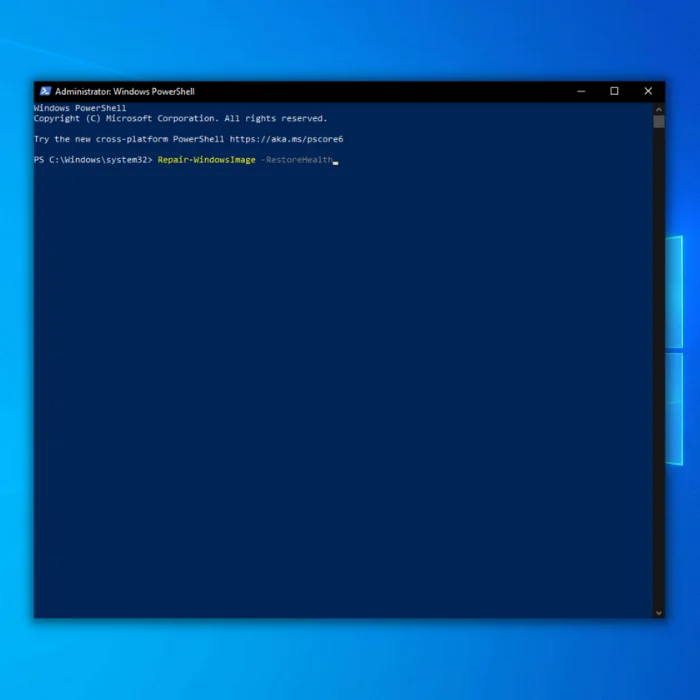
Langkah # 4
Setelah pemeriksaan sistem file selesai, tutup jendela PowerShell, hidupkan ulang komputer dan periksa apakah masalah kegagalan pemeriksaan keamanan kernel telah diperbaiki.
Perbaikan 7: Jalankan Alat Manajemen Servis Gambar Penyebaran Windows (DISM)
DISM adalah alat yang dapat diluncurkan melalui prompt perintah dan digunakan untuk memindai dan menyiapkan gambar Windows yang rusak dan hard disk virtual. Ikuti langkah-langkah berikut untuk membuka prompt perintah dan meluncurkan alat DISM.
Langkah # 1
Pada bilah pencarian Windows, ketik "cmd" dan pilih Command Prompt pada hasilnya.

Langkah # 2
Jendela prompt perintah akan terbuka. Ketik "DISM.exe /Online /Cleanup-image /Restorehealth" lalu tekan "enter".

Utilitas DISM akan mulai memindai dan memperbaiki kesalahan apa pun. Setelah pemindaian sistem file selesai, Anda dapat menutup prompt perintah dan menghidupkan ulang PC Anda untuk memeriksa apakah masalahnya telah diperbaiki.
Perbaikan 8: Gunakan Penjelajah File untuk Memeriksa Kesalahan Hard Disk yang Rusak
File Explorer memiliki metode lain untuk memeriksa kesalahan hard disk. Berikut ini cara menjalankan pemindaian:
Langkah # 1
Ketik " Penjelajah File " ke dalam Start Menu dan buka opsi tersebut. Sebagai alternatif, klik ikon File Explorer pada bilah samping Start Menu.

Langkah # 2
Klik "This PC" di bilah sisi, lalu klik kanan pada drive yang ingin Anda periksa, biasanya drive C:. Pada menu tarik-turun yang muncul, pilih " Properti ."

Langkah #3
Klik tombol " Peralatan " dan pilih " Periksa " di bawah subjudul Pemeriksaan kesalahan.

Langkah # 4
Setelah proses selesai (yang bisa memakan waktu cukup lama), Anda akan secara otomatis diberikan opsi untuk memperbaiki kesalahan yang ditemukan. Jika kesalahan telah diperbaiki, nyalakan kembali komputer Anda dan periksa apakah pesan kesalahan kegagalan pemeriksaan keamanan kernel BSOD telah diperbaiki.
Perbaikan 9: Gunakan Alat Diagnostik Memori Windows untuk Menguji RAM
Alat Diagnostik Memori Windows adalah aplikasi yang digunakan untuk mengidentifikasi masalah memori yang dapat menyebabkan masalah pada sistem operasi Windows. Berikut ini cara menggunakan aplikasi ini:
Langkah # 1
Ketik " Diagnosis Memori Windows tic" ke dalam bilah pencarian dan pilihlah.

Langkah # 2
Pada jendela pop-up alat Diagnostik Memori Windows, pilih " Mulai ulang sekarang dan periksa apakah ada masalah ."

Langkah #3
Komputer Anda akan menjalankan pemeriksaan memori untuk mengidentifikasi masalah memori dan memulai ulang.
Tes ini bisa memakan waktu cukup lama, tetapi sangat penting untuk tidak menghentikannya.
Setelah komputer menyelesaikan pengujian dan di-boot ulang sepenuhnya, ketik " acara " ke dalam menu Mulai dan pilih " Penampil Acara ."

Langkah # 4
Di sisi kiri jendela, buka menu " Log Windows " dan klik menu " Sistem "sekali.

Langkah # 5
Sekarang, Anda perlu mengklik " Sistem " lagi, tetapi kali ini klik kanan, yang akan memunculkan menu lain.
Pilih " Menyaring log saat ini ." Anda tidak akan dapat memilih opsi ini jika Anda tidak mengklik kiri " Sistem "Pertama.

Langkah # 6
Di jendela Filter Log, klik menu tarik-turun di sebelah " Sumber acara ."
Gulir ke bawah hingga Anda menemukan " Hasil Diagnostik Memori ." Beri tanda centang pada kotak di sebelahnya dan klik " BAIKLAH. ."

Langkah #7
Ini akan mengembalikan Anda ke Penampil Peristiwa, di mana Anda seharusnya memiliki sekitar dua " Acara " yang tercantum dalam log yang difilter.
Klik setiap peristiwa dan lihat informasi yang diberikan. Jika tidak ada kesalahan yang terdeteksi, lanjutkan ke metode berikutnya.
Anda tidak memiliki masalah dengan perangkat keras RAM Anda. Jika Anda melihat masalah memori pada alat diagnostik, Anda harus melanjutkan ke Langkah #8.

Langkah #8
Jika Anda memiliki masalah memori, mengganti stik RAM adalah satu-satunya cara untuk memperbaikinya. Anda dapat menguji setiap stik dengan mematikan komputer dan melepas semua stik kecuali stik yang sedang Anda uji. Kemudian, Anda dapat me-reboot komputer dan mengulangi langkah # 1-7.
Ulangi hal ini untuk semua stik. Ganti semua RAM yang memiliki masalah memori. Pastikan hanya menggunakan stik RAM yang direkomendasikan pabrik untuk penggantian. Setelah mengganti semua RAM yang memiliki masalah memori, periksa apakah kode kesalahan kegagalan keamanan kernel telah diperbaiki.
Perbaikan 10: Perbarui Driver Perangkat
Misalkan Anda mendapatkan kode kesalahan kegagalan pemeriksaan keamanan kernel setelah baru-baru ini memutakhirkan ke Windows 10 atau belum memperbarui driver perangkat Anda. Dalam hal ini, opsi ini akan memperbaiki masalah apa pun dengan driver yang kedaluwarsa.
Anda dapat menggunakan manajer perangkat untuk mengakses semua driver dan memperbarui driver perangkat keras yang rusak secara otomatis. Namun, metode ini tetap membantu Anda dengan cepat menentukan driver perangkat keras yang rusak menggunakan aplikasi pengembang internal Windows 10.
Jika pembaruan sederhana di pengelola perangkat tidak berhasil, Anda mungkin ingin mencoba mengunduh ulang, terutama untuk driver yang disebutkan. Ini akan memakan waktu lebih lama tetapi seharusnya dapat menyelesaikan masalah sepenuhnya. Jika Anda siap, baca panduan lengkap dan terperinci kami tentang cara memperbarui driver melalui aplikasi pengaturan dan pengelola perangkat.
Mudah-mudahan, kesalahan layar biru kegagalan pemeriksaan keamanan kernel sudah teratasi, tetapi jika belum, ada beberapa metode lain yang dapat Anda coba.
Perbaikan 11: Lakukan Pemulihan Sistem
Anda harus membuat titik pemulihan sistem secara manual sebelum Anda mulai mengalami kegagalan pemeriksaan keamanan kernel kesalahan BSOD untuk melakukan metode ini. Metode ini akan menyebabkan Anda kehilangan beberapa informasi Anda, tetapi seharusnya dapat memperbaiki kesalahan tersebut.
Berikut ini postingan kami tentang cara mengaktifkan fitur Pemulihan Sistem dan membuat titik pemulihan. Sayangnya, Anda harus melewatkan metode ini jika Anda belum membuat titik pemulihan.
Klik di sini untuk membaca panduan kami tentang cara melakukan pemulihan sistem.
Perbaikan 12: Atur Ulang Komputer Anda
Mengatur ulang komputer Anda ke standar pabrik akan menghilangkan kesalahan layar biru, terutama jika komputer Windows 10 Anda pernah berfungsi dengan baik dan terutama jika Anda tidak memiliki titik pemulihan pemulihan.
Anda mungkin perlu melakukan metode ini dalam Safe Mode. Pastikan Anda mencadangkan semua file di komputer Anda terlebih dahulu.
Baca panduan kami tentang cara mengatur ulang komputer dengan benar.
Perbaikan 12: Lakukan Penginstalan Bersih Dari Drive USB
Anda harus mengikuti metode ini untuk melakukan penginstalan bersih dari flash drive. Harap dicatat jika Anda memiliki versi Windows Enterprise atau Windows Education, proses ini tidak akan berfungsi.
Berhentilah dan Lakukan Ini Sebelum Anda Melanjutkan!
- Anda memerlukan koneksi Internet, penyimpanan yang memadai (disarankan 16 GB), dan komputer yang memenuhi persyaratan sistem Windows 10.
- Buatlah cadangan semua dokumen dan file Anda. Semua ini akan hilang selama proses tersebut. Anda juga harus melakukan cadangan sistem terpisah jika terjadi kesalahan pada instalasi bersih.
- Buatlah salinan dari drive pemulihan Anda. Selain itu, buatlah cadangan semua drive yang dipartisi. Semua partisi dan data yang ada di dalamnya akan dihapus dengan penginstalan yang bersih.
- Buat akun Microsoft (jika Anda belum memilikinya) dan pastikan versi Windows dan perangkat lunak Microsoft yang terinstal telah diaktifkan di akun tersebut. Hal ini akan memudahkan Anda untuk mempertahankan registrasi produk setelah Anda melakukan penginstalan bersih, terutama jika terjadi kesalahan.
- Instalasi bersih menghapus semua aplikasi yang tidak disertakan dengan Windows. Anda mungkin akan terkejut mengetahui bahwa Office dan aplikasi pabrikan tidak lagi ada di komputer Anda setelah instalasi, termasuk aplikasi dukungan pabrikan. Anda harus menginstal ulang aplikasi-aplikasi ini secara manual setelah instalasi bersih jika Anda ingin menyimpannya. Pastikan Anda memiliki salinan perangkat lunak, lisensi, dan produkkunci registrasi.
- Selain kehilangan aplikasi, Anda mungkin akan kehilangan konten dan lisensi aplikasi digital Anda, dan dalam beberapa kasus, Anda mungkin tidak lagi dapat menggunakan aplikasi meskipun Anda telah membayarnya. Anda perlu mengunjungi situs web produsen, bahkan situs web Office Microsoft, dan mempelajari apakah mungkin untuk mempertahankan lisensi Anda dan bagaimana cara melakukannya melalui proses ini jika Anda ingin mempertahankannya.
- Catatlah driver yang Anda perlukan untuk perangkat keras Anda dan unduh di flash drive jika Anda perlu menginstalnya kembali nanti. Anda dapat mengakses manajer perangkat dengan mengklik kanan setiap perangkat dan melihat nama driver, produsen, dan properti versi. Driver tersedia di situs web pembuat perangkat.
- Jika meng-upgrade dari versi Windows sebelumnya, Anda harus memastikan bahwa BIOS Anda diatur ke mode kompatibilitas atau UEFI.
- Setelah menyelesaikan semua cadangan dan unduhan Anda, lepaskan semua drive eksternal, hard drive, flash drive, dll., Dari komputer Anda. Selama proses instalasi, hanya flash drive dengan perangkat lunak instalasi Windows 10 yang harus dihubungkan ke komputer untuk mencegah instalasi menimpa informasi cadangan Anda.
Jika Anda telah memenuhi semua prasyarat yang disebutkan di atas, bacalah panduan kami untuk melakukan penginstalan bersih pada komputer Anda.
Perbaikan 14: Kembalikan ke Versi Windows Sebelumnya
Terkadang, perangkat lunak atau aplikasi yang Anda jalankan mungkin tidak kompatibel dengan Windows 10. Satu-satunya cara untuk menghilangkan pesan kesalahan kegagalan pemeriksaan keamanan kernel mungkin dengan kembali ke versi Windows yang lebih lama.
Ingatlah bahwa Anda hanya memiliki waktu sepuluh hari setelah peningkatan (sejak Pembaruan Kreator Windows 10) untuk mengembalikan komputer Anda ke versi Windows sebelumnya.
Selain itu, jika Anda menggunakan pembersihan disk untuk menghapus C: Windows.old atau jika Anda menghapusnya secara manual ke disk kosong sp.ace (dan folder tersebut tidak dapat dipulihkan dari tempat sampah Anda), Anda tidak akan dapat menggunakan metode ini dan akan diberi tahu bahwa Anda "tidak dapat kembali" saat mencoba melakukannya.
Jika Anda membuat disk pemulihan sebelum memutakhirkan atau memiliki kunci produk untuk Windows 7 atau Windows 8.1, Anda harus selalu dapat menggunakannya untuk mengembalikan sistem Anda.
Metode ini mungkin perlu dilakukan dalam Safe Mode. Pastikan semuanya dicadangkan di komputer Anda sebelum memulai proses ini.
Langkah # 1
Klik pada tombol " Pengaturan " pada ikon Start Menu.

Langkah # 2
Sekarang, pilih " Pembaruan & Keamanan " dari jendela Pengaturan.

Langkah #3
Klik " Pemulihan " di sisi kiri dari " Pembaruan & Keamanan "Jika Anda dapat menggunakan metode ini, Anda akan melihat subpos di sebelah kanan yang bertuliskan, " Kembali ke versi Windows sebelumnya... "
Klik tombol " Memulai " di bawahnya.

Langkah # 4
Anda akan melihat layar yang memberi tahu Anda bahwa Windows sedang mempersiapkan segala sesuatunya untuk rollback. Kemudian, ia akan menanyakan mengapa Anda ingin kembali ke versi yang lebih lama. Anda harus memilih alasan dan klik " Berikutnya ."
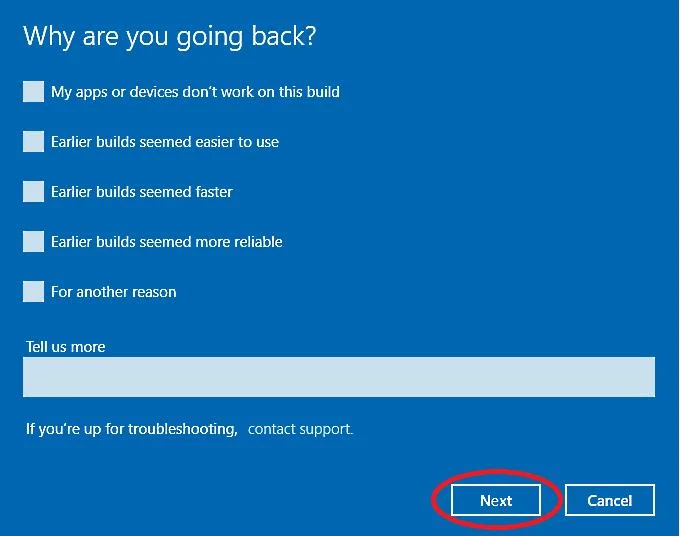
Langkah # 4
Windows akan menanyakan apakah Anda ingin memeriksa pembaruan untuk menyelesaikan masalah layar biru. Karena Anda sudah melakukan ini di metode 10, Anda dapat melewati langkah ini dengan mengeklik " Tidak, terima kasih. ."

Langkah #5
Sekarang Anda akan melihat layar yang menginformasikan bahwa Anda harus mencolokkan laptop Anda (dan membiarkan desktop tetap terhubung selama proses berlangsung), menginstal ulang aplikasi, dan menyesuaikan pengaturan ketika komputer selesai kembali ke versi yang lebih lama.
Ini juga akan menanyakan apakah Anda telah mencadangkan semuanya (disarankan untuk membuat cadangan file dan cadangan gambar disk pada drive USB eksternal). Baca petunjuk di layar dan klik " Berikutnya " untuk mengonfirmasi bahwa Anda mengetahui hal ini dan telah membuat drive cadangan.
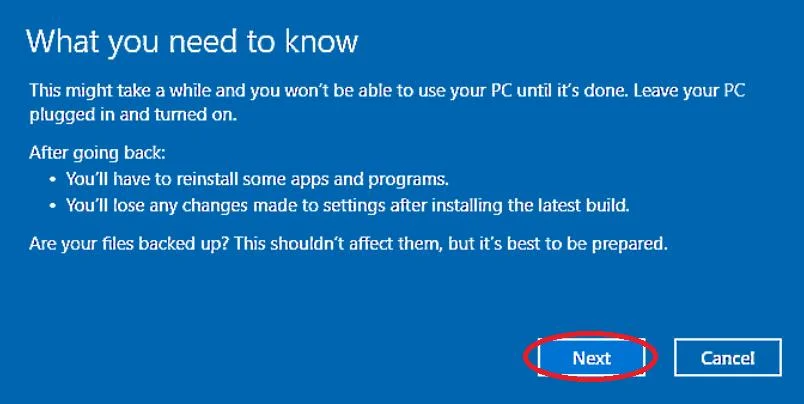
Langkah # 6
Layar konfirmasi berikutnya menanyakan apakah Anda ingat informasi login lama Anda. Jika Anda lupa kata sandi yang Anda gunakan saat menggunakan versi lama yang Anda kembalikan, Anda tidak akan dapat masuk ke komputer setelah melakukan rollback.
Jika Anda mengingatnya, klik " Berikutnya " dan lanjutkan.

Langkah #7
Windows kemudian berterima kasih karena Anda telah mencoba versi ini dan, sekali lagi, meminta Anda untuk mengonfirmasi bahwa Anda ingin kembali ke versi sebelumnya. Klik " Kembali ke versi sebelumnya " untuk melanjutkan proses tersebut.
Anda kemudian akan melihat layar pemuatan yang memberi tahu Anda bahwa Windows sedang memulihkan versi yang lebih lama. Ini bisa memakan waktu lama (bahkan sehari), jadi Anda harus bersabar.
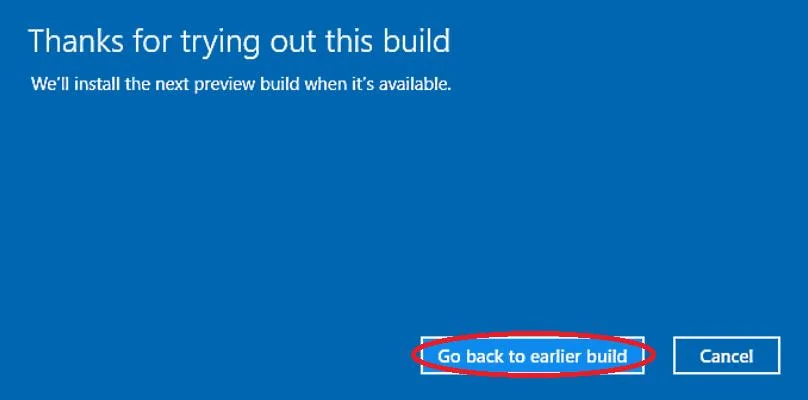
Pertanyaan yang Sering Diajukan
Bagaimana cara memperbaiki kegagalan pemeriksaan keamanan kernel?
Kesalahan kegagalan pemeriksaan keamanan kernel dapat diperbaiki dengan menjalankan Windows Defender untuk menghilangkan kemungkinan infeksi virus. Solusi lain, seperti penginstalan ulang driver dan menjalankan alat pemindaian SFC, juga dapat dilakukan.
Apa yang menyebabkan kesalahan pemeriksaan keamanan kernel?
Ketika Anda menerima "kesalahan kegagalan pemeriksaan keamanan kernel," ini mengindikasikan bahwa beberapa file data rusak atau gagal dalam uji kompatibilitas. Terkadang, pemeriksaan keamanan kernel gagal karena masalah memori, serangan virus, file sistem yang rusak, atau bahkan masalah perangkat keras.
Dapatkah overclocking menyebabkan kegagalan pemeriksaan keamanan kernel?
Kegagalan Pemeriksaan Keamanan Kernel mungkin disebabkan oleh overclocking perangkat keras Anda jika tidak diatur dengan benar. Jika Anda baru saja melakukan overclocking pada komputer Anda, Anda mungkin secara tidak sengaja merusak file tertentu dan menyebabkan kesalahan Kernel Security Check Failure. Pertimbangkan untuk mematikan atau menghapus program overclocking Anda untuk mengetahui apakah hal tersebut dapat membantu.
Apa yang dimaksud dengan kegagalan daya kernel?
Kesalahan kritis Kernel-Power adalah masalah sistem yang akan menyebabkan sistem Anda menjadi tidak responsif dan macet. Ada banyak kemungkinan penyebab kesalahan ini, tetapi semuanya terkait dengan masalah pada catu daya.
Bagaimana cara menonaktifkan kernel logger?
Anda dapat menonaktifkan Kernel Log melalui Command Prompt. Tahan tombol Windows + R, ketik CMD pada baris perintah run, dan tekan enter. Pada command prompt, ketik "bcdedit /debug on" dan tekan enter. Nyalakan kembali komputer Anda, buka Command Prompt sekali lagi, ketik "bcdedit /debug off," tekan enter, dan nyalakan kembali komputer Anda. Ini akan menonaktifkan Kernel Logger.
Dapatkah RAM menyebabkan daya kernel 41?
Kernel-Power Error 41 BSOD dapat disebabkan oleh RAM yang rusak atau kesalahan memori. Beberapa orang mengklaim bahwa RAM yang buruk adalah penyebab masalah ini. Anda dapat menggunakan Alat Diagnostik Memori untuk memecahkan masalah apa pun.
Apa yang terjadi jika kernel macet?
Biasanya, hal ini menyebabkan sistem restart secara tiba-tiba atau menampilkan pemberitahuan yang memberitahukan pengguna untuk menghidupkan ulang komputer secara manual. Jika kepanikan kernel sering terjadi, hal ini dapat menghambat operasi pengguna, menyebabkan kehilangan data, dan berpotensi membahayakan kesehatan komputer Mac.
Apa yang terjadi jika kernel mengalami kerusakan?
Kepanikan kernel terjadi ketika kernel sistem operasi tiba-tiba mati. Kerusakan sistem terjadi ketika kernel mendeteksi ketidaknormalan dalam eksekusi perangkat lunak dan segera menghentikannya. Tujuannya adalah untuk menjaga agar data tidak hilang atau dikacaukan sesedikit mungkin.
Kesalahan data kernel dalam halaman apa itu?
Kesalahan Inpage Data Kernel (juga dikenal sebagai kesalahan 0x0000007A) terjadi ketika PC Windows mencoba membaca data dari hard drive dan tidak dapat melakukannya. Hal ini dapat disebabkan oleh berbagai masalah, termasuk hard drive yang rusak, infeksi virus atau malware, atau masalah pada memori komputer. Ketika kesalahan ini terjadi, Windows akan menampilkan layar biru dengan pesan kesalahan berikut:"KERNEL_DATA_INPAGE_ERROR."
Bagaimana cara memperbaiki file sistem yang rusak untuk mengatasi kesalahan "kegagalan pemeriksaan keamanan kernel"?
Untuk memperbaiki file sistem yang rusak, Anda dapat menggunakan utilitas bawaan Windows yang disebut System File Checker (SFC). Buka Command Prompt sebagai administrator dan ketik "sfc /scannow" untuk memulai proses pemindaian. Ini akan mengidentifikasi dan memperbaiki file sistem yang rusak yang ditemukan.
Dapatkah menyesuaikan pengaturan kontrol akun pengguna membantu mencegah kesalahan "kegagalan pemeriksaan keamanan kernel"?
Pengaturan User Account Control (UAC) membantu melindungi komputer Anda dari perubahan yang tidak sah. Namun, pengaturan ini tidak mungkin berdampak pada kesalahan keamanan Kernel secara langsung. Tetap penting untuk menjaga pengaturan UAC dikonfigurasi dengan benar untuk keamanan sistem secara keseluruhan.
Bagaimana cara menginstal ulang Windows untuk memperbaiki masalah "kegagalan pemeriksaan keamanan kernel"?
Untuk menginstal ulang Windows, buat cadangan file penting Anda, lalu gunakan media instalasi Windows atau opsi Reset bawaan di Windows 10/11. Ikuti petunjuk di layar untuk melakukan instalasi bersih, yang dapat menyelesaikan masalah "Kegagalan Pemeriksaan Keamanan Kernel" jika disebabkan oleh kerusakan perangkat lunak atau sistem.
Bagaimana cara menggunakan Pengaturan Startup untuk mendiagnosa dan menyelesaikan kesalahan Kernel?
Akses Pengaturan Startup dengan menghidupkan ulang komputer dan menekan tombol yang sesuai (biasanya F8, F10, atau F12) untuk masuk ke menu Opsi Startup Lanjutan. Dari sana, Anda dapat memilih "Safe Mode" atau "Safe Mode dengan Jaringan" untuk mendiagnosis dan menyelesaikan masalah yang terkait dengan "Kegagalan Pemeriksaan Keamanan Kernel" dengan cara mengisolasi driver atau perangkat lunak yang bermasalah.
Bagaimana cara menggunakan perintah Check File System (chkdsk) untuk memperbaiki kesalahan blue screen of death?
Untuk menggunakan perintah Check File System (chkdsk), buka Command Prompt sebagai administrator dan ketik "chkdsk /f /r" diikuti dengan huruf drive (misalnya, "chkdsk /f /r C:"). Perintah ini akan memindai dan memperbaiki kesalahan sistem file logis atau bad sector yang dapat menyebabkan layar biru "Kernel Security Check Failure".

