Daftar Isi
Pernahkah Anda membuka foto setelah mengeditnya di Lightroom, dan bertanya-tanya, apa yang terjadi dengan semua hasil editan Anda? Atau, mungkin Anda mengalami mimpi buruk yang berulang-ulang, tentang kehilangan pekerjaan pengeditan selama berjam-jam, karena foto itu tidak tersimpan dengan benar?
Saya Cara dan hari ini saya akan meringankan kekhawatiran Anda dan menjelaskan di mana foto dan hasil editan disimpan saat menggunakan Lightroom. Pada awalnya, sistemnya tampak rumit dan Anda mungkin bertanya-tanya mengapa program ini melakukannya dengan cara ini.
Metode yang digunakan Lightroom memastikan Anda tidak pernah kehilangan informasi pengeditan, ditambah lagi data yang tidak perlu tidak memperlambat sistem Anda.
Mari kita selami!
Di mana Foto Disimpan di Lightroom
Lightroom adalah program pengeditan foto, bukan program penyimpanan dan file RAW sangat besar. Dapatkah Anda bayangkan berapa banyak Lightroom akan melambat jika menyimpan ribuan gambar dalam koleksi Anda?
(Jika Lightroom berjalan lambat bagi Anda, lihat artikel ini untuk mempercepatnya).
Jadi, di manakah foto-foto itu sebenarnya disimpan? Pada hard drive Anda tentu saja!
Anda dapat memilih drive mana yang akan digunakan untuk menyimpan foto Anda. Agar drive utama saya relatif kosong (dan dengan demikian cepat dan cepat), saya memasang drive kedua di komputer saya yang didedikasikan untuk menyimpan koleksi foto saya.
Menyiapkan drive eksternal juga merupakan pilihan. Namun, drive tersebut harus dicolokkan agar Anda dapat mengakses foto. Jika Anda mencoba mengakses foto melalui Lightroom tanpa drive yang terhubung, foto-foto tersebut akan berwarna abu-abu dan tidak dapat diedit.
Lightroom dan foto Anda tidak harus disimpan pada drive yang sama. Dengan demikian, Anda dapat menjalankan Lightroom pada drive utama yang lebih cepat saat bekerja dengan gambar pada drive penyimpanan Anda.
Saat Anda mengimpor gambar ke Lightroom, Anda memberi tahu program di mana menemukannya di komputer Anda. Jika Anda memindahkan file ke lokasi baru, Anda harus menyinkronkan ulang folder sehingga Lightroom mengetahui lokasi baru.
Di mana Editan Tidak Merusak di Lightroom
Jadi, bagaimana Lightroom mengedit gambar jika file tidak disimpan dalam program?
Lightroom bekerja berdasarkan premis yang disebut pengeditan non-destruktif. Pengeditan yang Anda lakukan di Lightroom tidak benar-benar diterapkan pada file gambar asli.
Coba ini, setelah mengedit gambar di Lightroom, buka gambar dari hard drive Anda (bukan di dalam Lightroom). Anda masih akan melihat gambar asli tanpa editan yang diterapkan.
Tapi itu tidak berarti Anda telah kehilangan pekerjaan Anda! Ini hanya berarti bahwa Lightroom tidak membuat perubahan pada file asli - ini non-destruktif.
Jadi, bagaimana Lightroom melakukan penyuntingan?
Alih-alih mengubah file gambar secara langsung, program ini menciptakan file terpisah yang disimpan dalam katalog Lightroom Anda. Anda dapat menganggap file ini sebagai file instruksi yang akan memberi tahu program, pengeditan mana yang akan diterapkan pada gambar.
Mengekspor Gambar dari Lightroom
Anda mungkin bertanya-tanya, apakah ini berarti Anda hanya bisa melihat hasil edit ketika berada di Lightroom? Benar! Dan itulah mengapa Anda perlu mengekspor gambar dari Lightroom setelah Anda selesai mengeditnya.
Ini menciptakan file JPEG yang benar-benar baru dengan pengeditan yang telah Anda terapkan yang sudah ada di dalam gambar. Jika Anda membuka file ini di Lightroom, Anda akan melihat bahwa semua slider gambar telah dinolkan. Sekarang ini adalah gambar baru.
File XMP
Ini juga berarti bahwa Anda tidak dapat berbagi gambar asli dengan editan Lightroom yang terlihat dengan pengguna lain. Pilihan Anda adalah gambar asli atau gambar JPEG. Pengguna lain tidak akan dapat melihat editan spesifik yang Anda buat.
Tapi ada solusinya!
Anda dapat memberi tahu Lightroom untuk membuat file sidecar XMP. Ini adalah serangkaian instruksi yang sama dengan yang secara otomatis disimpan oleh program dalam katalog Lightroom.
Anda dapat mengirim file ini ke pengguna lain bersama dengan file asli Anda. Dengan kedua file ini, mereka dapat melihat gambar RAW Anda dengan hasil edit Lightroom Anda.
Siapkan ini dengan membuka Edit di Lightroom dan memilih Pengaturan Katalog .
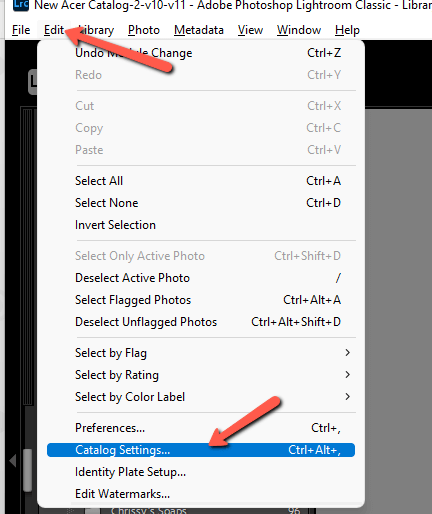
Catatan: tangkapan layar di bawah ini diambil dari Lightroom Classic versi Windows. Jika Anda menggunakan versi Mac, tampilannya akan sedikit berbeda.
Di bawah Metadata tab, pastikan kotak dicentang untuk Secara otomatis menulis perubahan ke dalam XMP .
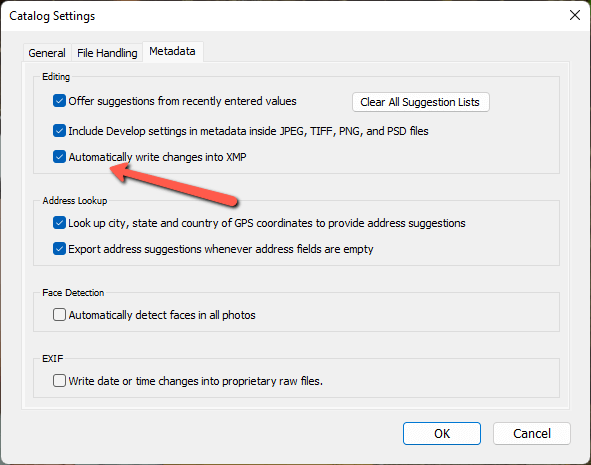
Sekarang, buka file gambar Anda pada hard drive. Saat Anda membuat perubahan, Anda akan melihat file XMP sidecar muncul terkait dengan setiap gambar yang diedit.
Fitur ini tidak diperlukan bagi kebanyakan orang, tetapi sangat berguna dalam situasi tertentu.
Katalog Lightroom
Jadi, mari kita mundur sejenak. Jika Anda tidak memerlukan file XMP, di mana hasil edit Anda disimpan?
Mereka secara otomatis tersimpan dalam Katalog Lightroom .
Anda dapat memiliki katalog sebanyak yang Anda inginkan. Beberapa fotografer profesional membuat katalog lightroom baru untuk setiap pemotretan atau setiap jenis pemotretan.
Saya merasa sakit untuk beralih bolak-balik, tetapi begitu Anda memiliki ribuan gambar dalam katalog yang sama, itu bisa memperlambat Lightroom. Jadi saya memasukkan semua gambar saya ke dalam katalog yang sama tetapi membuat katalog baru setiap beberapa bulan untuk menjaga jumlah gambar di setiap katalog tetap rendah.
Untuk membuat katalog baru, buka Berkas di bilah menu Lightroom dan pilih Katalog Baru.
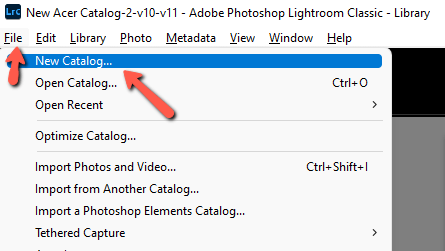
Pilih di mana Anda ingin menyimpannya di hard drive Anda dan berikan nama yang dapat dikenali. Ketika Anda ingin beralih di antara katalog, pilih Buka Katalog dari menu dan pilih katalog yang Anda inginkan.
Untuk memastikan keamanan pengeditan gambar Anda, Anda juga dapat membuat cadangan katalog Lightroom Anda. Lihat cara membuat cadangan katalog Lightroom Anda di sini.
Menyimpan vs Mengekspor Hasil Editan Lightroom
Pada titik ini, Anda mungkin memiliki gagasan tentang perbedaan antara menyimpan hasil edit Lightroom dan mengekspor gambar Lightroom. Tapi mari kita perjelas.
Tidak seperti Photoshop, Lightroom secara otomatis menyimpan pekerjaan Anda. Saat Anda melakukan pengeditan pada gambar dalam program, instruksi ditulis dan disimpan dalam katalog Lightroom Anda. Mereka selalu aman dan Anda tidak perlu ingat untuk menekan tombol Simpan tombol.
Setelah gambar Anda selesai dan Anda ingin membuat salinan JPEG final, Anda harus mengekspor gambar secara manual.
Kata-kata Terakhir
Seperti yang saya katakan, metode penyimpanan Lightroom sekilas tampak rumit, tetapi begitu Anda memahami cara kerjanya, ini cukup sederhana. Dan ini adalah cara yang cerdik dalam menangani file sehingga Anda dapat dengan mudah bekerja dengan ribuan gambar dan Lightroom tidak macet dalam prosesnya.
Penasaran tentang cara kerja hal-hal lain di Lightroom? Lihat cara mengatur foto di sini!

