Daftar Isi
Mungkin penggunaan Photoshop yang paling populer adalah untuk mengganti kepala atau wajah. Anda akan melihat bahwa kepala atau wajah telah diganti di hampir setiap sampul majalah dan poster film yang Anda temui.
Secara keseluruhan, ini adalah teknik fleksibel yang menawarkan berbagai peluang. Lihat sendiri betapa sederhananya teknik ini.
Saya memiliki lebih dari lima tahun pengalaman Adobe Photoshop dan bersertifikat Adobe Photoshop. Dalam artikel ini, saya akan mengajari Anda cara menukar wajah di Photoshop.
Hal-hal Penting
- Alat Lasso akan ideal untuk menukar wajah.
- Anda harus menskalakan foto Anda secara manual agar sesuai dengan ukuran satu sama lain.
Cara Menukar Wajah di Photoshop: Langkah demi Langkah
Anda harus memiliki dua foto, sebaiknya diambil dengan latar belakang yang sama untuk melakukan face swap di Photoshop. Ikuti langkah-langkah di bawah ini.
Langkah 1: Temukan dua foto yang ingin Anda tukar wajahnya. Setelah Anda memilih kedua foto tersebut, buka kedua foto tersebut di Photoshop dalam dua tab yang berbeda.
Pertama, putuskan wajah mana yang ingin Anda taruh pada tubuh figur. Pilih Alat Lasso (pintasan keyboard L ) untuk mencapainya.
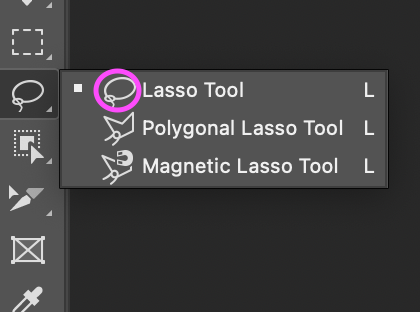
Langkah 2: Anda dapat membuat pilihan di sekitar wajah menggunakan tombol Alat Lasso. Pilih area di sekeliling wajah dengan mengklik dan menyeret.
Catatan: Menguraikan wilayah tidak perlu persis.
Langkah 3: Tekan Ctrl + C (Windows) atau Perintah + C (macOS) untuk menyalin konten pilihan setelah Anda puas dengannya.
Tekan Ctrl + V (Windows) atau Perintah + V (macOS) untuk menempelkan wajah ke dalam foto dalam dokumen kerja Anda, yang berisi foto model yang hanya berisi tubuh.
Langkah 4: Skala dan penempatan kedua wajah harus semirip mungkin untuk menukarnya di Photoshop.
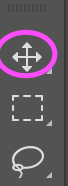
Untuk memulai, pilih Pindahkan alat dan posisikan wajah di atas wajah model. Kemudian gunakan Ctrl + T (Windows) atau Perintah + T (macOS) untuk mengubah layer dan menyelaraskan wajah baru dengan wajah model.
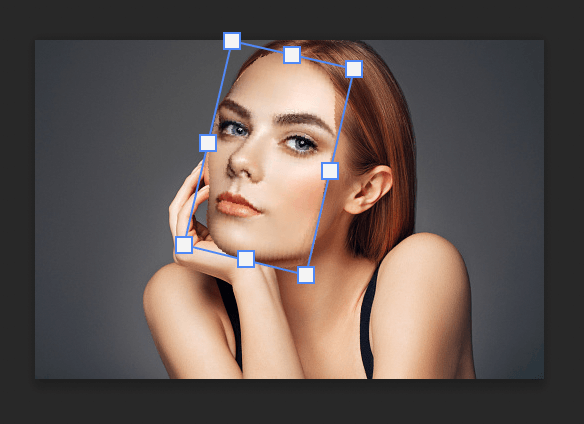
Langkah 5: Klik dan seret titik referensi ke sudut dalam mata model. Lokasi tetap di mana semua transformasi dilakukan disebut sebagai titik referensi.
Catatan: Untuk mengaktifkan titik referensi dari bilah opsi, klik pada kotak centang titik referensi jika Anda tidak bisa melihatnya.

Langkah 6: Anda dapat mengurangi transparansi layer saat Anda mentransformasikannya agar lebih cocok dengan wajah model. Jika Anda ingin menskalakan wajah, tahan Alt (Windows) atau Opsi (macOS) dan seret sudut pilihan.
Mata model dan mata lapisan wajah harus sejajar dan memiliki proporsi yang baik agar Anda tahu bahwa Anda melakukannya dengan benar.
Dengan menggunakan fungsi Warp, Anda juga dapat mengubah dan mendistorsi layer. Untuk warp, klik kanan dan tekan Ctrl + T (Windows) atau Perintah + T (macOS).
Dan wajah Anda harus ditukar! Pastikan untuk memanfaatkan alat warp, karena itu akan membantu menempatkan wajah pada posisi yang tepat. Pastikan untuk tidak menggunakan alat warp secara berlebihan, karena dapat membuat foto terlihat tidak alami dan berubah bentuk.
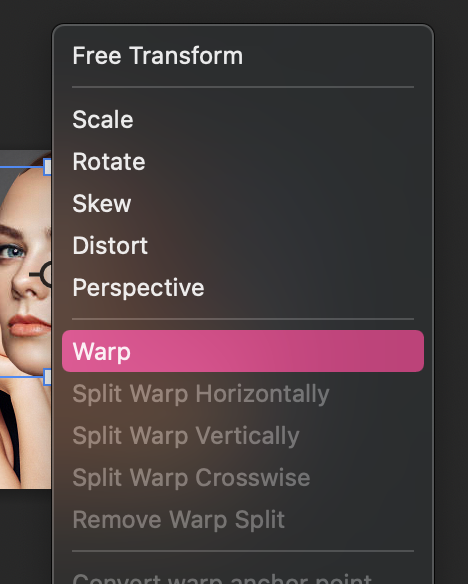
Kiat Bonus
- Ingatlah selalu untuk menyimpan pekerjaan Anda, Anda tidak ingin memulai kembali dari awal.
- Warp dan Transform akan membantu Anda mencapai pelapisan wajah di atas foto asli.
- Bersenang-senanglah dengan itu!
Pemikiran Akhir
Seperti yang Anda lihat, menggunakan face swap di Photoshop adalah metode langsung yang memiliki berbagai aplikasi. Meskipun mungkin perlu upaya untuk melakukannya dengan benar, jika Anda tahu cara menukar wajah di Photoshop, Anda dapat menerapkan teknik ini untuk membuat gambar yang lebih detail.
Ada pertanyaan tentang bertukar wajah di Photoshop? Tinggalkan komentar dan beri tahu saya.

