Daftar Isi
Resolusi file adalah sesuatu yang tidak terlintas dalam pikiran ketika kita membuat dokumen. Yah, bukan masalah besar. Karena sangat mudah untuk mengubah resolusi di Adobe Illustrator dan saya akan menunjukkan kepada Anda berbagai metode dalam tutorial ini.
Sering kali banyak dari kita yang hanya fokus pada ukuran dokumen dan mode warna kemudian kita menyesuaikan resolusi tergantung pada bagaimana kita akan menggunakan karya seni.
Misalnya, jika Anda menggunakan desain secara online, resolusi layar (72 ppi) berfungsi dengan baik. Di sisi lain, jika Anda ingin mencetak karya seni, Anda mungkin ingin menggunakan resolusi yang lebih tinggi (300 ppi).
Perhatikan saya mengatakan ppi, bukan dpi? Sebenarnya, Anda tidak akan melihat opsi dpi di Adobe Illustrator tidak peduli ketika Anda membuat dokumen, mengubah pengaturan raster, atau mengekspor gambar sebagai png. Apa yang akan Anda lihat adalah resolusi ppi.
Jadi, apa perbedaan antara DPI dan PPI?
DPI vs PPI
Apakah dpi dan ppi sama di Adobe Illustrator? Meskipun dpi dan ppi menentukan resolusi gambar, keduanya tidak sama.
DPI (Dots Per Inch) menggambarkan jumlah titik tinta pada gambar yang dicetak. PPI (Pixels Per Inch) mengukur resolusi gambar raster.
Singkatnya, Anda bisa memahaminya sebagai dpi untuk cetak dan ppi untuk digital Banyak orang menggunakannya secara bergantian, tetapi jika Anda ingin mengoptimalkan karya seni cetak atau digital Anda, Anda harus memahami perbedaannya.
Bagaimanapun juga, Adobe Illustrator hanya memungkinkan Anda untuk menyesuaikan resolusi ppi. Izinkan saya menunjukkan kepada Anda cara kerjanya!
Catatan: semua tangkapan layar dari tutorial ini diambil dari Adobe Illustrator CC 2022 versi Mac. Windows atau versi lain dapat terlihat berbeda. Saat menggunakan pintasan keyboard, pengguna Windows mengubah tombol Command ke tombol Ctrl.
Cara Mengubah Resolusi PPI di Adobe Illustrator
Jika Anda sudah tahu untuk apa Anda menggunakan desain tersebut, Anda bisa mengatur resolusi saat Anda membuat dokumen. Tapi saya tahu tidak selalu demikian. Seperti yang saya bicarakan sebelumnya, resolusi tidak selalu menjadi hal pertama yang terlintas dalam pikiran Anda.
Untungnya, Anda dapat mengubah resolusi saat Anda bekerja tanpa harus membuat dokumen baru, atau cukup mengubah resolusi ketika Anda menyimpan atau mengekspor file.
Saya akan menunjukkan kepada Anda di mana harus mengubah resolusi di Adobe Illustrator dalam setiap situasi di bawah ini.
Mengubah resolusi ketika Anda membuat dokumen baru
Langkah 1: Buka Adobe Illustrator dan buka menu overhead Berkas > Baru atau gunakan pintasan keyboard Perintah + N untuk membuat dokumen baru.
Langkah 2: Pergi ke Efek Raster untuk mengubah resolusi. Jika tidak menampilkan opsi tersebut, klik Opsi Lanjutan untuk meluaskan menu yang terlipat dan Anda akan melihatnya.

Mengubah resolusi dokumen yang sudah ada
Langkah 1: Buka menu di atas kepala Efek > Pengaturan Efek Raster Dokumen .

Langkah 2: Pilih opsi ppi dari opsi Resolusi pengaturan dan klik OK .

Anda juga bisa memilih Lainnya dan mengetikkan nilai ppi kustom, misalnya, jika Anda menginginkan gambar dengan 200 ppi, Anda dapat memilih Lainnya dan ketik 200.

Mengubah resolusi ketika Anda mengekspor file
Langkah 1: Pergi ke Berkas > Ekspor > Ekspor Sebagai .
Langkah 2: Pilih tempat Anda ingin menyimpan gambar yang diekspor, beri nama, pilih format file, dan klik Ekspor Misalnya, saya memilih format png.

Langkah 3: Pergi ke Resolusi dan mengubah resolusi.
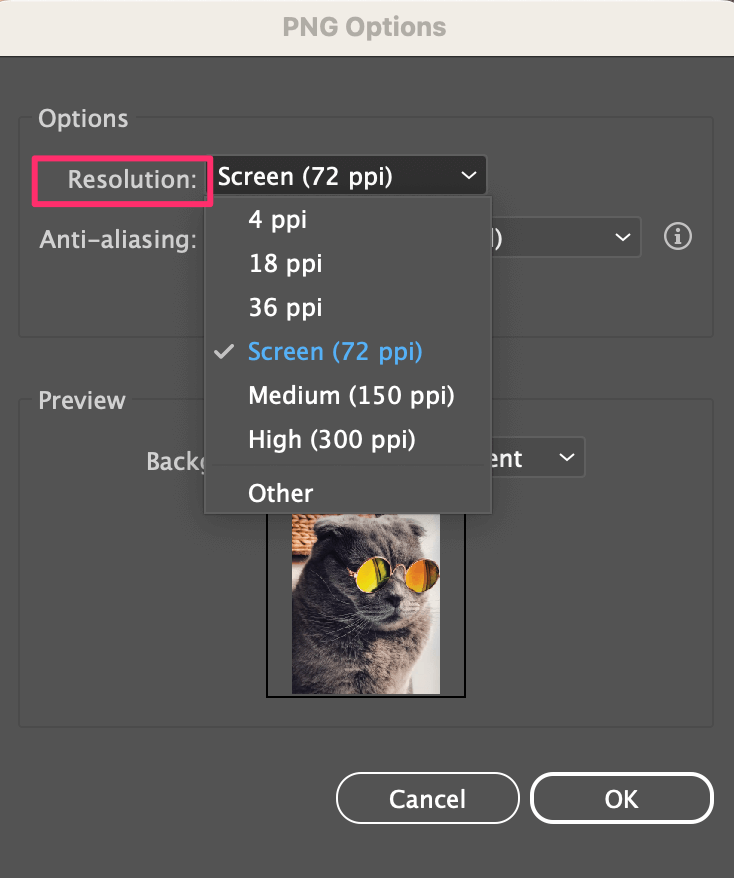
Lokasi pengaturan resolusi tergantung pada format yang Anda pilih. Misalnya, jika Anda mengekspor file sebagai jpeg, jendela opsinya berbeda.
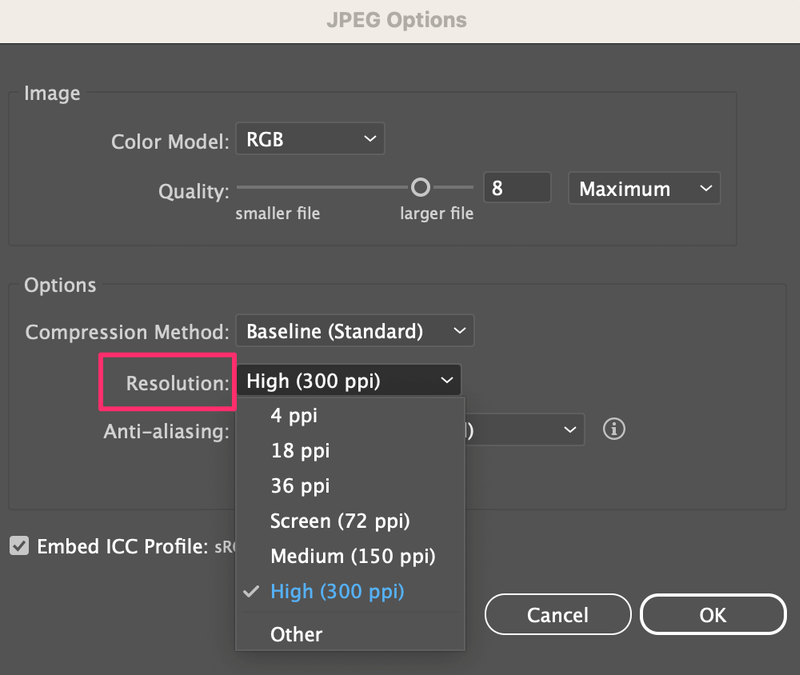
Itu saja. Menyiapkan resolusi ppi, mengubah ppi saat Anda bekerja, atau mengubah resolusi saat mengekspor, Anda sudah mendapatkan semuanya.
Jika Anda tidak yakin bagaimana cara memeriksa resolusi gambar di Illustrator, berikut ini caranya.
Buka menu di atas kepala Jendela > Info Dokumen dan Anda akan melihat resolusinya.
Jika Anda memiliki Hanya Seleksi Jika Anda ingin melihat resolusi objek atau gambar tertentu, klik pada menu folded dan pilih atribut, resolusi akan ditampilkan sesuai dengan itu.

Kesimpulan
Saat Anda mengubah resolusi gambar di Adobe Illustrator, Anda akan melihat resolusi ppi, bukan dpi. Tidak ada lagi kebingungan! Tutorial ini harus mencakup semua yang perlu Anda ketahui tentang mengubah resolusi pada titik mana pun di Adobe Illustrator.

