Daftar Isi
Tidak jarang kita pulang ke rumah setelah seharian syuting, hanya untuk mengetahui bahwa rekaman kita dipenuhi dengan kebisingan latar belakang.
Mungkin ada noise latar belakang yang tidak kita sadari ada di sana, desisan konstan, suara gemerisik yang berasal dari mikrofon lavalier sang aktor, atau suara lainnya. Apa pun jenis noise-nya, Anda tidak punya pilihan lain kecuali memperbaikinya dalam pasca-produksi.
Penghapusan noise latar belakang adalah keahlian para insinyur audio, perancang suara, dan produser musik, tetapi meskipun Anda seorang pembuat film, mempelajari cara menghilangkan noise latar belakang dari video akan menjadi penyelamat bagi proyek-proyek Anda di masa depan.
Menghindari kebisingan tingkat rendah seharusnya menjadi prioritas utama Anda, tetapi kita tahu bahwa terkadang kita tidak memiliki peralatan atau lokasi yang tepat untuk merekam audio yang bebas dari kebisingan, dan akhirnya kita terjebak dengan kebisingan putih yang mengorbankan suara kita.
Perangkat lunak penyuntingan video Sony Vegas Pro, dengan alat penyuntingan video pasca-produksi profesionalnya, memiliki semua yang Anda perlukan untuk mengurangi noise latar belakang, jadi, mari kita cermati cara menghilangkan noise latar belakang dengan menggunakan Sony Vegas Pro.
Saya juga akan menganalisis beberapa perangkat lunak alternatif, serta tips dan trik untuk menghindari kebisingan latar belakang agar tidak masuk ke dalam trek audio kita.
Cara Menghilangkan Noise Latar Belakang di Sony Vegas dalam 6 Langkah Sederhana
Sebelum kita mulai menghilangkan noise tingkat rendah, Anda harus sudah menginstal Sony Vegas Pro dan menyiapkan file audio Anda. Selanjutnya, kita akan mulai menghilangkan noise latar belakang dengan langkah-langkah sederhana ini.
Langkah 1. Impor Media
1. Jalankan Sony Vegas dan siapkan file media di komputer Anda.
2. Buka File & gt; Impor & gt; Media.
3. Jelajahi file dan klik buka.
Menyeret dan menjatuhkan file juga dapat dilakukan.
Langkah 2. Kurangi Volume Kebisingan Latar Belakang
Mari kita mulai dengan solusi yang lebih mudah terlebih dulu. Kebisingan latar belakang tingkat rendah dari sumber yang tidak dekat dengan mikrofon, mungkin nyaris tidak terasa, dan hanya terdengar apabila audio pada level volume yang lebih tinggi.
Solusi mudah untuk mengurangi noise latar belakang adalah menurunkan volume keseluruhan. Untuk melakukan ini, Anda harus menyesuaikan level gain.
1. Pilih trek pada Timeline.
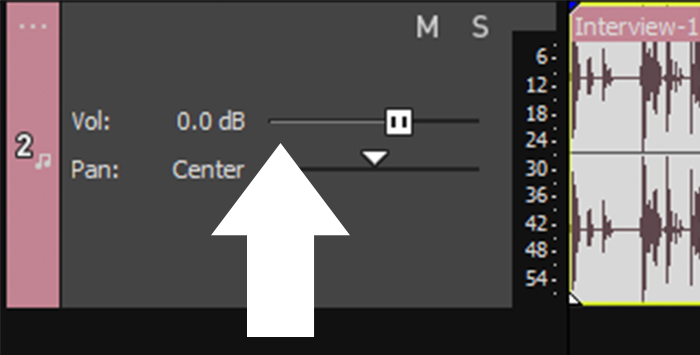
2. Gunakan penggeser volume di header track di sisi kiri Anda. Ini akan mengurangi volume semua rekaman audio.

3. Untuk memilih satu peristiwa audio, arahkan kursor ke klip audio tertentu hingga Anda melihat level Gain. Klik dan seret ke bawah untuk mengurangi volume keseluruhan.
Sering kali, dengan volume kebisingan latar belakang tingkat rendah, kualitas audio produk Anda akan meningkat secara signifikan. Jika mikrofon dekat dengan sumber kebisingan latar belakang yang tidak diinginkan, Anda harus mengikuti langkah-langkah berikutnya.
Langkah 3. Gerbang Kebisingan
Jika langkah sebelumnya tidak menghilangkan suara latar belakang, menggunakan efek peristiwa audio akan menjadi pilihan terbaik Anda. Dengan Noise Gate, Anda akan mengurangi suara di bawah level volume yang sudah ditentukan sebelumnya. Alih-alih mengurangi semua volume dari trek, Noise Gate hanya akan mengurangi volume audio ketika tidak ada orang yang berbicara.
Untuk menyesuaikan Gerbang Kebisingan:
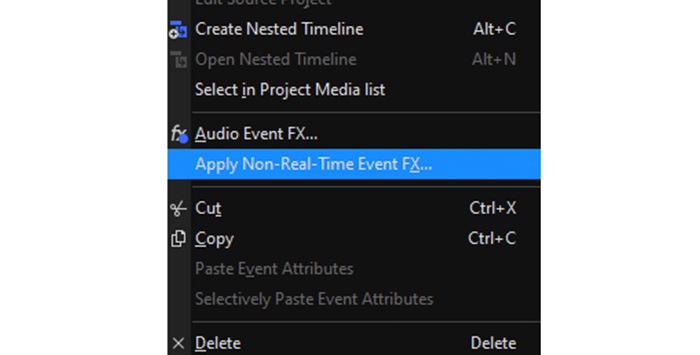
1. Klik kanan pada track dan klik Terapkan Non-Real-Time Audio Event FX.

2. Pilih Track Noise Gate, Track EQ, dan Track Compressor. Kita akan bekerja dengan yang lain nanti. Klik OK
3. Jendela Audio Track FX akan terbuka.

4. Klik pada Noise Gate untuk melihat kontrol: Tingkat ambang batas, waktu serangan, dan slider pelepasan.
5. Slider level ambang batas akan menetapkan volume tertentu di mana Noise Gate akan mengurangi volume. Hati-hati, karena hal ini dapat mengurangi suara jika volume bervariasi di sepanjang video.
6. Untuk menghindari mempengaruhi bagian yang diucapkan dalam audio, gunakan slider Attack dan Release untuk mengontrol Noise Gate. Slider Attack akan mengatur seberapa cepat Noise Gate mulai bekerja dan slider Release seberapa cepat ia akan berhenti. Ini akan membantu mempengaruhi kebisingan latar belakang sambil membiarkan kata-kata yang diucapkan tidak tersentuh.
7. Pratinjau trek dan sesuaikan pengaturan sampai Anda menemukan keseimbangan yang sempurna antara penghilangan noise latar belakang dan kejernihan suara.
Tanpa meninggalkan jendela itu, mari kita masuk ke tab Track EQ.
Langkah 4. Lacak EQ
Mengurangi kebisingan latar belakang dengan EQ dapat menjadi pilihan lain ketika kebisingan berada pada frekuensi tertentu. Dengan equalizer, kita dapat mengontrol volume pada frekuensi tersebut tanpa mempengaruhi audio lainnya.
Mari kita masuk ke jendela Track EQ.
1. Jika Anda menutup jendela, pilih Track FX dari header track atau klik kanan pada track di Timeline dan pilih Audio Events FX untuk membukanya lagi.
2. Ketika jendela Audio Track FX muncul, pilih Track EQ.

3. Anda akan melihat kontrol EQ, layar putih dengan garis datar yang dihubungkan oleh empat titik. Setiap titik mengontrol kisaran frekuensi. Nomor satu adalah frekuensi yang lebih rendah, dan nomor empat adalah frekuensi yang lebih tinggi.
4. Klik dan seret titik-titik ke bawah untuk menurunkan volume pada rentang frekuensi tertentu, atau seret ke kanan dan ke kiri untuk menambah atau mengurangi rentang frekuensi. Warna biru akan mewakili semua frekuensi yang terpengaruh.
5. Menurunkan frekuensi rendah akan membantu menghilangkan kebisingan latar belakang untuk dengungan atau gemuruh. Untuk desisan atau suara bernada tinggi lainnya, kurangi frekuensi yang lebih tinggi.
6. Anda juga dapat menyesuaikan pengaturan dengan kontrol di bagian bawah grafik. Pilih kisaran dengan angka di bagian bawah, lalu ubah slider Frekuensi, Penguatan, dan Bandwidth.
7. Pratinjau audio dan lakukan penyesuaian jika perlu.
Untuk membuat pengeditan EQ semakin mudah, Anda dapat membuat Loop Playback.
1. Klik dua kali peristiwa video untuk membuat wilayah. Anda dapat melihat wilayah loop dengan panah kuning di bagian atas Timeline.
2. Putar wilayah loop untuk mendengarkan sambil menyesuaikan pengaturan EQ.
Audio Anda seharusnya sudah bebas dari kebisingan latar belakang, tetapi ada satu penyesuaian terakhir yang harus dilakukan di jendela Track FX.
Langkah 5. Lacak Kompresor
Langkah terakhir adalah menggunakan kompresor untuk memberikan penyetelan akhir pada audio. Jika Anda menemukan bahwa dengan semua penyesuaian yang telah kita lakukan, trek audio menjadi lebih pelan daripada sebelumnya, kompresor dapat membantu kita untuk meningkatkan bagian yang lembut sambil menjaga agar suara yang paling keras tidak bertambah keras untuk menghindari distorsi dan pemotongan.
Ini dapat melakukan lebih banyak lagi, tetapi untuk menghilangkan noise latar belakang yang sederhana, kami tidak akan menggali terlalu dalam.
1. Di jendela Track FX, klik tab Track Compressor.
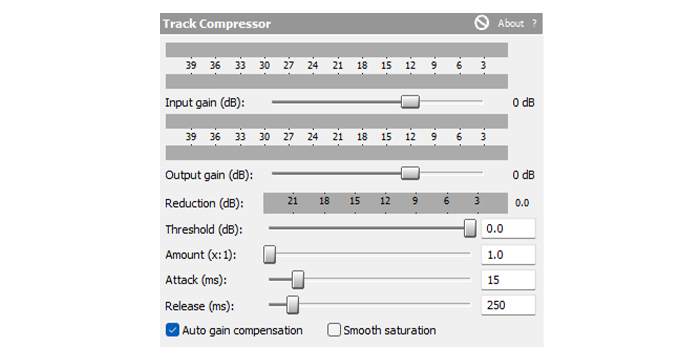
2. Di sini, Anda akan menemukan beberapa opsi untuk menyesuaikan level audio:
a. Input Gain untuk menyesuaikan volume sebelum kompresi.
b. Output Gain untuk menyesuaikan volume setelah menerapkan kompresi.
c. Ambang batas adalah volume di mana kompresi mulai bekerja.
d. Jumlah menentukan berapa banyak kompresi yang digunakan.
e. Attack (Serangan) mengatur seberapa cepat kompresor akan mulai menurunkan volume pada suara yang pelan.
f. Pelepasan mengatur seberapa cepat kompresor akan berhenti dan meningkatkan volume.
Sesuaikan pengaturan ini sambil mendengarkan Pemutaran Loop untuk melacak perubahan volume dan kualitas audio.
Langkah 6. Metode Penutup
Pertimbangkan ini sebagai pilihan terakhir: gunakan musik latar untuk menyembunyikan noise yang tidak diinginkan.
1. Untuk melakukannya, tambahkan klip audio dengan musik latar belakang.
2. Turunkan volume audio sampai keduanya menyatu dengan mulus, satu sama lain.
Metode ini ideal untuk video YouTube atau iklan di mana kehadiran musik tidak memengaruhi video. Tetapi, metode ini tidak cocok apabila menghilangkan kebisingan latar belakang dari wawancara atau film yang memerlukan adegan yang hening.
Cara Menghindari Kebisingan Latar Belakang
Jika Anda ingin menyederhanakan proses pasca-produksi, Anda bisa mencoba menghindari kebisingan latar belakang sejak awal. Ini adalah beberapa hal yang dapat dengan mudah Anda lakukan dan siapkan untuk waktu berikutnya:
- Gunakan mikrofon yang lebih dekat ke pembicara untuk membantu mikrofon menangkap suara dengan lebih jelas.
- Gunakan tombol mute saat menggunakan beberapa mikrofon. Biasanya pada podcast grup atau rekaman dengan beberapa pembicara, semua orang menyalakan mikrofon secara bersamaan. Instruksikan orang-orang untuk membisukan mikrofon mereka sehingga hanya orang yang berbicara yang bisa direkam dengan jelas dan mencegah mikrofon lain menangkap sumber kebisingan latar belakang.
- Sebelum merekam, singkirkan benda-benda dan barang elektronik yang dapat menyebabkan gangguan, suara dengungan rendah, atau desisan.
- Jika Anda merekam di ruangan yang besar, lakukan perawatan dengan panel busa, furnitur, atau karpet yang bisa Anda tambahkan untuk mencegah gema dan gema yang akan menambah kebisingan latar belakang pada rekaman.
Alternatif untuk Sony Vegas untuk Menghilangkan Kebisingan Latar Belakang
Sony Vegas Pro hanyalah salah satu dari sekian banyak perangkat lunak penyuntingan yang dapat mengurangi noise latar belakang. Mari kita cermati beberapa opsi lain untuk memberi Anda gambaran yang lebih baik mengenai apa yang dapat Anda lakukan untuk mengurangi noise latar belakang.
Keberanian

Audacity adalah perangkat lunak sumber terbuka gratis yang digunakan dan dicintai oleh banyak orang. Antarmuka penggunanya sangat mudah, dan berkat banyak tutorial online, Anda dapat mulai menggunakannya untuk mengurangi kebisingan yang tidak diinginkan dalam waktu singkat.
Mari kita lihat cara menghilangkan noise latar belakang di Audacity dan langkah-langkah yang perlu kita lakukan untuk mendapatkan hasil yang profesional.
1. Impor audio Anda dengan kebisingan latar belakang.
2. Klik pada trek untuk memilihnya.

3. Buka Efek & gt; Pengurangan Noise dan klik Dapatkan Profil Noise.
4. Jendela akan tertutup secara otomatis. Ikuti jalur yang sama, Efek & gt; Pengurangan Kebisingan, lalu klik OK. Audacity akan mengingat Profil Kebisingan dan akan menerapkan efek tersebut.
5. Dengarkan file audio. Anda dapat membatalkan perubahan dengan CTRL+Z pada Windows atau CMD+Z pada Mac jika Anda ingin bermain-main dengan pengaturan di jendela Noise Reduction.
Adobe Audition

Adobe Audition adalah perangkat lunak pengeditan audio dari Adobe, dan termasuk dalam langganan Creative Cloud. Ini adalah perangkat lunak yang sangat andal dan mudah digunakan, juga berkat dukungan berkualitas tinggi dari Adobe dan para penggunanya yang setia.
Berikut ini adalah langkah-langkah untuk menghilangkan noise dengan Audition:
1. Impor audio ke Adobe Audition.
2. Pada Timeline, gunakan Time Selection Tool (Alat Bantu Pemilihan Waktu) untuk memilih bagian trek dengan noise latar belakang.
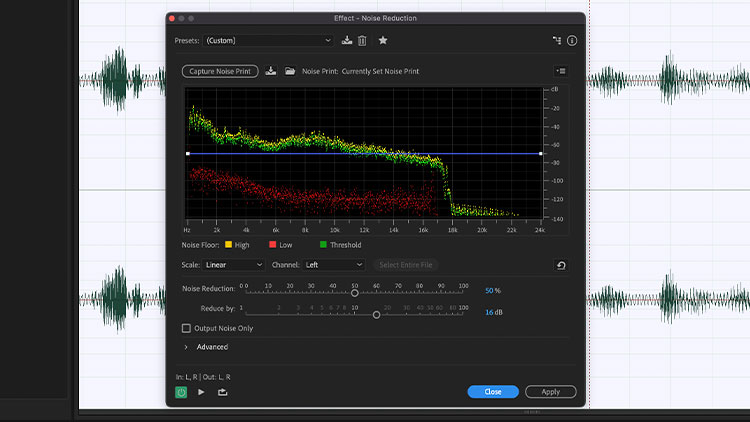
3. Klik Efek> Pengurangan / Pemulihan Kebisingan pada bilah menu Anda, lalu pilih Pengurangan Kebisingan.
4. Klik Capture Noise Print untuk mengambil sampel noise dalam trek.
5. Anda dapat menyesuaikan lebih banyak pengaturan dan melakukan pratinjau untuk mengetahui perubahannya.
6. Klik Apply apabila noise latar belakang sudah dikurangi.
DaVinci Resolve

DaVinci Resolve adalah perangkat lunak pengeditan video lain yang dapat dengan mudah bersaing dengan Sony Vegas Pro. Perangkat lunak ini juga tersedia untuk Mac, sehingga menjadi alternatif yang baik untuk semua pengguna Apple.
Jika Anda bertanya-tanya, bagaimana cara menghilangkan noise latar belakang dengan menggunakan alat bantu bawaan DaVinci Resolve, ikuti langkah-langkah berikut ini:
1. Pilih klip audio yang ingin Anda edit di Timeline.
2. Buka perpustakaan Efek dan cari Pengurangan Noise dalam Audio FX. Seret dan jatuhkan ke klip audio di Timeline.

3. Jendela Noise Reduction (Pengurangan Bising) akan terbuka, dan kita akan mulai menyesuaikan pengaturan.
4. Klik sakelar kecil di samping Pengurangan Noise untuk mengaktifkan efek dan mendengarkan audio.
5. Di sini, Anda dapat secara manual menyesuaikan pengaturan lainnya, seperti Threshold dan Attack.
6. Jika Anda hanya bekerja dengan audio ucapan, Anda dapat membiarkan pengaturan default dan menandai Mode Ucapan Otomatis.
7. Anda dapat melakukan penyesuaian lebih lanjut sampai noise latar belakang semakin berkurang.
8. Tutup jendela ketika Anda mendengar audio bebas noise.

