Daftar Isi
Kami selalu bekerja dengan banyak video dan klip audio dari pengambilan yang berbeda untuk mendapatkan lebih banyak materi selama pascaproduksi. Namun, sering kali kami harus menggabungkan klip untuk menciptakan efek yang kami bayangkan.
Baik mengedit video untuk video musik, film pendek, wawancara, atau konten untuk YouTube atau platform media sosial lainnya, mempelajari cara menggabungkan klip video akan membuat alur kerja Anda lebih lancar.
Dengan Adobe Premiere Pro, Anda dapat menggabungkan audio secara efisien dan dalam waktu singkat. Premiere Pro adalah perangkat lunak pengeditan video berperingkat teratas: perangkat lunak ini menawarkan semua yang Anda perlukan untuk membuat video berkualitas profesional, mulai dari alat bantu sederhana seperti pemotongan dan pemangkasan hingga menambahkan efek dan menciptakan visual yang memukau.
Dalam artikel ini, Anda akan belajar cara menggabungkan klip di Adobe Premiere Pro. Saya akan membagi panduan ini ke dalam beberapa bagian yang berbeda, supaya Anda bisa langsung menuju ke bagian yang Anda perlukan sekarang.
Cara Menggabungkan Klip di Premiere Pro
Ada dua cara untuk menggabungkan video dan klip audio di Premiere Pro: membuat urutan berikutnya dan urutan bersarang. Saya akan mengulas setiap langkah supaya Anda bisa memilih salah satu yang sesuai dengan alur kerja Anda.
Menggabungkan Klip Video Membuat Urutan Bersarang
Pastikan Anda memiliki semua klip yang ingin Anda gabungkan di komputer Anda dan membawanya ke Premiere Pro.
Langkah 1. Impor media
1. Buka atau buat proyek baru.

2. Buka File pada bilah menu atas, lalu Impor. Pilih klip yang akan digabungkan.
Langkah 2. Buat urutan
1. Tambahkan file video yang diimpor dari panel Project ke panel Timeline untuk membuat urutan baru.

2. Jika Anda memiliki urutan dan ingin membuat yang baru, klik kanan klip video pada dasbor Proyek dan pilih Buat Urutan Baru Dari Klip.
3. Anda akan dapat melihat klip pada Timeline.
Langkah 3. Buat urutan bersarang
Urutan bersarang adalah metode untuk menggabungkan klip video dan audio di dalam urutan yang ringkas. Anda dapat menggunakan urutan bersarang untuk mengelompokkan beberapa klip, yang kemudian dapat ditambahkan lagi ke urutan utama Anda. Anggap saja sebagai wadah yang berisi beberapa klip yang akan bertindak sebagai satu klip di Timeline.
Setelah urutan bersarang dibuat, Anda dapat memindahkan, memangkas, menambahkan efek, dan menggunakan alat bantu penyuntingan video lainnya, seakan-akan Anda bekerja dengan klip tunggal. Ini adalah teknik yang menghemat waktu apabila Anda perlu menambahkan efek yang sama ke serangkaian klip.
Ikuti langkah-langkah berikut ini untuk membuat urutan bersarang untuk menggabungkan klip video:
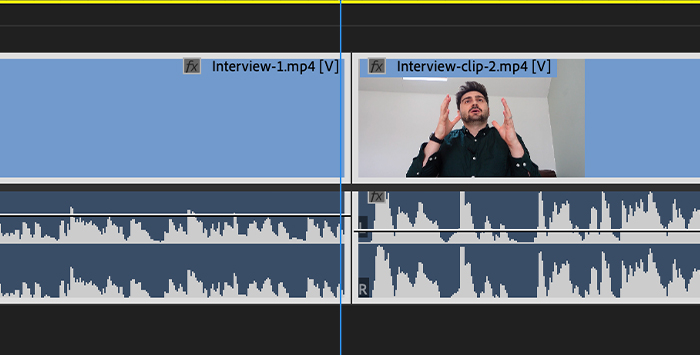
1. Pilih klip di Timeline dengan klik geser.
2. Klik kanan pada salah satu dari mereka untuk menampilkan menu tarik-turun.
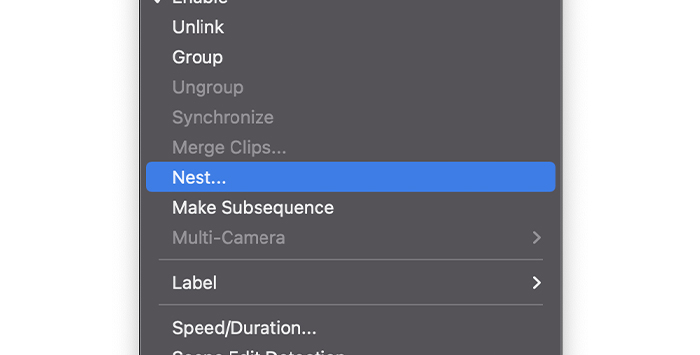
3. Cari Nest dan pilihlah.

4. Jendela pop-up akan muncul untuk mengganti nama urutan bersarang Anda yang baru; tulis nama dan klik OK.

5. Video yang dipilih pada Timeline sekarang akan menjadi satu klip tunggal, dan warna latar belakang klip tersebut akan berubah.
Urutan bersarang sekarang menggantikan klip asli, dan Anda dapat mengedit atau menambahkan efek padanya seolah-olah itu adalah klip tunggal. Namun demikian, Anda dapat mengedit klip yang digabungkan satu per satu dengan mengeklik dua kali pada urutan bersarang yang baru untuk membukanya. Setelah mengedit klip tunggal, Anda bisa melanjutkan mengerjakan urutan utama dengan klip yang digabungkan sebagai urutan bersarang.
Menggabungkan Klip Video untuk Membuat Urutan
Prosesnya mirip dengan urutan bersarang. Namun, alih-alih membuat wadah untuk klip Anda di Timeline, Anda akan membuat sekuens di proyek Panel, sehingga file video Anda di Timeline tetap utuh.
Langkah 1. Memulai proyek baru
1. Di proyek baru, impor video dari menu File. Ikuti jalur File> Impor.
2. File Anda harus berada di panel Project.
Langkah 2. Buat kelanjutan
1. Tambahkan file video dari dasbor Proyek Anda ke Timeline.
2. Shift-klik klip yang ingin Anda gabungkan untuk memilihnya.

3. Klik kanan pada klip yang dipilih, lalu pilih Make Subsequence dari menu tarik-turun.

4. Anda akan menemukan kelanjutannya di panel Project.
5. Seret urutan baru ke Timeline untuk menambahkan efek.
6. Anda dapat membuka urutan berikutnya dengan klik dua kali untuk mengedit klip satu per satu.
Cara Menggabungkan Klip Audio di Adobe Premiere Pro
Kadang-kadang, Anda perlu menggabungkan klip audio untuk menggunakannya nanti dalam proyek. Proses ini mirip dengan menggabungkan video menggunakan urutan bersarang: Anda meletakkan audio dalam urutan wadah untuk bertindak sebagai klip tunggal yang dapat Anda pindahkan dan gunakan dalam urutan utama.
Langkah 1. Impor file audio
1. Di proyek baru, impor file audio Anda dari menu File dan klik Impor.

2. Temukan file audio yang ingin Anda gabungkan di komputer atau perangkat penyimpanan eksternal.
3. Seret trek audio ke Timeline.
Langkah 2. Membuat urutan bersarang untuk trek audio
1. Pilih trek audio yang akan digabungkan dengan shift-klik.
2. Klik kanan pada klip audio yang dipilih.
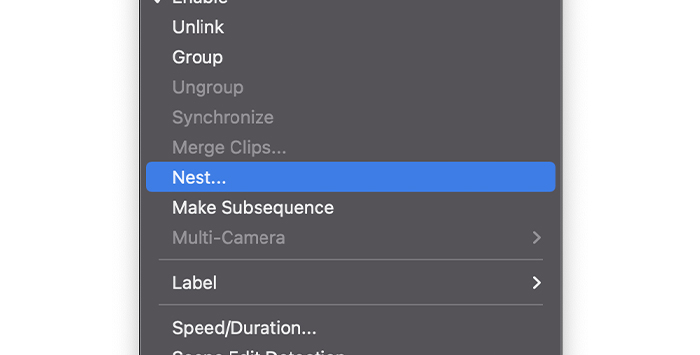
3. Ketika menu tarik-turun muncul, pilih Nest.
4. Ubah nama urutan bersarang Anda dan klik OK.
5. Urutan bersarang akan ditampilkan dalam warna yang berbeda pada Timeline.
Langkah 3. Cara membuka dan mengedit urutan bersusun
Jika Anda perlu mengedit setiap klip audio secara terpisah, Anda dapat mengeklik dua kali urutan bersarang dan menjadikannya urutan aktif di mana Anda akan melihat klip yang digabungkan.
1. Klik dua kali urutan bersarang pada Timeline untuk menjadikannya urutan aktif.
2. Anda akan melihat klip yang digabungkan, satu per satu, dan dapat melanjutkan untuk mengedit.
3. Kembali ke urutan utama Anda.
Langkah 4. Mengonversi klip yang digabungkan menjadi satu track audio
Anda dapat membuat urutan bersarang untuk mengonversi klip gabungan menjadi trek audio. Ini akan mengurangi sumber daya yang diperlukan dari komputer Anda untuk meningkatkan kinerjanya, tetapi tidak memungkinkan Anda untuk mengedit klip satu per satu, jadi pertimbangkanlah sebelum melakukan ini.
1. Klik kanan pada urutan bersarang.
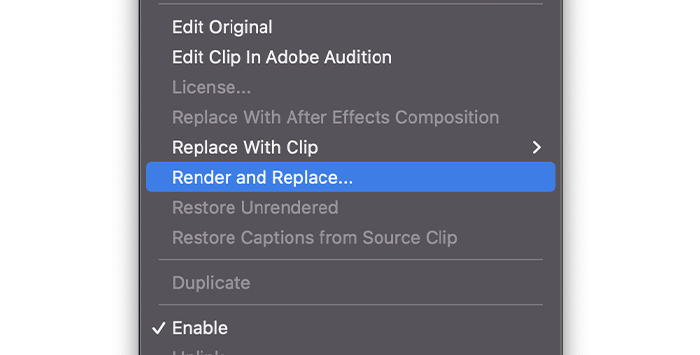
2. Pilih Render dan Ganti pada menu tarik-turun.

3. Urutan bersarang Anda akan diganti dengan trek audio tunggal yang baru.
Jika Anda perlu mengembalikan proses ini dan kembali ke urutan bersarang, Anda dapat melakukannya dengan mengikuti langkah berikutnya.
1. Pilih klip audio dengan klik kanan.

2. Pilih Restore Unrendered (Pulihkan yang tidak dirender) di menu tarik-turun.
3. Track audio Anda akan kembali ke urutan bersarang.
Anda mungkin juga menyukai:
- Cara Membalikkan Video di Premiere Pro
Cara Menggabungkan Klip Audio dengan Klip Video
Dengan Adobe Premiere Pro, kita dapat menggabungkan hingga 16 trek audio ke dalam satu video atau klip AV dan menyinkronkannya. Trek audio dapat berupa mono (dihitung sebagai satu trek), stereo (dihitung sebagai dua trek), atau surround 5.1 (dihitung sebagai enam trek), tetapi totalnya tidak boleh lebih dari 16 trek.
Ikuti langkah-langkah sederhana ini untuk menggabungkan klip video dan audio di Premiere Pro.
Langkah 1. Mengimpor file media
1. Impor klip dari komputer Anda.
2. Seret klip komponen ke Timeline.
Langkah 2. Menyinkronkan klip
Sebelum menggabungkan klip audio dan video, Anda harus memastikan bahwa keduanya sudah disinkronkan. Anda bisa memindahkan klip secara manual, tetapi ada metode yang lebih mudah jika Anda mengganti audio dari kamera dengan audio dari mikrofon:
1. Pilih klip yang ingin Anda sinkronkan.

2. Tampilkan menu tarik-turun dengan mengklik kanan menu tersebut dan memilih Sinkronisasi.

3. Pada kotak dialog Gabungkan Klip, Anda dapat memilih di antara metode penyelarasan. Memilih Audio Premiere Pro akan secara otomatis menyelaraskan file audio. Setelah selesai, klik OK.
4. Anda akan melihat klip secara otomatis menyesuaikan.
5. Dengarkan audio untuk memastikan audio telah disinkronkan.
Langkah 3. Gabungkan klip audio dan video
1. Pilih klip, baik klip audio maupun video, dengan klik geser.
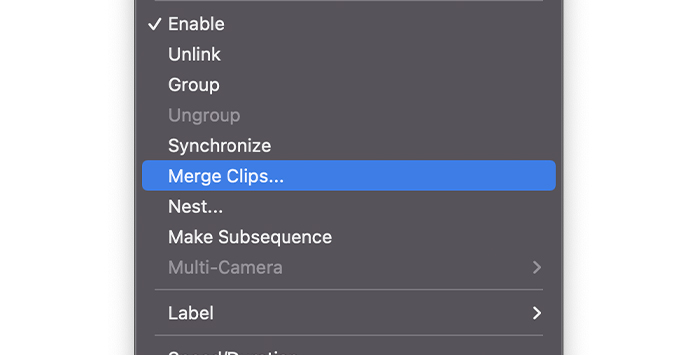
2. Klik kanan pada klip yang dipilih, lalu klik Merge Clips (Gabungkan Klip).

3. Jendela Merge Clip akan muncul di mana kita dapat menghapus audio dari klip AV jika itu yang kita butuhkan. Ganti nama klip dan klik Ok.
4. Klip baru yang digabungkan akan muncul pada panel Project Anda.
5. Seret klip yang digabungkan ke Timeline sebagai klip AV tunggal.
Gabungkan Beberapa Klip Video
Sejauh ini, kami sudah menjelaskan cara menggabungkan klip video, beberapa klip audio, dan hingga 16 klip audio ke dalam satu video. Mari kita menganalisis skenario yang berbeda, di mana Anda memiliki beberapa kamera dan mikrofon yang beroperasi secara simultan. Dalam konteks ini, mungkinkah menggabungkan video dengan menggunakan Adobe Premiere Pro?
Membuat urutan Multi-Kamera akan memungkinkan kita mengimpor klip dari beberapa sumber dan menyinkronkannya secara manual, atau dengan fungsi Audio untuk menyinkronkan konten secara otomatis.
Berikut ini adalah langkah-langkah untuk menggabungkan beberapa klip di Adobe Premiere Pro.
Langkah 1. Membuat proyek baru dan mengimpor file
1. Pada Premiere Pro, buka bilah menu dan pilih File> Proyek Baru dan beri nama proyek baru Anda.
2. Kembali ke File, tetapi kali ini pilih Impor.
3. Temukan folder yang menyimpan semua file Anda.
4. Pilih semuanya dan klik Buka.
Langkah 2. Membuat urutan multi-kamera
1. Pada dasbor Project, pilih semua klip yang ingin Anda gabungkan.

2. Klik kanan klip yang Anda pilih, lalu pilih Buat Urutan Sumber Multi-Kamera.

3. Kotak dialog Multi-Camera akan menampilkan pop-up dengan pengaturan sinkronisasi.
4. Beri nama Urutan Multi-Kamera Anda.
5. Untuk sinkronisasi yang mudah, pilih Audio untuk membiarkan Premiere Pro yang mengurusnya. Pastikan saja klip video sumber Anda memiliki audionya sendiri.
6. Periksa Pindahkan klip sumber ke bin klip yang diproses. Premiere Pro akan membuat bin dan memindahkan semua klip yang diproses ke sana, kecuali klip yang tidak dapat disinkronkan, sehingga memudahkan untuk menentukan klip mana yang tidak disertakan dalam urutan Multicam.
7. Anda dapat membiarkan pengaturan lainnya sebagai default dan klik OK.
8. Urutan baru akan muncul di dasbor Proyek.
Langkah 4. Mengedit urutan Multi-Kamera
1. Seret urutan Multicam ke Timeline.
2. Anda akan melihat satu file audio dan video.
3. Untuk melihat semua file yang digabungkan di Timeline, klik dua kali pada urutan untuk membukanya, sama seperti Anda bekerja dengan urutan bersarang.
Kata Penutup
Seperti yang Anda lihat, menggabungkan klip video dengan Adobe Premiere Pro adalah proses yang sederhana, dan hasilnya bisa luar biasa. Satu-satunya hal yang perlu dilakukan adalah merekam rekaman sebanyak yang Anda perlukan, bermain-main dengan pengaturan di Premiere Pro dan biarkan kreativitas Anda menjadi liar!

