Daftar Isi
Mengekspor file di Procreate itu mudah. Cukup klik pada alat Actions (ikon kunci inggris) dan kemudian pilih Share. Ini akan menunjukkan kepada Anda daftar drop-down dari semua format file yang tersedia. Pilih format yang Anda inginkan. Kotak opsi akan muncul dan Anda dapat memilih ke mana Anda ingin file Anda diekspor.
Saya Carolyn dan saya telah bekerja dengan klien dari bisnis ilustrasi digital saya selama lebih dari tiga tahun. Saya harus membuat proyek digital dalam setiap jenis dan ukuran file yang dapat Anda bayangkan. Baik Anda mencetak desain kaos atau membuat logo perusahaan, Procreate menyediakan berbagai jenis file yang dapat Anda gunakan.
Procreate membuat proses ini mulus dan mudah. Ini juga memungkinkan Anda untuk mengekspor desain Anda tidak hanya dalam file JPEG yang paling umum, tetapi juga file PDF, PNG, TIFF, dan PSD. Ini memberi pengguna fleksibilitas untuk menghasilkan karya dalam format yang paling sesuai dan hari ini, saya akan menunjukkan caranya.
4 Langkah untuk Mengekspor File di Procreate
Hanya dalam sekejap, Anda dapat menyimpan proyek Anda ke perangkat Anda dalam format apa pun yang Anda butuhkan. Berikut ini adalah langkah demi langkah tentang cara melakukannya:
Langkah 1: Pastikan pekerjaan Anda benar-benar selesai. Klik pada tombol Tindakan (ikon kunci inggris). Pilih opsi ketiga yang bertuliskan Berbagi (kotak putih dengan panah ke atas). Menu drop-down akan muncul.
Langkah 2: Setelah Anda memilih jenis file yang Anda perlukan, pilih dari daftar. Dalam contoh saya, saya memilih JPEG.
Langkah 3: Setelah aplikasi membuat file Anda, layar Apple akan muncul. Di sini Anda akan dapat memilih ke mana Anda ingin mengirim file Anda. Simpan Gambar dan JPEG sekarang akan disimpan di aplikasi Foto Anda.

Cara Mengekspor File Procreate dengan Layer
Ikuti langkah-demi-langkah saya di atas. Pada Langkah 2, di bagian bawah menu drop-down, Anda bisa memilih yang mana format Anda ingin semua layer individual Anda disimpan sebagai. Inilah yang akan terjadi pada layer Anda:
- PDF - Setiap lapisan akan disimpan sebagai halaman individual dari dokumen PDF Anda
- PNG - Setiap lapisan akan disimpan dalam folder sebagai file .PNG individual
- Animasi - Ini akan menyimpan file Anda sebagai proyek perulangan, setiap layer bertindak sebagai loop. Anda dapat memilih untuk menyimpannya sebagai format GIF, PNG, MP4, atau HEVC
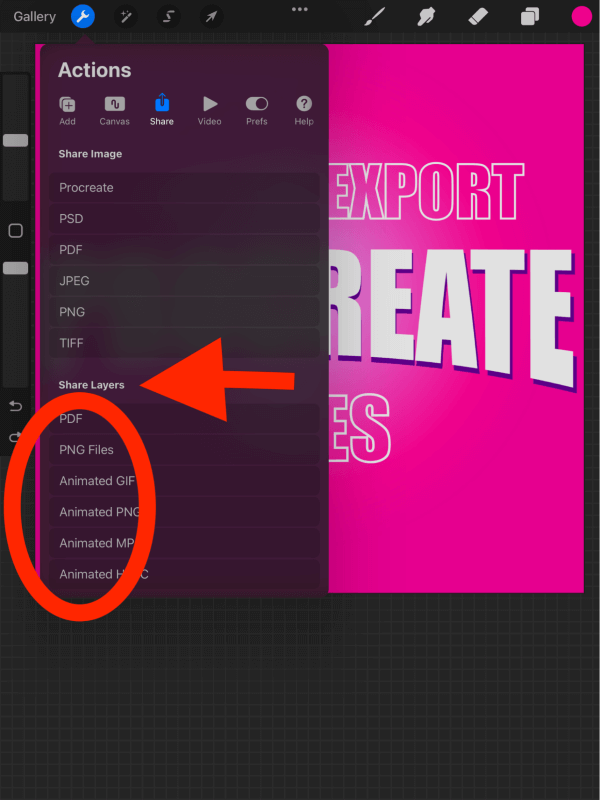
Jenis File Ekspor Procreate: Mana yang Harus Anda Pilih &; Mengapa
Procreate menawarkan banyak pilihan jenis file sehingga dapat dimengerti sulit untuk memilih mana yang terbaik untuk Anda. Yah, itu semua tergantung di mana Anda mengirim file Anda dan untuk apa file itu digunakan. Berikut ini adalah rincian pilihan Anda:
JPEG
Ini adalah jenis file yang paling serbaguna untuk digunakan saat mengekspor gambar. File JPEG didukung secara luas oleh banyak situs web dan program sehingga selalu merupakan taruhan yang aman. Namun, kualitas gambar dapat menurun karena file dipadatkan menjadi satu lapisan.
PNG
Dengan mengekspor gambar Anda sebagai file PNG, ini mempertahankan kualitas penuh dari pekerjaan Anda dan juga didukung secara luas oleh banyak situs web dan program. Jenis file ini juga mempertahankan transparansi yang penting untuk pekerjaan tanpa latar belakang.
TIFF
Ini adalah pilihan yang bagus jika Anda mencetak file Anda. Ini mempertahankan kualitas penuh gambar dan oleh karena itu ukuran file akan jauh lebih besar.
PSD
Jenis file ini adalah pengubah permainan. File PSD mempertahankan proyek Anda (lapisan dan semuanya) dan mengubahnya menjadi file yang kompatibel dengan Adobe Photoshop. Ini berarti Anda dapat membagikan proyek lengkap Anda dengan teman atau kolega Anda yang belum bergabung dengan klub Procreate.
Ini adalah pilihan yang sempurna jika Anda mengirim file Anda untuk dicetak apa adanya. Anda dapat memilih kualitas Anda (Baik, Lebih Baik, Terbaik) dan akan diterjemahkan ke dalam file PDF seperti jika Anda menyimpan file di Microsoft word.
Berkembang biak
Jenis file ini unik untuk aplikasi. Ini sangat keren karena akan menyimpan proyek Anda persis seperti di Procreate. Kualitas terbaik dijamin dan juga akan menyematkan rekaman selang waktu proyek Anda ke dalam file (jika Anda mengaktifkan pengaturan ini di kanvas Anda).
Cara Berbagi File Procreate
Ikuti langkah demi langkah saya di atas sampai Anda sampai ke Langkah 3. Setelah jendela muncul, Anda akan memiliki opsi untuk simpan atau bagikan Anda dapat membagikan file Anda dengan berbagai cara seperti melalui AirDrop, Mail, atau Print. Pilih tujuan Anda dan voila, selesai!

Pertanyaan yang Sering Diajukan
Saya telah menjawab secara singkat beberapa pertanyaan yang sering Anda ajukan di bawah ini:
Dapatkah Anda mengekspor file Procreate ke Photoshop?
Ya! Ikuti langkah demi langkah saya di atas dan pastikan Anda mengekspor proyek Anda sebagai file .PSD. Setelah file siap dan jendela berikutnya muncul, Anda akan dapat menyimpan file atau mengirimkannya langsung ke aplikasi Photoshop Anda.
Di mana file Procreate disimpan?
Dengan sebagian besar jenis file yang tersedia, Anda dapat memilih tempat untuk menyimpan file Anda. Yang paling umum adalah menyimpan ke Camera Roll atau menyimpan ke File Anda.
Dapatkah saya menyimpan file Procreate sebagai beberapa jenis file?
Ya. Anda bisa menyimpan proyek Anda sebanyak yang Anda inginkan dan dalam format apa pun yang Anda perlukan. Contohnya, saya bisa menyimpan proyek saya sebagai JPEG jika saya perlu mengirimkannya melalui email, dan kemudian saya bisa menyimpannya sebagai PNG juga untuk digunakan untuk mencetak.
Pemikiran Akhir
Opsi file Procreate adalah kualitas hebat lainnya dari aplikasi ini. Ini memungkinkan berbagai pilihan dan opsi sehingga Anda dapat menjamin Anda memiliki file terbaik yang diperlukan untuk proyek Anda. Ini adalah alat penting bagi saya karena daftar klien saya yang beragam berarti saya harus menghasilkan file untuk banyak fungsi.
Entah itu mencetak brosur atau menyediakan karya seni NFT animasi, aplikasi ini memungkinkan saya mengontrol penuh ketika mengekspor proyek saya. Bagian yang sulit adalah mengelola penyimpanan saya di perangkat saya sehingga saya dapat menyimpan semua jenis file yang luar biasa ini.
Apakah Anda memiliki jenis file yang Anda sukai? Silakan berbagi informasi atau kiat apa pun yang Anda miliki di bagian komentar di bawah ini. Saya senang mendengar tanggapan Anda dan saya belajar dari setiap komentar Anda.

