Daftar Isi
Siap membuat beberapa gambar komposit? Meskipun Microsoft Paint jelas tidak dapat menangani apa pun yang serumit Photoshop, Anda dapat membuat komposit dasar dalam program dengan meletakkan satu gambar di atas gambar lainnya.
Hey there! Saya Cara dan saya mengerti. Kadang-kadang Anda hanya perlu cara yang mudah dan cepat untuk membuat komposit sederhana. Dan Photoshop terlalu rumit untuk semua itu.
Jadi, izinkan saya menunjukkan kepada Anda cara menaruh satu gambar di atas gambar lainnya dalam Microsoft Paint.
Langkah 1: Buka Kedua Gambar
Buka Microsoft Paint, klik Berkas di bilah menu, dan pilih Terbuka. Arahkan ke gambar latar belakang yang Anda inginkan dan klik Terbuka .
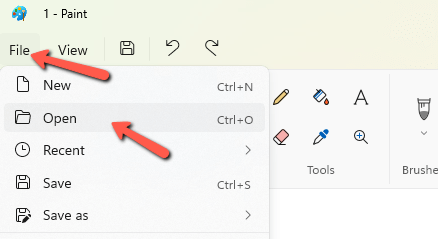
Sekarang, jika kita mencoba membuka gambar kedua, Microsoft Paint hanya akan menggantikan gambar pertama. Jadi, kita perlu membuka contoh Paint kedua. Kemudian Anda dapat membuka gambar kedua Anda dengan mengikuti metode yang sama.

Gambar jamur sedikit lebih besar daripada gambar latar belakang. Jadi kita harus memperbaikinya terlebih dahulu. Buka Ubah ukuran di bilah format dan pilih ukuran yang sesuai untuk proyek Anda.


Langkah 2: Salin Gambar di Atas
Sebelum Anda dapat menyalin gambar, Anda harus memastikan bahwa kedua gambar memiliki fitur pemilihan transparan yang aktif.
Pergi ke Pilih di toolbar Image dan klik panah kecil di bawahnya untuk membuka jendela dropdown. Pemilihan transparan dan pastikan tanda centang muncul di sebelahnya. Lakukan ini untuk keduanya gambar.

Setelah ini ditetapkan, buka gambar kedua Anda dan lakukan seleksi. Untuk melakukan ini, Anda dapat menggambar persegi panjang di sekitar gambar, tekan Ctrl + A untuk memilih seluruh gambar atau pilih alat pemilihan bentuk bebas untuk memilih bagian tertentu dari gambar.
Dalam hal ini, saya akan memilih semua. Kemudian klik kanan pada gambar dan klik Salinan Atau Anda bisa menekan Ctrl + C pada keyboard.

Beralih ke gambar latar belakang. Klik kanan pada gambar ini dan klik Tempel . atau tekan Ctrl + V .
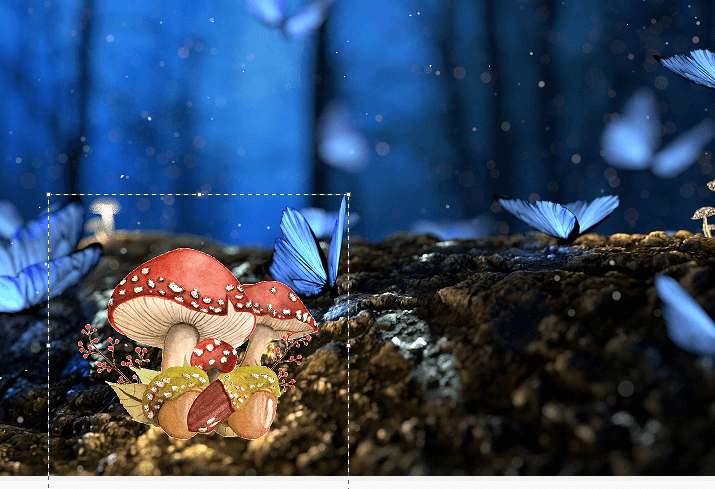
Berhati-hatilah untuk tidak membiarkan seleksi menghilang sampai Anda memposisikan gambar kedua di tempat yang Anda inginkan. Jika Anda mencoba memilih ulang lagi, Anda akan mengambil sepotong latar belakang bersama dengan gambar atas.
Klik dan seret gambar atas ke tempatnya. Jika Anda perlu lebih menyempurnakan ukurannya, klik dan seret sudut kotak di sekitar gambar untuk mengubah ukuran. Setelah Anda puas dengan posisinya, klik gambar di suatu tempat untuk menghapus pilihan dan berkomitmen pada lokasi.
Dan inilah produk jadi kami!

Sekali lagi, jelas, ini tidak sama dengan tingkat komposit ultra-realistis yang dapat Anda buat di Photoshop. Namun, ini jauh lebih cepat untuk dipelajari dan digunakan ketika Anda hanya menginginkan komposit dasar seperti ini dan realisme bukanlah tujuannya.
Penasaran tentang apa lagi yang bisa digunakan untuk Paint? Lihat cara mengubah gambar menjadi hitam putih di sini.

