Daftar Isi
Teks tebal menarik perhatian orang, itulah mengapa Anda sering menggunakannya untuk menyoroti beberapa info penting yang Anda tidak ingin orang lain lewatkan. Dalam dunia desain, terkadang Anda akan menggunakan font atau teks tebal sebagai elemen grafis.
Saya telah bekerja sebagai desainer grafis selama lebih dari delapan tahun, dan saya harus mengatakan bahwa saya suka menggunakan teks tebal sebagai efek visual untuk menarik perhatian, terkadang saya bahkan menggunakan font besar dan tebal sebagai latar belakang karya seni saya.

Sebenarnya, banyak font yang sudah memiliki gaya karakter tebal secara default, tetapi terkadang ketebalannya tidak ideal.
Ingin membuat teks Anda lebih berani? Dalam artikel ini, Anda akan mempelajari tiga cara berbeda untuk menebalkan teks di Adobe Illustrator bersama dengan beberapa tips berguna.
Perhatian!
Ada beberapa cara untuk menebalkan teks dalam Illustrator, tetapi mengetahui tiga cara ini akan lebih dari cukup untuk menangani pekerjaan sehari-hari Anda.
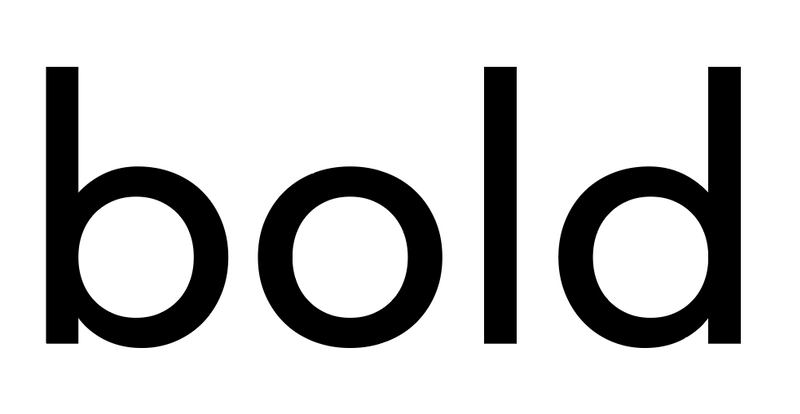
Catatan: Tangkapan layar diambil dari Illustrator CC versi Mac, versi Windows mungkin sedikit berbeda.
Metode 1: Efek Stroke
Cara yang paling fleksibel untuk mengubah ketebalan teks atau font Anda adalah dengan menambahkan efek stroke.
Langkah 1 Temukan Penampilan panel dan menambahkan goresan batas ke teks Anda.
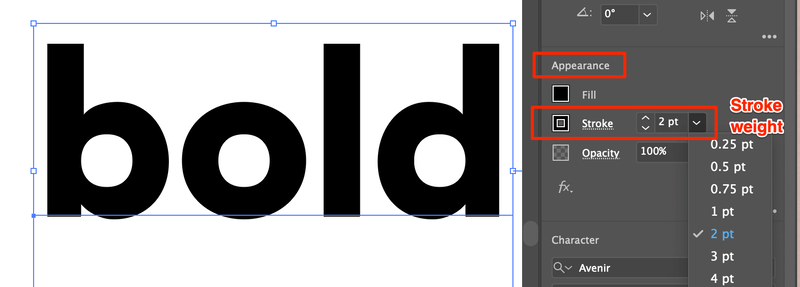
Langkah 2 Sesuaikan berat langkah. Itu saja!
Anda dapat memanipulasi berat secara tepat dengan menggunakan metode ini dan bagian terbaiknya adalah, Anda masih bisa mengubah font jika Anda tidak senang dengan itu. Anda tidak perlu membuat outline teks untuk mengubah ketebalan stroke.
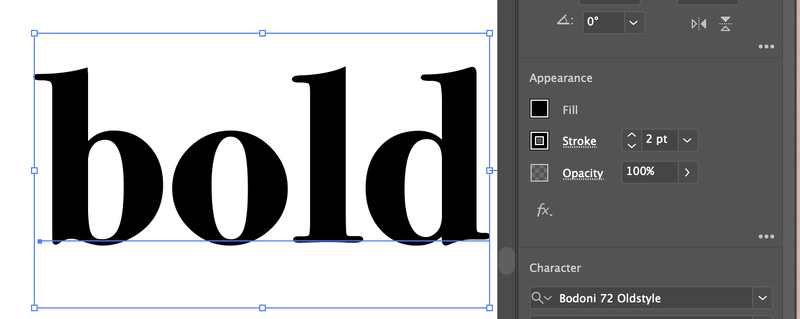
Metode 2: Gaya Font
Mengubah gaya karakter adalah cara termudah untuk menebalkan teks. Yang harus Anda lakukan adalah memilih tombol Tebal atau Hitam / Berat pilihan.
Setelah font Anda dipilih, buka Karakter panel dan klik Tebal . Selesai.
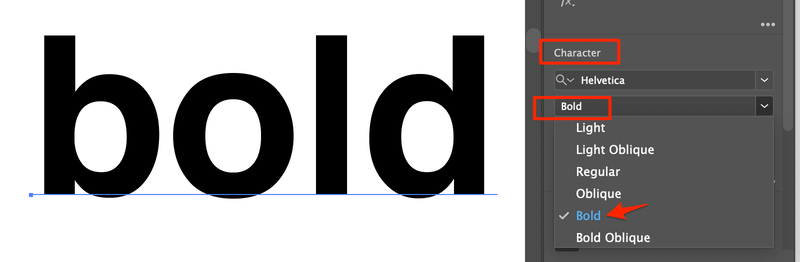
Untuk beberapa font, ini disebut sebagai Hitam atau Berat (Berat lebih tebal daripada Hitam). Bagaimanapun, teori yang sama.
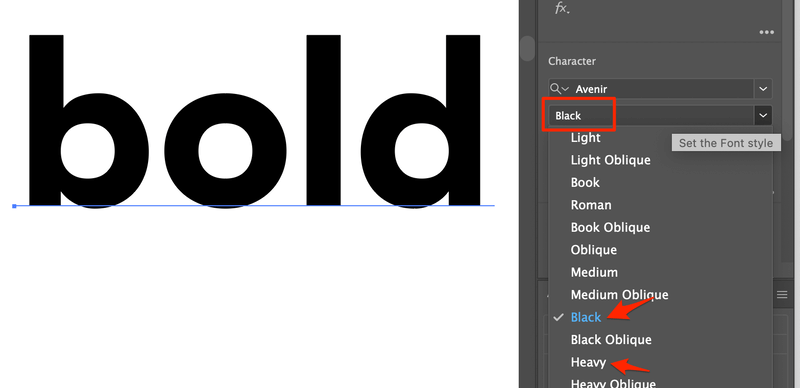
Tentu saja, kadang-kadang sangat sederhana dan berguna, tetapi tidak bisa berbuat banyak dengannya, karena keberanian itu secara default.
Metode 3: Jalur Offset
Ini, katakanlah cara ideal yang direkomendasikan semua orang untuk menebalkan teks di Adobe Illustrator. Dalam metode ini, Anda harus membuat garis besar teks, jadi pastikan Anda 100% puas dengan font karena setelah Anda membuat garis besar, Anda tidak dapat mengubah font lagi.
Langkah 1 Pilih teks yang ingin Anda cetak tebal dan buat outline menggunakan shortcut keyboard Perintah Shift O .
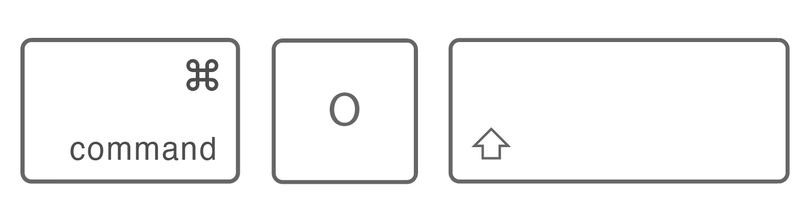
Langkah 2 Dari menu di atas kepala, klik Efek > Jalur > Jalur Offset .
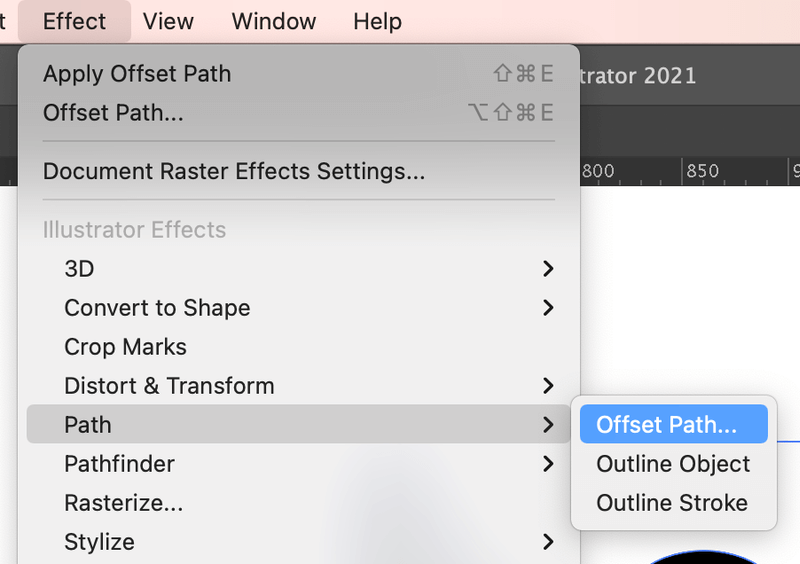
Langkah 3 Semakin tinggi angkanya, semakin tebal teks yang akan dihasilkan.
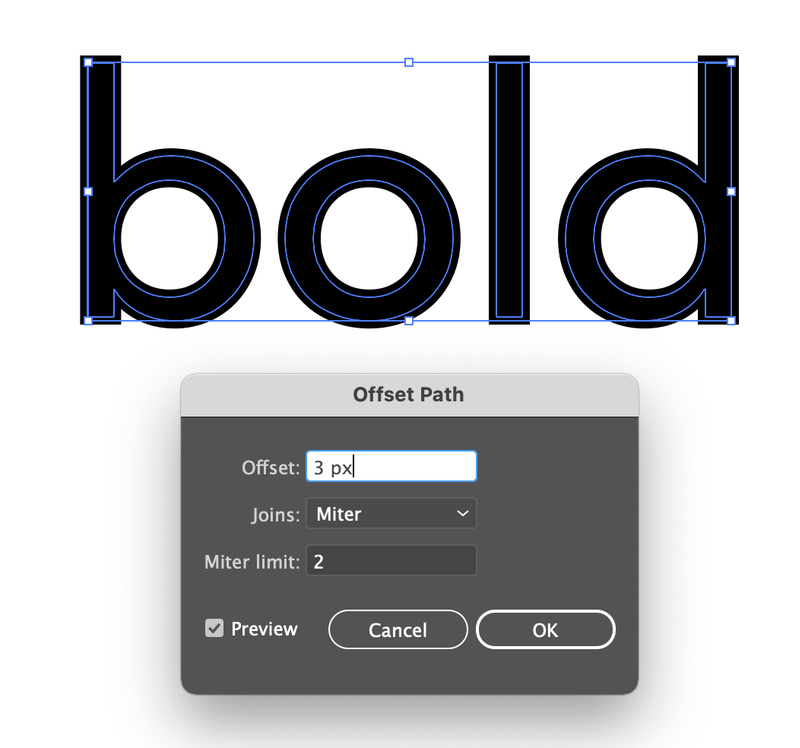
Anda dapat melihat pratinjau efek sebelum menekan OK .
Ada yang lain?
Anda mungkin juga tertarik untuk mengetahui jawaban atas pertanyaan-pertanyaan berikut terkait dengan membuat teks tebal di Adobe Illustrator.
Apa pintasan keyboard untuk teks tebal di Adobe Illustrator?
Secara teknis, Anda dapat menggunakan pintasan keyboard untuk menebalkan teks tetapi tidak selalu berhasil seperti yang Anda harapkan. Jika Anda ingin menghindari masalah atau komplikasi, saya sangat menyarankan Anda menggunakan metode di atas untuk membuat teks tebal di Illustrator.
Bagaimana cara mengubah font ketika teks dicetak tebal?
Seperti yang saya sebutkan sebelumnya, Anda bisa mengubah font jika Anda menggunakan metode efek goresan untuk menebalkan teks. Karakter panel dan mengubah font.
Bagaimana cara membuat font lebih tipis di Illustrator?
Anda dapat membuat font lebih tipis dengan menggunakan metode yang sama seperti teks tebal. Buat Garis Besar > Efek > Jalur Offset .
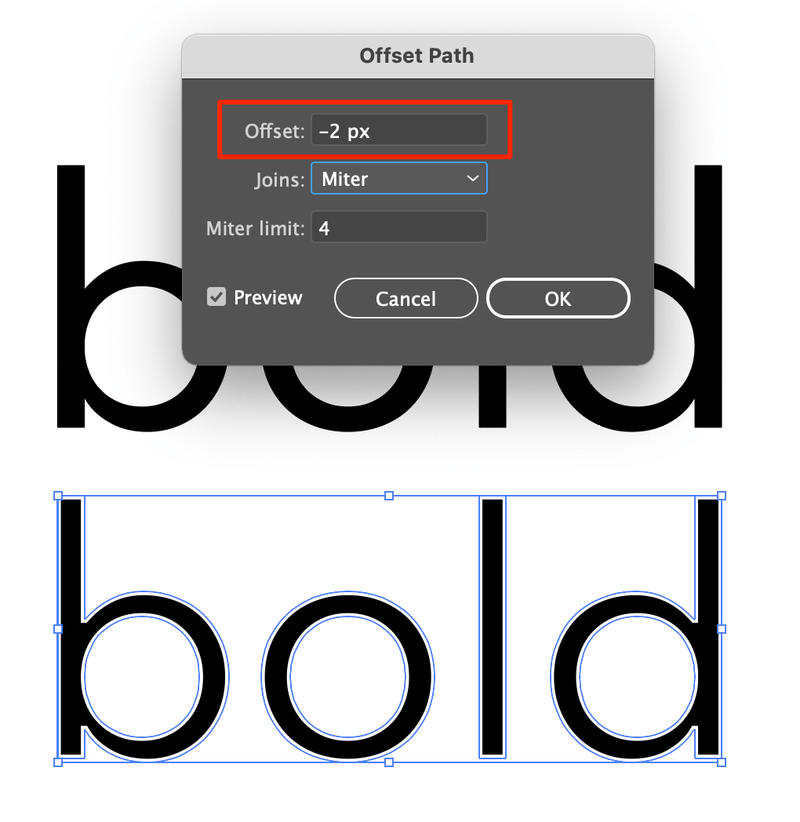
Ubah angkanya menjadi negatif, dan font Anda akan lebih tipis.
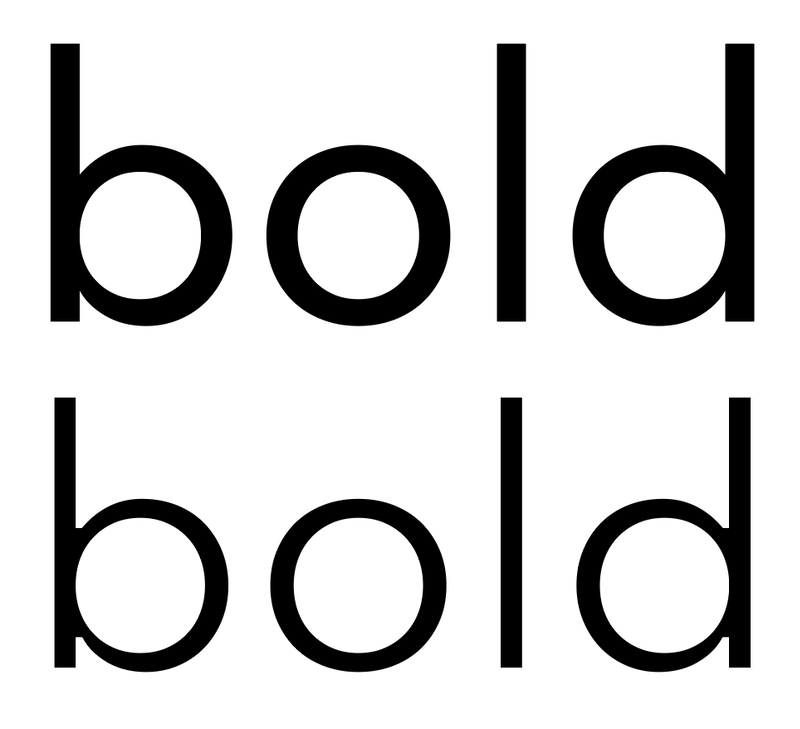
Pemikiran Akhir
Bold itu indah dan kuat. Anda dapat menggunakannya untuk menarik perhatian atau sebagai latar belakang grafis dan elemen desain. Mengetahui tiga cara sederhana untuk menebalkan teks dalam Illustrator sangat penting untuk karir desain grafis Anda.
Anda menginginkan perhatian orang. Apalagi saat ini ada begitu banyak seniman berbakat yang menciptakan desain yang luar biasa. Desain yang menarik perhatian dengan teks tebal dapat menarik perhatian pada pandangan pertama dan mengarah pada membaca detailnya. Tidak sabar untuk melihat apa yang akan Anda lakukan dengan teks tebal.
Selamat berkreasi!

