Daftar Isi
Betapa mengerikannya kehilangan semua pekerjaan penyuntingan Anda?
Sudahkah Anda membaca artikel kami tentang tempat Lightroom menyimpan hasil edit? Maka Anda tahu bahwa program ini menciptakan file instruksional kecil daripada membuat perubahan pada file gambar asli. File kecil ini disimpan dalam katalog Lightroom Anda.
Halo! Saya Cara dan saya telah menghabiskan waktu berjam-jam di depan komputer saya, memberikan sentuhan sempurna pada ribuan gambar. Saya juga pernah kehilangan data karena saya tidak menyimpannya dengan benar - ini sangat menghancurkan, izinkan saya memberi tahu Anda.
Untuk menghindari masalah ini, Anda harus sering mencadangkan katalog Lightroom Anda. Mari kita lihat bagaimana melakukannya di sini.
Catatan: tangkapan layar di bawah ini diambil dari Lightroom Classic versi Windows. Jika Anda menggunakan versi Mac, tampilannya akan sedikit berbeda.
Cara Mencadangkan Katalog Lightroom Anda Secara Manual
Membuat cadangan katalog Lightroom Anda itu sederhana. Berikut adalah langkah-langkahnya.
Langkah 1: Pergi ke Edit menu di sudut kanan atas Lightroom. Pilih Pengaturan Katalog dari menu.
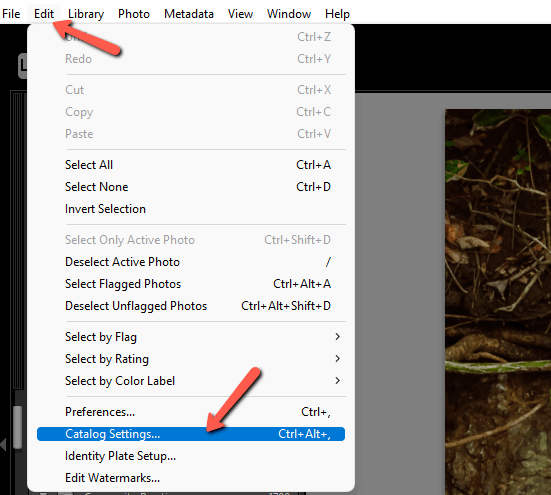
Pergi ke Umum Di sini Anda akan melihat informasi dasar tentang katalog Lightroom Anda, seperti ukuran, lokasi, dan terakhir kali dicadangkan.

Di bawah bagian ini, Anda akan menemukan Cadangan bagian.
Langkah 2: Untuk memaksa pembaruan segera, pilih opsi Apabila Lightroom selanjutnya keluar dari menu tarik-turun.
Klik OK Sebelum program dimatikan, Anda akan mendapatkan pesan berikut ini.

Jendela ini memberi Anda kesempatan untuk menyiapkan backup otomatis dan memilih tempat menyimpannya. Lebih lanjut mengenai hal itu sebentar lagi.
Langkah 3: Tekan saja Cadangkan dan Lightroom akan mulai bekerja.
Mengatur Pencadangan Katalog Lightroom Otomatis
Sangat cepat dan mudah untuk mencadangkan katalog Lightroom Anda secara manual. Namun, kesibukan kerja tidak pernah nyaman, jadi mari kita lihat bagaimana cara mengatur backup Anda secara otomatis.
Arahkan kembali ke Pengaturan Katalog melalui Edit menu di Lightroom.
Ketika Anda membuka menu dropdown, ada beberapa opsi untuk seberapa sering Lightroom harus membuat cadangan. Anda dapat memilih sebulan sekali, seminggu sekali, sehari sekali, atau setiap kali Anda keluar dari Lightroom.
Semua pencadangan terjadi setelah keluar dari Lightroom.

Cara Mencadangkan Katalog Lightroom Anda ke Lokasi Eksternal
Bagaimana jika sesuatu terjadi pada komputer Anda? Mungkin komputer Anda dicuri atau hard drive rusak. Jika semua backup Lightroom Anda disimpan di tempat yang sama, tidak masalah berapa banyak yang Anda miliki. Anda masih akan kehilangan semua informasi Anda.
Untuk melindungi dari masalah ini, Anda perlu membuat cadangan katalog secara berkala pada hard drive eksternal atau di cloud.
Mari kita lihat cara melakukannya di sini.
Ada dua cara untuk membuat cadangan eksternal katalog Lightroom Anda. Anda cukup menemukan katalog di komputer Anda dan menyalin file .lrcat ke lokasi eksternal.
Atau, Anda bisa mencadangkan katalog secara manual dan memilih lokasi eksternal untuk menyimpannya.
Kembali ke Pengaturan Katalog Anda dapat menemukan di mana katalog Anda disimpan di komputer Anda. Anda akan melihat lokasinya atau Anda dapat mengklik tombol Tunjukkan dan lokasi akan terbuka untuk Anda secara otomatis.
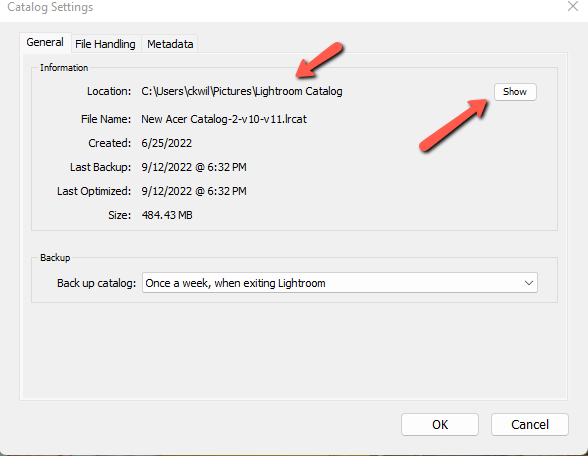
Inilah yang muncul untuk saya ketika saya menekan tombol Tunjukkan tombol.

Untuk menyimpan seluruh Katalog Lightroom Anda, salin katalog dan tempelkan ke lokasi eksternal Anda.
Anda perlu melakukan ini secara manual sesekali untuk menjaga cadangan yang berjalan. Pilihan lainnya adalah menyinkronkan Katalog Lightroom secara otomatis dengan layanan penyimpanan awan. Saya menyinkronkan Katalog Lightroom saya dengan Google drive sehingga selalu tetap terkini.
Metode lainnya adalah memilih lokasi untuk cadangan katalog Lightroom baru saat mencadangkannya secara manual.
Dalam Pengaturan Katalog pilih Apabila Lightroom selanjutnya keluar dari menu tarik-turun dan tekan BAIKLAH.
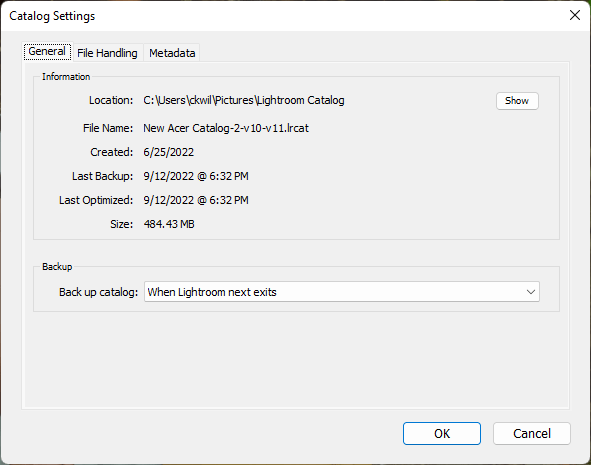
Tutup Lightroom, lalu klik Pilih untuk memilih lokasi eksternal Anda dari jendela yang muncul.

Seberapa Sering Anda Harus Mencadangkan Katalog Lightroom Anda?
Tidak ada jawaban yang benar atau salah mengenai seberapa sering Anda harus mencadangkan katalog Anda. Jika Anda sering menggunakan Lightroom, sebaiknya Anda mencadangkannya lebih sering. Hal ini akan meminimalkan kehilangan data.
Namun demikian, jika Anda tidak menggunakan Lightroom setiap hari, pencadangan setiap hari terlalu berlebihan. Seminggu sekali atau bahkan sebulan sekali mungkin cukup untuk Anda.
Hapus Cadangan Lama di Lightroom
Terakhir, Anda harus menyadari bahwa Lightroom tidak menimpa cadangan lama. Setiap kali program mencadangkan dirinya sendiri, program ini membuat file cadangan baru. Jelas, ini berlebihan dan menghabiskan ruang pada hard drive Anda. Anda harus menghapus cadangan ekstra sesekali.
Dalam Pengaturan Katalog memukul Tunjukkan untuk menemukan Katalog Lightroom Anda.

Apabila Anda membukanya, Anda akan melihat folder bertanda Cadangan Buka folder ini dan hapus semua kecuali 2 atau 3 backup terakhir. Periksa tanggalnya dengan cermat.

Voila! Sekarang, hasil edit Lightroom Anda aman!
Penasaran tentang apa yang bisa dilakukan Lightroom? Lihat panduan kami untuk menyunting foto RAW di sini!

