Daftar Isi
Bevel dan Emboss, kedengarannya tidak asing lagi. Itu benar, itu dulunya adalah salah satu efek Photoshop yang paling populer. Sementara Photoshop menghentikan fitur 3D-nya, Adobe Illustrator menyederhanakan alat 3D-nya dan saya sangat menyukainya karena saya dapat dengan mudah menambahkan efek 3D seperti bevel dan emboss ke bentuk atau teks apa pun.
Panel Appearance dapat melakukan banyak keajaiban juga, saya pikir ini sedikit lebih rumit untuk menggunakan metode ini daripada langsung menggunakan alat 3D tetapi Anda dapat memiliki lebih banyak kontrol atas efek bevel menggunakan metode panel Appearance.
Dalam tutorial ini, saya akan menunjukkan kepada Anda cara menggunakan panel Appearance dan alat 3D untuk membuat efek teks bevel di Adobe Illustrator.
Catatan: Anda bisa menggunakan metode yang sama untuk memiringkan objek.
Daftar Isi [tampilkan]
- 2 Cara untuk Memiringkan dan Mengembos di Adobe Illustrator
- Metode 1: Panel Penampilan
- Metode 2: Efek 3D dan Material
- Pembungkusan
2 Cara untuk Memiringkan dan Mengembos di Adobe Illustrator
Anda dapat menggunakan efek 3D Illustrator untuk membuat teks 3D dengan cepat dengan bevel dan emboss. Atau, Anda dapat bermain dengan lapisan isian menggunakan panel Appearance untuk menambahkan bevel dan emboss ke teks.
Jelas, menggunakan efek 3D adalah opsi yang lebih mudah, tetapi melakukan bevel dari panel Appearance (Penampilan) memberi Anda lebih banyak opsi untuk mengedit pengaturan.
Catatan: Semua tangkapan layar dari tutorial ini diambil dari Adobe Illustrator CC 2022 versi Mac. Versi Window atau versi lainnya bisa terlihat berbeda.
Metode 1: Panel Penampilan
Langkah 1: Gunakan Jenis Alat (pintasan keyboard T ) untuk menambahkan teks ke artboard Anda dan pilih font. Jika Anda ingin efek bevel yang lebih jelas, pilih font yang lebih berani.
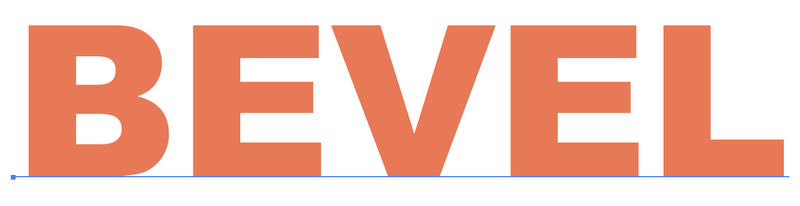
Langkah 2: Buka panel Appearance (Penampilan) dari menu di atas kepala Jendela > Penampilan .
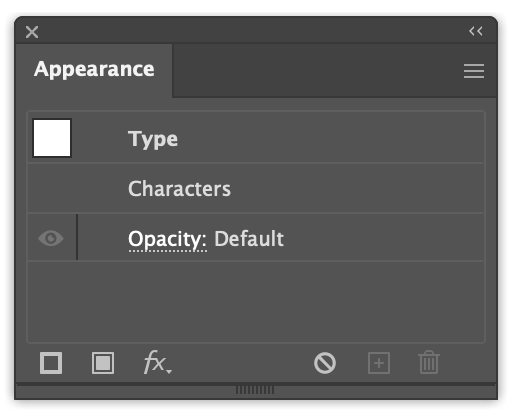
Langkah 3: Klik Tambahkan Isi Baru di kiri bawah panel Appearance dan Anda akan melihat teks Anda mengubah warna isiannya ke warna default - hitam.
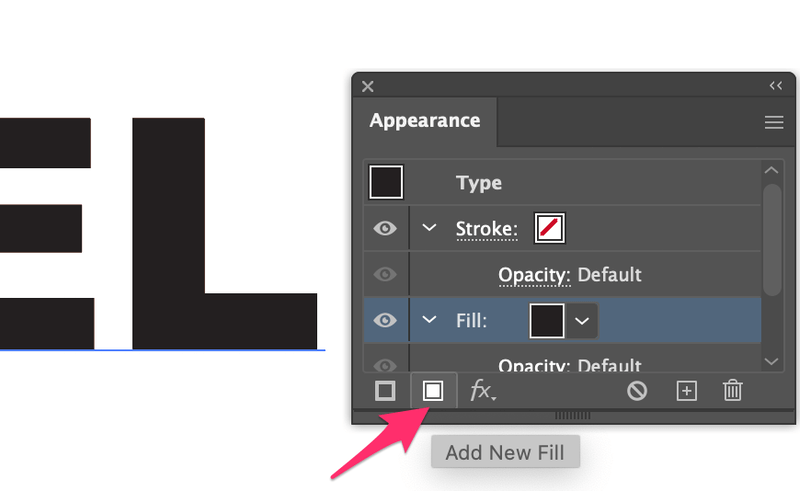
Lapisan isian ini akan menjadi warna sorotan, jadi Anda bisa memilih warna yang lebih terang, seperti abu-abu muda.
Klik pada Opacity dan mengubah blending mode ke Layar .
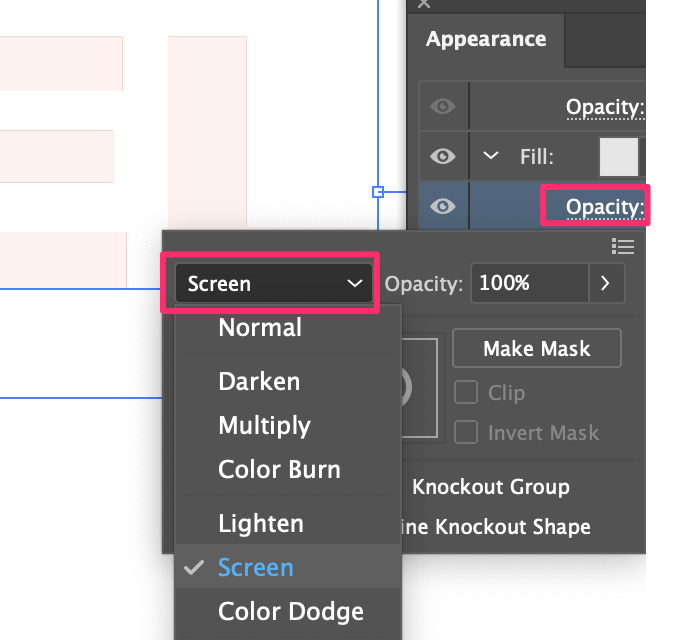
Langkah 3: Pilih Fill (Isi), buka menu overhead Efek > Blur > Gaussian Blur dan tetapkan Radius ke sekitar 2 hingga 3 piksel.
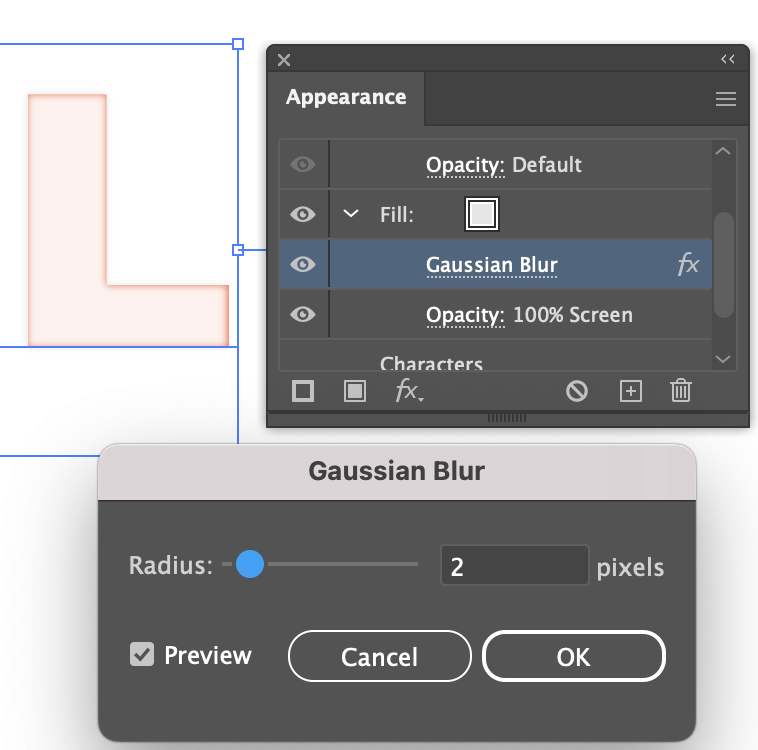
Langkah 4: Pilih lapisan Isi dan klik Duplikat Item yang Dipilih .
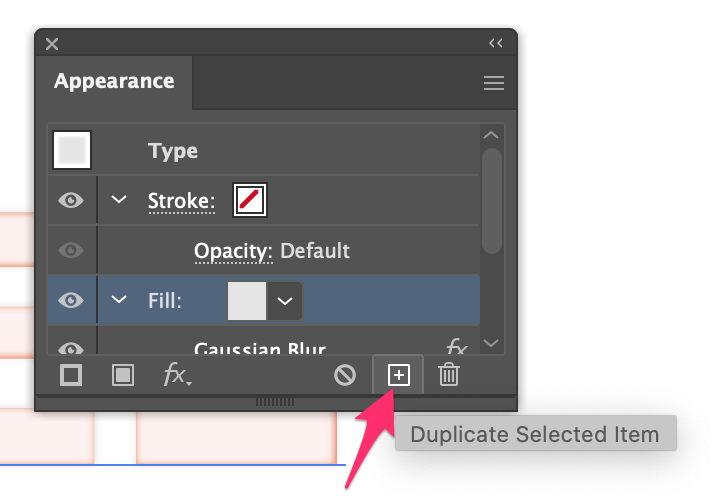
Anda akan melihat bahwa teks menjadi lebih terang. Ini akan menjadi layer bayangan.
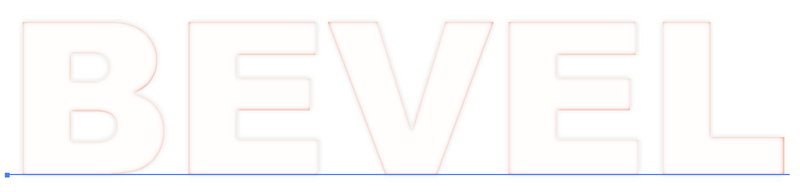
Sekarang ubah warna isian layer duplikat ke abu-abu yang lebih gelap, dan ubah blending mode ke Berlipat ganda .
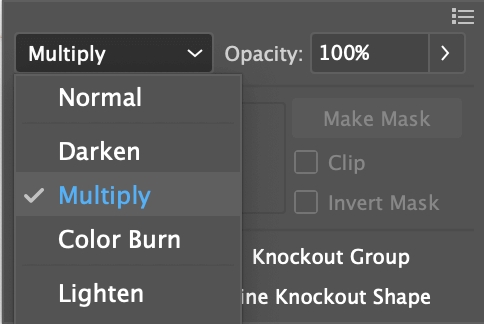
Langkah 5: Pilih fill layer ini, buka menu overhead Efek > Distorsi &; Transformasi > Mengubah untuk mengubah nilai gerakan horizontal dan vertikal. Periksa kotak Preview untuk melihat perubahan saat Anda menyesuaikan. Menurut saya 2 hingga 5 px adalah kisaran yang baik.
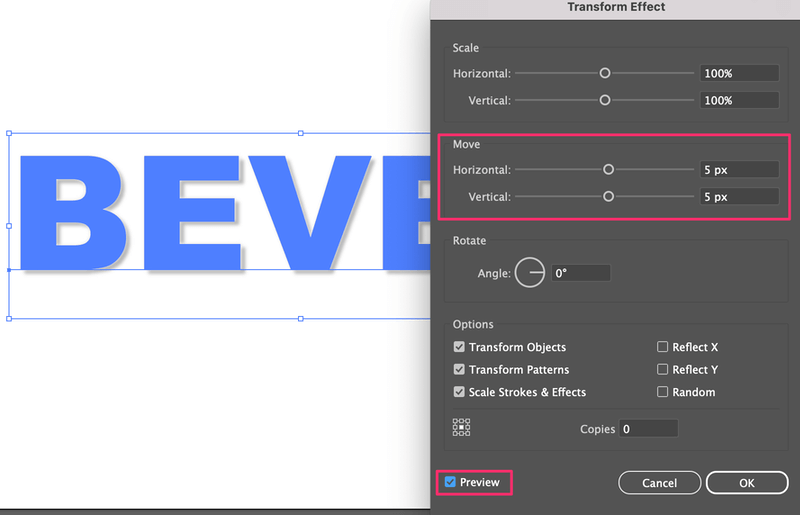
Sekarang Anda bisa melihat bayangannya.
Langkah 6: Pilih lapisan Fill pertama (fill sorotan), buka Efek > Distorsi &; Transformasi > Mengubah dan mengubah kedua nilai pergerakan ke negatif.
Misalnya, Jika Anda menaruh 5 px untuk bayangan, di sini Anda dapat menaruh -5 px untuk sorotan.
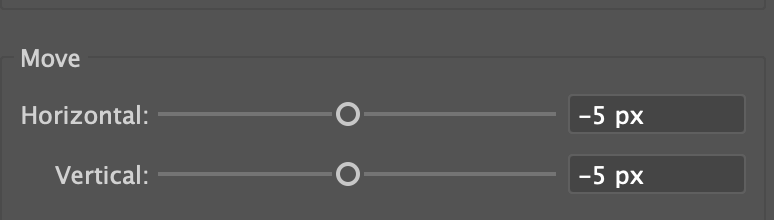
Langkah 7: Pilih lapisan isian atas (lapisan Bayangan), klik Tambahkan Isi Baru dan ubah warna isian ke warna latar belakang Anda. Dalam hal ini, warnanya putih.
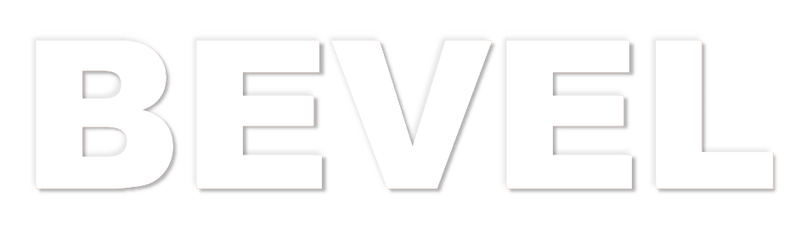
Anda juga bisa menambahkan warna latar belakang untuk melihat bagaimana penampilannya.
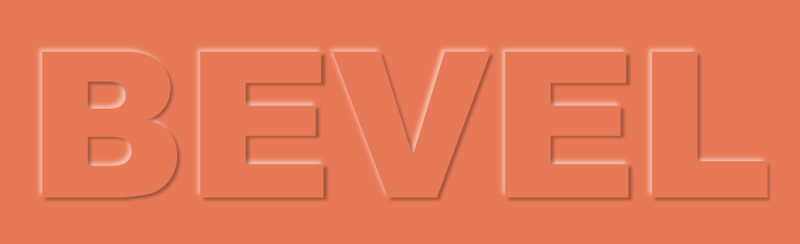
Ini bisa sangat membingungkan untuk memilah-milah fill layer, mana yang bayangan, mana yang sorotan, dll. Tetapi, Anda bisa menyesuaikan penampilan kapan pun Anda inginkan, cukup klik pada efek untuk mengubah pengaturan.
Jika metode ini terlalu rumit bagi Anda, Anda juga dapat memiringkan dan membuat timbul bentuk atau teks menggunakan Efek 3D dan Material di Illustrator.
Metode 2: Efek 3D dan Material
Langkah 1: Pilih teks atau objek yang ingin Anda bevel, buka menu overhead dan pilih Efek > 3D dan Material > Mengekstrusi &; Bevel .
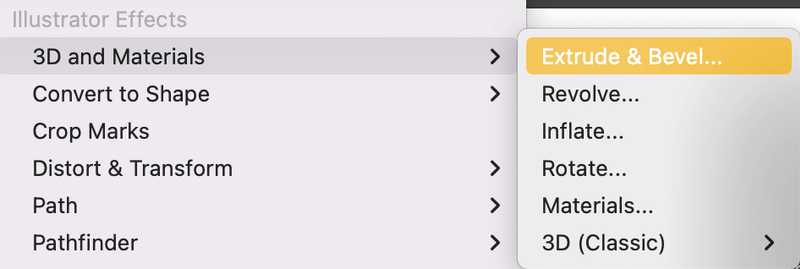
Ini akan membuka panel 3D dan Material.
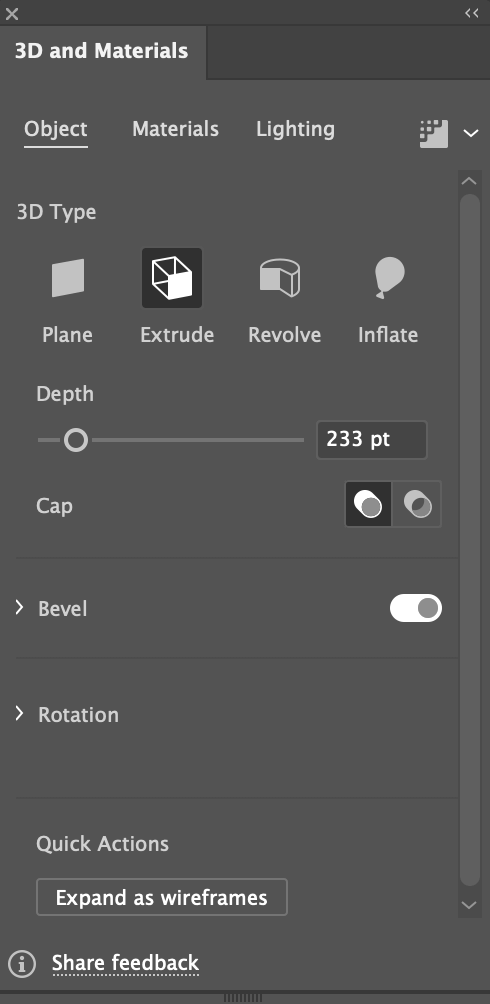
Catatan: Jika objek atau teks Anda berwarna hitam, saya sarankan untuk mengubah warna karena Anda tidak akan dapat melihat efek 3D dengan jelas ketika berwarna hitam.
Langkah 2: Perluas Rotasi menu dan ubah Preset ke Depan , sehingga objek/teks Anda tidak terlihat dari sudut manapun.
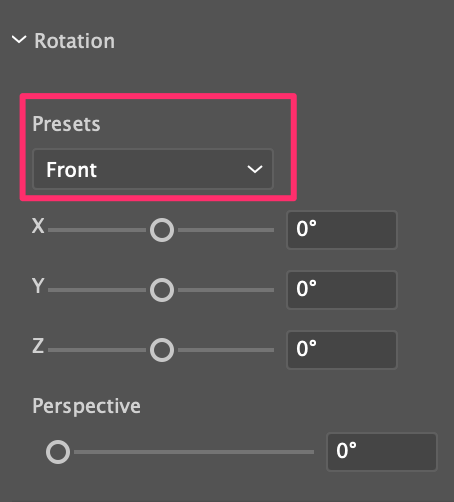
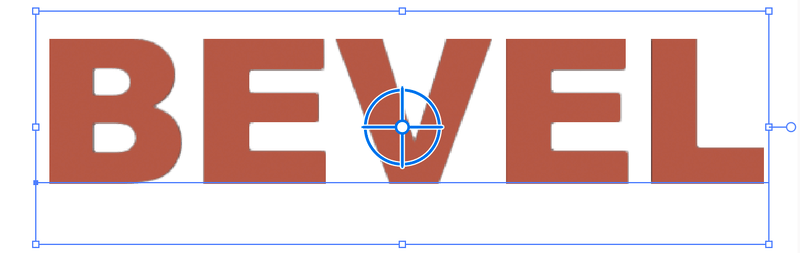
Langkah 3: Nyalakan Bevel dan Anda bisa memilih bentuk bevel, mengubah ukuran, dll.
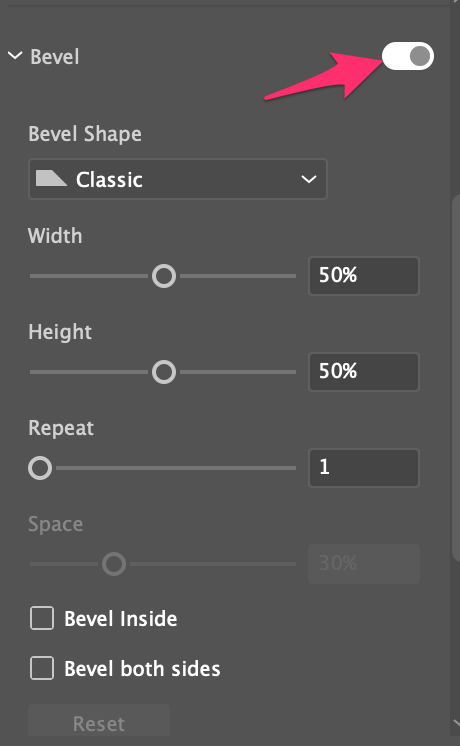
Bermainlah dengan pengaturan efek dan itu saja!
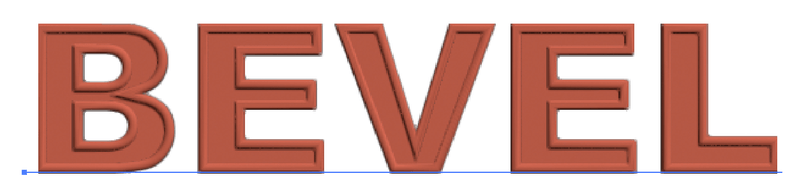
Pembungkusan
Metode 2 adalah cara yang jauh lebih mudah untuk menambahkan efek bevel dan emboss di Adobe Illustrator tetapi seperti yang saya katakan sebelumnya, panel Appearance memberi Anda lebih banyak opsi untuk mengedit efek sementara alat 3D memiliki pengaturan default.
Bagaimanapun juga, ada baiknya mempelajari kedua metode ini supaya Anda bisa memilih cara terbaik untuk penggunaan yang berbeda-beda.

