Daftar Isi
Penting untuk mencapai keseimbangan yang tepat antara gambar dan teks, dan tata letak halaman bisa bergantung pada penyesuaian terkecil. Meskipun Anda bisa menyimpan semua gambar yang Anda perlukan untuk tata letak Anda di editor gambar, namun hal itu menjadi alur kerja yang lambat dan membosankan.
Untungnya, InDesign memungkinkan Anda membuat penyesuaian sederhana, seperti menyusun ulang dan memotong gambar tanpa harus beralih program setiap saat.
Sebelum masuk ke langkah-langkahnya, saya akan segera membahas cara kerja gambar di InDesign.
Objek Gambar dalam InDesign
Gambar dalam tata letak InDesign Anda memiliki dua bagian: bingkai gambar yang bertindak sebagai wadah gabungan dan clipping mask, dan objek gambar itu sendiri. Kedua elemen ini bisa disesuaikan pada waktu yang sama atau secara independen sesuai kebutuhan.
Semua penyesuaian ini adalah tidak merusak yang berarti file gambar asli tidak diubah secara permanen.
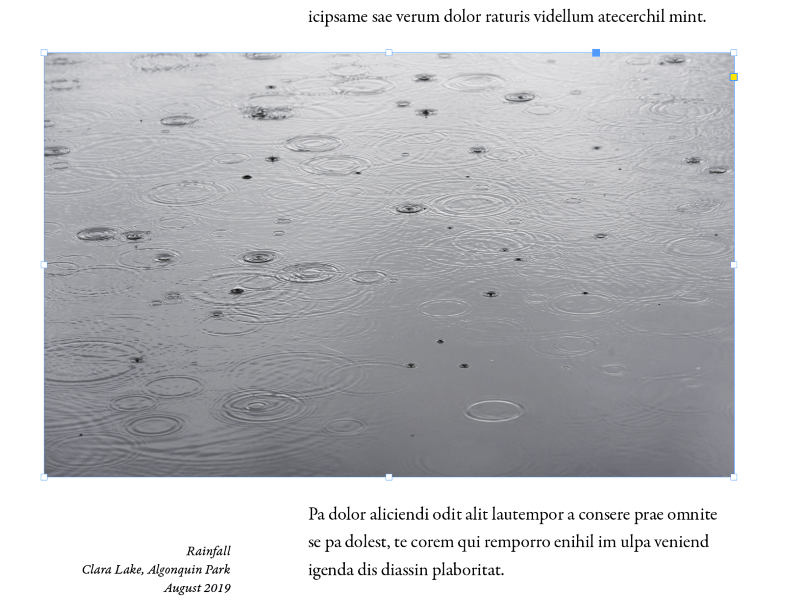
Kotak pembatas bingkai gambar ditampilkan dalam warna biru (ditunjukkan di atas), sedangkan kotak pembatas objek gambar ditampilkan dalam warna coklat, seperti yang bisa Anda lihat pada gambar yang dipotong sebagian di bawah ini.
Gambar itu sendiri lebih besar daripada bingkai gambar, sehingga kotak pembatas warna cokelat meluas melewati gambar yang terlihat.
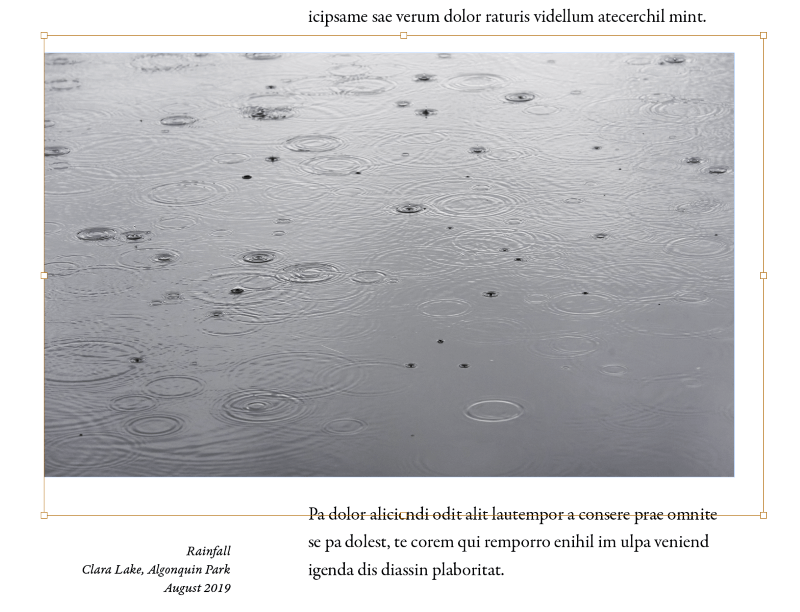
Apabila Anda menggerakkan kursor ke atas objek gambar dengan tombol Seleksi alat aktif, dua lingkaran abu-abu muncul di tengah bingkai gambar.
Lingkaran-lingkaran ini secara kreatif dinamai pengambil konten dan Anda dapat mengklik dan menyeretnya untuk memindahkan objek gambar tanpa memindahkan bingkai gambar, yang secara efektif menyusun ulang gambar dengan mengontrol bagian mana yang terlihat.
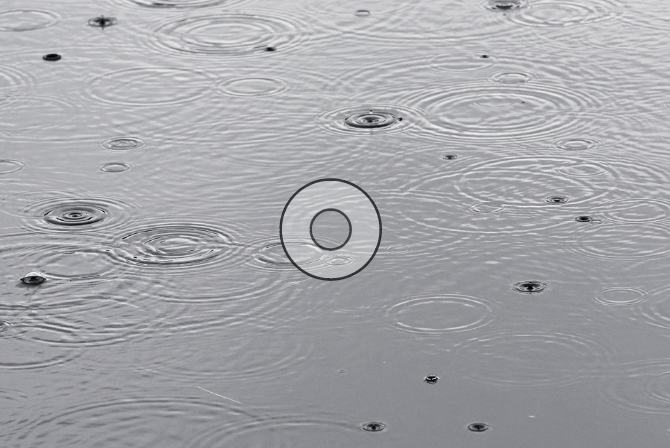
Sistem pembingkaian ini bisa sedikit membingungkan bagi pengguna baru InDesign (dan kadang-kadang bisa membuat frustasi bagi pengguna berpengalaman yang terburu-buru) tetapi memiliki beberapa keuntungan yang berguna seperti memungkinkan Anda untuk dengan cepat memotong gambar agar sesuai dengan tata letak Anda tanpa memodifikasi file gambar asli atau beralih bolak-balik antara InDesign dan editor gambar Anda.
Cara Memangkas Gambar di InDesign Menggunakan Bingkai Gambar
Berikut adalah metode paling sederhana untuk memotong gambar di InDesign menggunakan bingkai gambar.
Cara menambahkan & memotong gambar ke InDesign
Perintah yang digunakan untuk menyisipkan gambar dalam InDesign disebut Tempat dan membuat thumbnail pratinjau dari file gambar Anda untuk digunakan dalam dokumen InDesign. gambar yang ditautkan karena file gambar tidak disematkan langsung ke file dokumen InDesign.
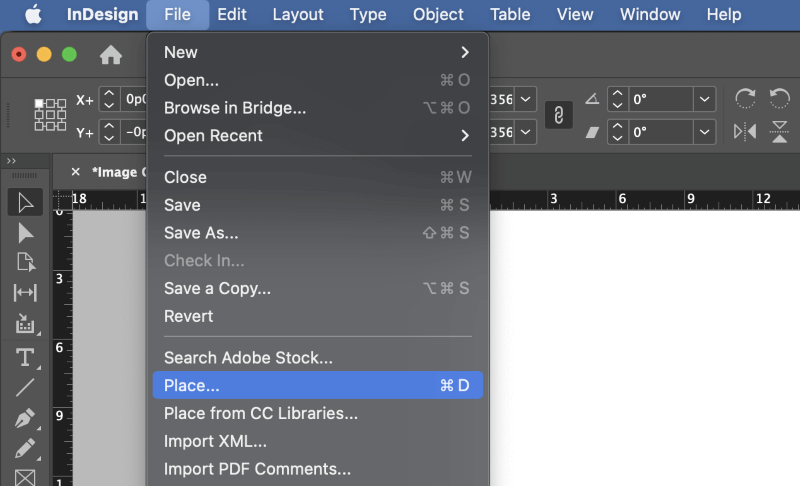
Langkah 1: Buka Berkas menu dan klik Tempat Anda juga bisa menggunakan shortcut keyboard Perintah + D (gunakan Ctrl + D jika Anda menggunakan InDesign pada PC). Jelajahi untuk memilih gambar Anda, dan klik Terbuka .
Kursor mouse akan berubah menjadi kursor "loaded" (dimuat), dengan thumbnail pratinjau gambar Anda yang dilekatkan ke posisi kursor.
Langkah 2: Tempat berikutnya yang Anda klik kiri dengan mouse akan digunakan sebagai titik penempatan untuk gambar Anda, mulai dari sudut kiri atas.
Gambar akan ditempatkan pada ukuran dan resolusi aslinya, di dalam bingkai gambar dengan dimensi yang sama.
Atau, Anda dapat mengklik dan menyeret menggunakan kursor yang Anda muat untuk menentukan ukuran bingkai gambar tertentu, dan gambar akan secara otomatis diskalakan agar sesuai dengan bingkai Anda.
Hal ini bisa membuat segalanya menjadi agak rumit dalam hal resolusi gambar, jadi saya sarankan Anda menggunakan metode pertama yang saya jelaskan sebelumnya dan kemudian menskalakan gambar Anda lebih tepat setelah penempatan jika diperlukan.
Cara menyesuaikan area krop di InDesign
Sekarang setelah Anda menempatkan gambar Anda ke dalam dokumen Anda, Anda dapat menyesuaikan dimensi bingkai gambar untuk memotong gambar Anda menggunakan InDesign.
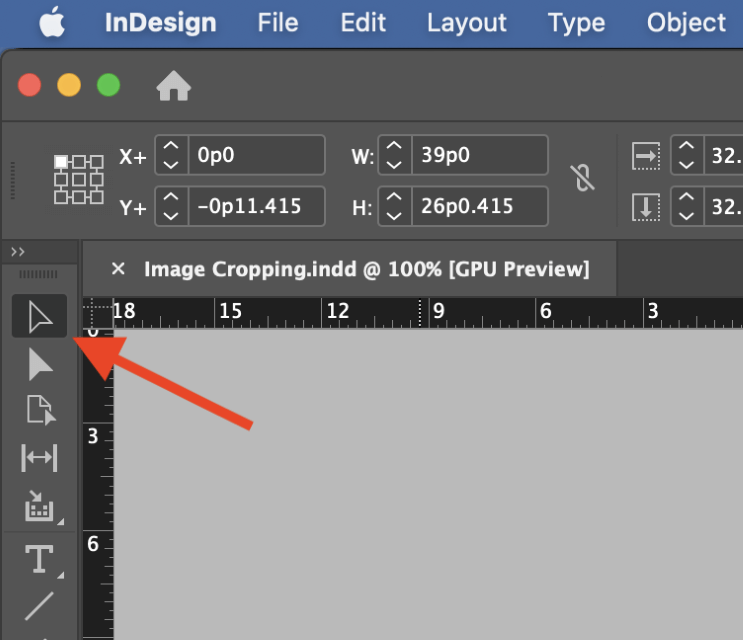
Langkah 1: Beralih ke Seleksi menggunakan panel Tools atau pintasan keyboard V Klik gambar yang ingin Anda pangkas, dan bounding box biru akan muncul di sekelilingnya, yang mengindikasikan bahwa Anda mengedit bingkai gambar, bukan objek gambar itu sendiri.
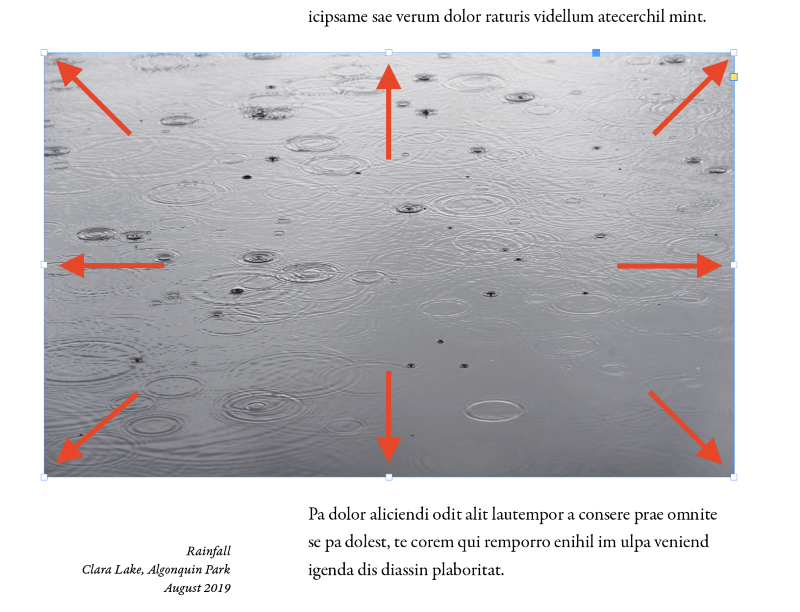
Langkah 2: Klik dan seret salah satu dari 8 gagang transformasi pada kotak pembatas untuk menyesuaikan tepi bingkai gambar tersebut, yang akan memotong gambar Anda sepenuhnya dalam InDesign.
Seperti yang saya sebutkan sebelumnya, ini membuat file asli tidak tersentuh dan memberi Anda opsi untuk menyesuaikan area krop Anda kapan saja.
Cara mengatur ulang krop Anda di InDesign
Jika terjadi kesalahan dengan crop Anda, atau Anda hanya ingin mengembalikan gambar ke bentuk aslinya, Anda dapat menggunakan opsi pemasangan konten InDesign untuk mengatur ulang bingkai gambar agar sesuai dengan konten gambar yang sebenarnya .
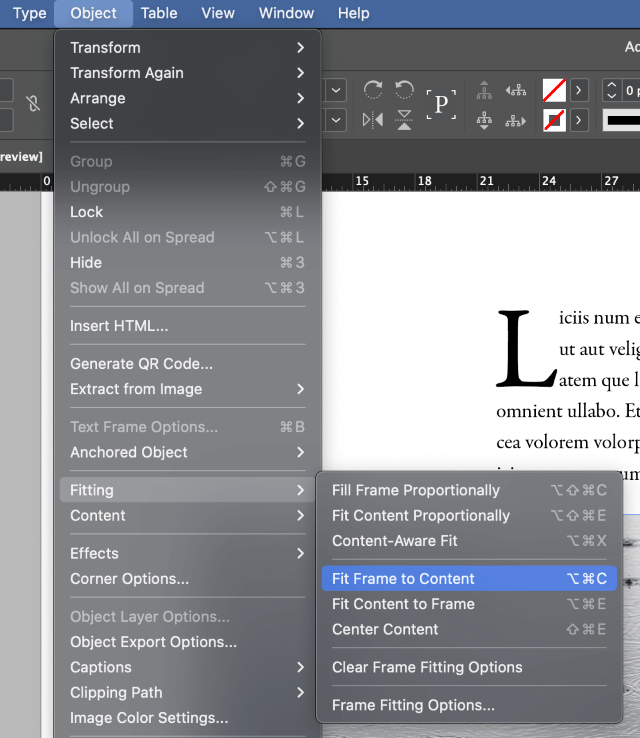
Pilih gambar yang ingin Anda atur ulang, buka Objek menu, pilih menu Pemasangan submenu, dan klik Sesuaikan Bingkai dengan Konten Anda juga bisa menggunakan shortcut keyboard Perintah + Opsi + C (gunakan Ctrl + Alt + C jika Anda menggunakan InDesign pada PC).
Memangkas Gambar ke dalam Bentuk di InDesign
Jika Anda ingin lebih mewah dengan penggunaan gambar, Anda juga dapat memotong gambar menjadi bentuk vektor apa pun yang Anda inginkan. Ingatlah bahwa untuk clipping mask yang lebih kompleks, Anda akan mendapatkan hasil yang lebih baik dengan bekerja menggunakan Photoshop atau aplikasi pengeditan gambar khusus lainnya.
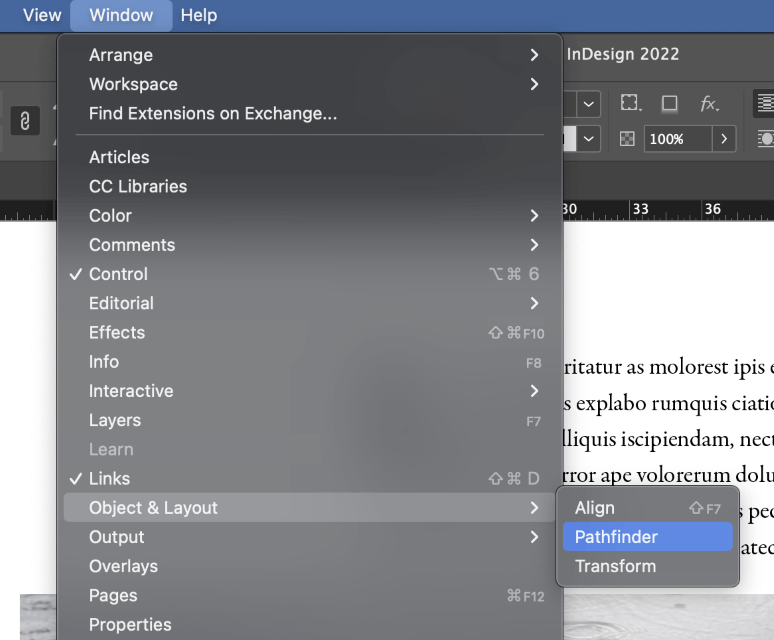
Tempatkan gambar Anda dengan menggunakan metode yang dijelaskan sebelumnya dalam postingan, kemudian buka Pencari jalan Tergantung pada pengaturan ruang kerja Anda saat ini, Anda mungkin harus membuatnya terlihat dengan membuka panel Jendela menu, memilih menu Objek &; Tata Letak submenu, dan mengklik Pencari jalan .
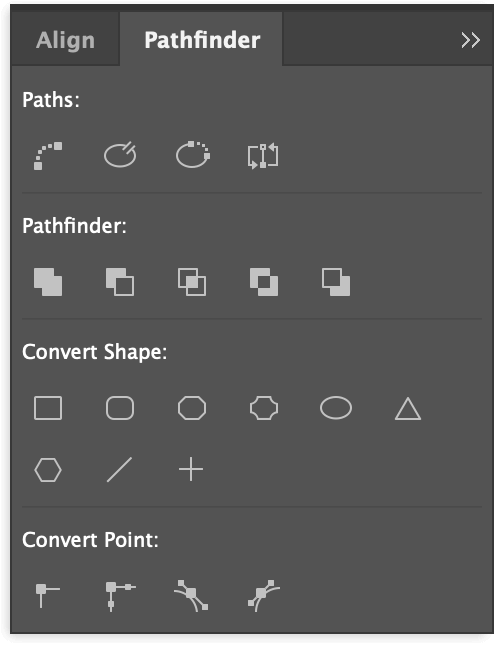
Pilih bingkai gambar yang ingin Anda sesuaikan, dan klik salah satu tombol di bagian Konversi Bentuk Bingkai gambar akan diperbarui agar sesuai dengan bentuk baru. Misalnya, Anda dapat memotong gambar menjadi lingkaran atau persegi.
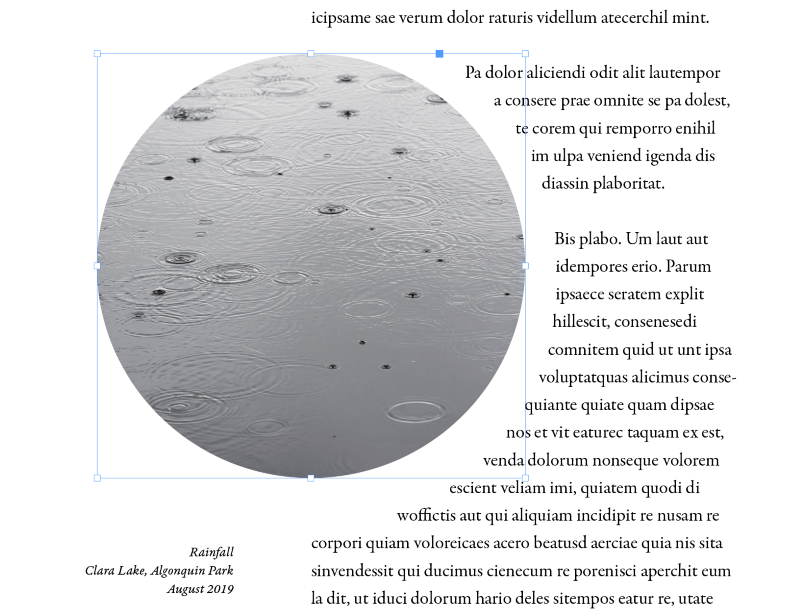
Jika Anda ingin membuat bentuk bebas yang lebih kompleks, yang paling sederhana adalah menggambar bentuk terlebih dahulu dengan menggunakan Pen tool dan kemudian menempatkan gambar ke dalam bingkai yang ada. Pastikan bentuknya dipilih sebelum Anda menggunakan perintah Place!
Sebuah Kata Akhir
Itulah hampir semua hal yang perlu diketahui tentang cara memotong gambar di InDesign! Meskipun Anda dapat melakukan beberapa pemangkasan sederhana dan bingkai berbentuk dengan InDesign, ingatlah bahwa Anda mungkin akan mendapatkan hasil yang lebih baik jika Anda melakukan pemangkasan dan pengeditan yang rumit di editor gambar khusus seperti Photoshop. Selalu gunakan alat terbaik yang tersedia untuk pekerjaan itu =)
Selamat memangkas!

