Daftar Isi
Dengan menggunakan jari atau stylus, gambarlah bentuk yang ingin Anda buat secara manual. Setelah Anda menutup bentuknya, terus tahan kanvas selama 2-3 detik sampai QuickShape tool aktif dan mengubah gambar kasar Anda menjadi bentuk yang sempurna.
Saya Carolyn dan saya telah membuat karya seni digital menggunakan Procreate selama lebih dari tiga tahun. Ini adalah bagian penting dalam menjalankan bisnis ilustrasi digital saya sendiri, jadi tugas saya untuk mengetahui seluk beluk aplikasi Procreate dan menggunakannya sebaik mungkin.
Salah satu fitur Procreate favorit saya adalah mampu menciptakan bentuk yang sempurna dalam gerakan yang lancar dalam hitungan detik. Alat ini memungkinkan pengguna untuk menggambar secara manual dan kemudian secara otomatis memperbaiki bentuk mereka sendiri menjadi entitas profesional tanpa memperlambat proses menggambar.
Catatan: Tangkapan layar dari tutorial ini diambil dari Procreate di iPadOS 15.5 saya.
Hal-hal Penting
- Gambar dan tahan pada kanvas Anda untuk menciptakan bentuk yang sempurna.
- Setelah bentuk Anda dibuat, Anda bisa mengubah warna, ukuran, dan sudutnya.
- Untuk membuat pola bentuk, duplikat layer bentuk Anda.
- Jika Anda ingin mengukur bentuk Anda, gunakan Drawing Guide.
Cara Membuat Bentuk di Procreate: Langkah demi Langkah
Setelah Anda menguasai proses ini, ini akan menjadi bagian dari metode menggambar alami Anda dan akan terasa seperti sifat alami Anda. Ini adalah cara yang luar biasa untuk memodifikasi gambar Anda sendiri dengan cepat dan membuat bentuk yang simetris dan menyenangkan dengan mudah:
Langkah 1: Menggunakan kuas tinta seperti Teknis atau Pena Studio , gambar garis luar bentuk yang ingin Anda buat.
Langkah 2: Setelah Anda menutup bentuk (tidak ada celah di garis) tahan jari atau stylus Anda selama 2-3 detik sampai bentuk Anda secara otomatis terkoreksi. Alat QuickShape telah diaktifkan.
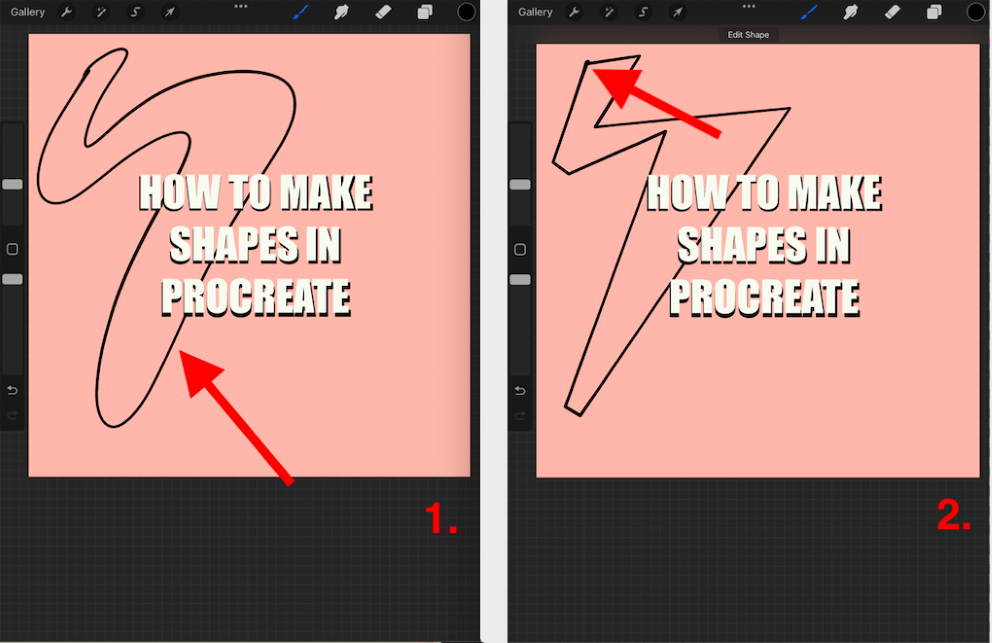
Langkah 3: Sekarang Anda dapat melakukan apa pun yang Anda inginkan dengan shape Anda. Cakram Warna dari sudut kanan atas kanvas Anda dan menjatuhkannya ke tengah bentuk Anda.
Langkah 4: Anda bisa menyesuaikan ukuran dan sudut bentuk Anda dengan memilih tombol Alat transformasi (ikon panah) di bagian atas kanvas Anda dan memastikan pengaturan Uniform Anda aktif. Sekarang gunakan titik-titik biru untuk membuat bentuk Anda lebih besar atau lebih kecil dan mengubah sudutnya.
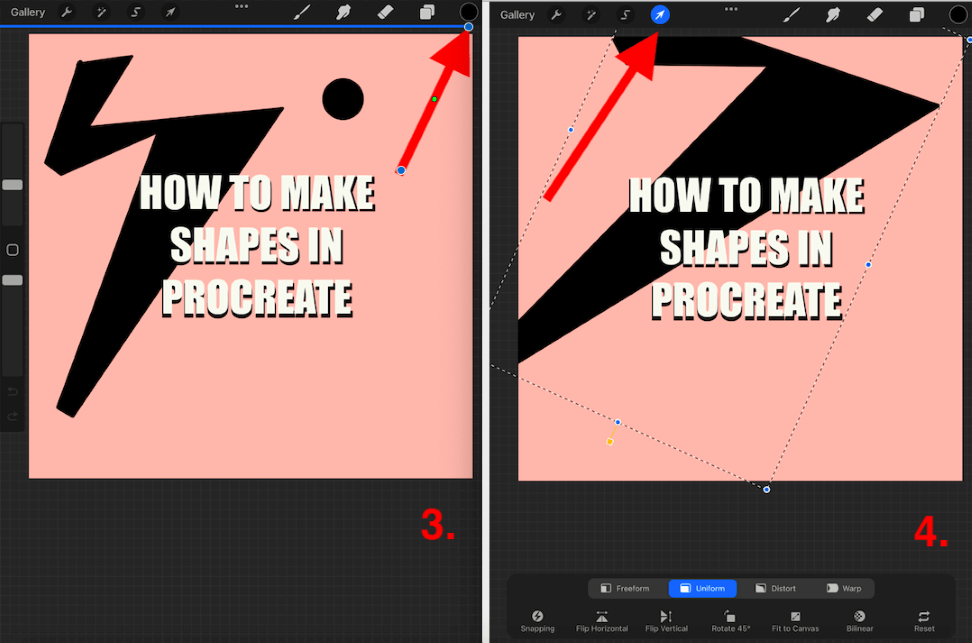
Cara Mengukur Bentuk di Procreate
Jika Anda ingin dapat mengukur bentuk Anda atau menggunakan kisi-kisi untuk membuatnya, ada cara yang fantastis untuk melakukannya. Panduan Menggambar untuk membuat kisi atau penggaris ukuran apa pun untuk mengukur apa pun di kanvas Anda. Ini sangat berguna saat membuat bentuk. Begini caranya:
Langkah 1: Di kanvas Anda, ketuk pada Alat tindakan (ikon kunci inggris). Gulir ke bawah dan alihkan toggle Drawing Guide Anda ke on. Di bawah toggle Drawing Guide Anda, ketuk pada Edit Panduan Menggambar .
Langkah 2: Di sini Anda akan memiliki kesempatan untuk membuat grid ukuran apa pun yang ingin Anda gunakan. Pilih 2D Grid dari opsi dan di bagian bawah, Anda dapat menyesuaikan Ukuran Grid sesuai dengan kebutuhan Anda. Setelah Anda memilih, ketuk Selesai .
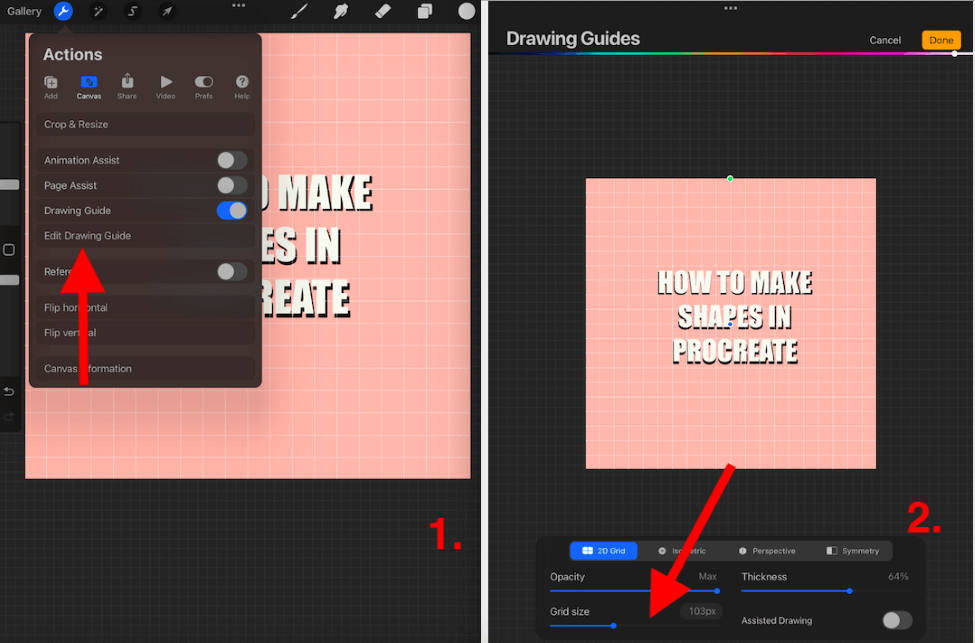
Langkah 3: Kisi-kisi Anda sekarang akan muncul di kanvas Anda sampai Anda mematikannya lagi. Gunakan jari atau stylus Anda untuk menggambar di atas garis kisi-kisi dalam bentuk yang Anda inginkan. Ketika Anda menyimpan gambar Anda, garis-garis ini tidak akan terlihat jadi jangan khawatir jika Anda lupa mematikannya.
Langkah 4: Setelah Anda menutup bentuk Anda, tahan kanvas selama 2-3 detik sampai bentuk Anda terkoreksi secara otomatis. Anda sekarang dapat mengedit bentuk Anda sesuai keinginan.
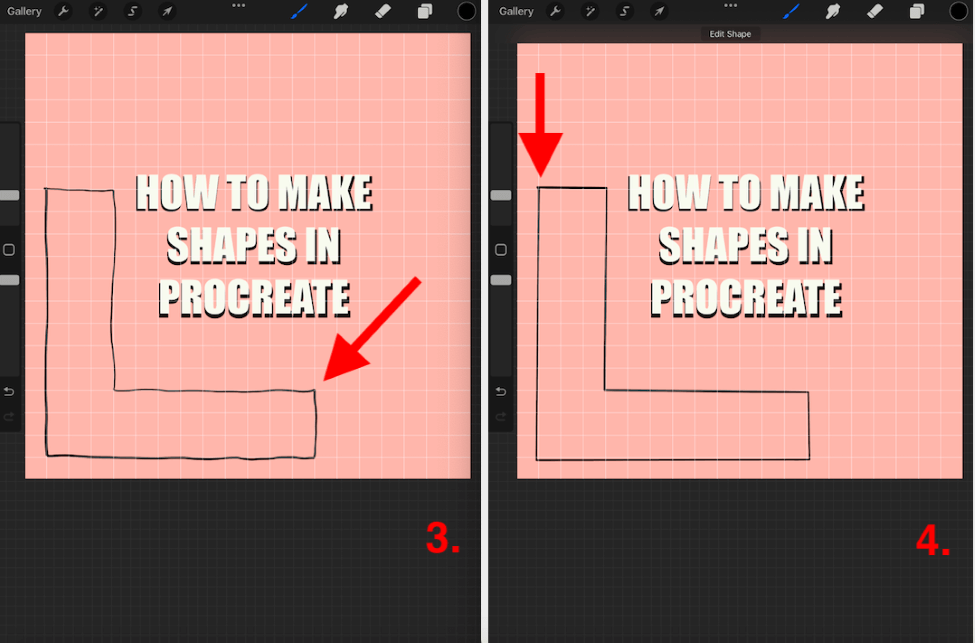
Cara Membuat Pola Bentuk di Procreate
Anda mungkin ingin membuat beberapa versi bentuk Anda atau bahkan cukup untuk membuat pola. Melakukan hal ini secara manual bisa sangat memakan waktu, tetapi ada cara yang lebih mudah. Anda cukup menduplikasi layer bentuk Anda dan mengulangi proses ini. Begini caranya:
Langkah 1: Buat bentuk Anda menggunakan kisi-kisi dan metode di atas. Ini akan memastikan simetri dan konsistensi dengan mengukur bentuk Anda saat membuatnya.
Langkah 2: Ketika bentuk Anda sudah siap, buka menu Layers Anda. Geser layer yang ingin Anda gunakan, ke kiri dan ketuk pada Duplikat Ini akan menciptakan salinan identik dari bentuk Anda.
Langkah 3: Anda dapat mengulangi langkah ini dan mulai menggabungkan beberapa lapisan secara bersamaan dan memindahkannya menggunakan alat Transform, untuk menciptakan pola Anda.
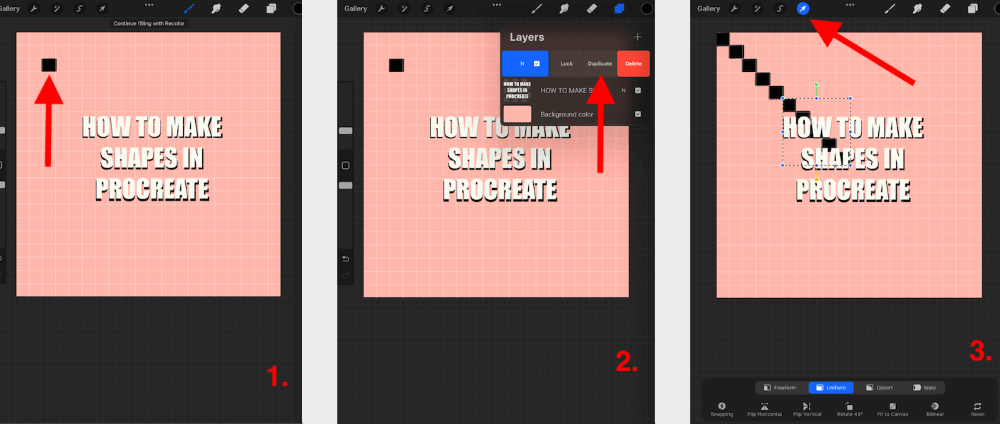
Pertanyaan yang Sering Diajukan
Di bawah ini saya telah menjawab sebagian kecil pertanyaan yang sering Anda ajukan tentang membuat Bentuk di Procreate:
Bagaimana cara menambahkan bentuk di Procreate Pocket?
Anda dapat menggunakan metode yang sama persis seperti yang ditunjukkan di atas untuk membuat bentuk di Procreate Pocket. Aplikasi yang kompatibel dengan iPad berbagi fitur unik ini dengan aplikasi yang kompatibel dengan iPhone sehingga Anda tidak perlu mempelajarinya dua kali.
Bagaimana cara mengisi bentuk di Procreate?
Setelah Anda membuat garis besar bentuk yang Anda sukai, cukup seret dan jatuhkan warna yang ingin Anda isi. Anda dapat melakukan ini dengan menyeret Cakram Warna dari sudut kanan atas kanvas Anda dan melepaskannya di tengah bentuk Anda.
Bagaimana cara menyalin bentuk di Procreate?
Anda dapat melakukan ini dengan menambahkan foto bentuk yang ingin Anda salin ke dalam layer baru di kanvas Anda. Tambahkan layer baru di atasnya dan gunakan kuas, jiplak bentuknya. Anda masih dapat menahan dan menekan bentuk untuk membuat bentuk simetris di sini juga.
Bagaimana cara membuat bentuk sempurna di Procreate?
Anda dapat menggunakan metode yang ditunjukkan di atas untuk membuat dan mengedit bentuk Anda sehingga simetris dan sempurna.
Kesimpulan
Ini adalah alat luar biasa yang ditawarkan Procreate yang memungkinkan Anda untuk menggabungkan bentuk simetris yang sempurna ke dalam proses menggambar Anda. Ini hanya menambah beberapa detik pada waktu Anda sehingga tidak akan berdampak negatif pada beban kerja Anda.
Luangkan waktu hari ini dengan alat ini untuk mencari tahu bagaimana cara menambahkannya ke metode Anda sehingga Anda dapat menuai hasilnya dan menciptakan citra yang mencolok dengan cepat.
Sudahkah Anda menggunakan metode ini sebelumnya? Bagikan petunjuk dan tips Anda di komentar di bawah ini agar kita bisa saling belajar.

