Daftar Isi
Saya tahu, Adobe Illustrator bukanlah perangkat lunak terbaik untuk mengedit gambar, tetapi menambahkan beberapa efek asap adalah sesuatu yang benar-benar bisa dilakukan.
Saya dulu mendesain untuk perusahaan vape, jadi saya harus menambahkan atau membuat efek asap yang berbeda untuk materi promosi mereka. Saya biasa beralih antara Photoshop dan Adobe Illustrator sampai saya menemukan cara untuk membuat asap di Adobe Illustrator.
Dalam tutorial ini, saya akan menunjukkan kepada Anda berbagai cara untuk membuat asap di Adobe Illustrator, termasuk membuat kuas berasap, asap vektor, dan menambahkan asap ke gambar.
Catatan: tangkapan layar dari tutorial ini diambil dari Adobe Illustrator CC 2022 versi Mac. Windows atau versi lain bisa terlihat berbeda.
Cara Membuat Sikat Asap
Alat dan fitur yang akan Anda gunakan adalah alat garis, alat pena, distorsi amplop, dan panel Transparansi. Ini tidak sulit tetapi bisa sedikit rumit, jadi perhatikan detailnya.
Sebelum memulai, ubah warna latar belakang artboard menjadi hitam karena kita akan menggunakan warna putih untuk membuat asap.
Langkah 1: Gunakan Line tool untuk menggambar garis lurus. Ubah warna goresan menjadi putih, dan berat goresan menjadi 0,02 pt.
Catatan: semakin tipis goresannya, semakin lembut asapnya akan terlihat.
Langkah 2: Klik dua kali pada Alat Seleksi untuk membuka Pindah Ubah nilai horizontal dan jarak ke 0,02 (sama seperti bobot goresan) dan nilai vertikal harus 0 .

Klik Salinan .
Langkah 3: Tahan tombol Perintah (atau Ctrl kunci untuk pengguna Windows) + D Anda harus menahan tombol untuk beberapa saat sampai Anda mendapatkan sesuatu seperti ini.

Langkah 4: Kelompokkan garis-garisnya dan turunkan opacity menjadi sekitar 20%.

Langkah 5: Gunakan Pen tool untuk menggambar bentuk asap dengan beberapa titik yang berpotongan dan tutup jalurnya. Hapus warna goresan dan ubah warna isian menjadi putih.
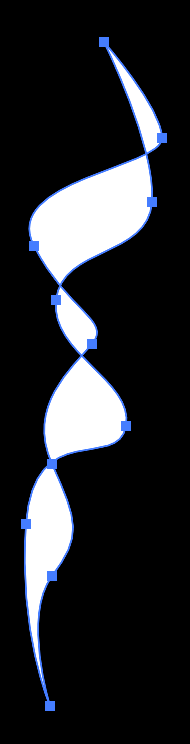
Langkah 6: Pilih garis dan bentuk, buka menu overhead, dan pilih Objek > Distorsi Amplop > Membuat dengan objek Top .

Sekarang Anda telah membuat asap vektor. Langkah selanjutnya adalah membuatnya menjadi kuas.
Langkah 7: Buka panel Brushes dan seret asap vektor ini ke panel Brushes. Pilih Kuas Seni dan ubah metode pewarnaan ke Rona dan Nuansa .
Anda juga dapat menamai smoky brush Anda atau mengubah arah kuas.
Itu saja. Cobalah dan lihat bagaimana kelihatannya.

Cara Menciptakan Efek Asap
Anda dapat menggunakan alat distorsi amplop dan alat campuran untuk membuat asap vektor, atau cukup memadukan gambar raster untuk membuat efek asap. Lihat langkah-langkah untuk kedua jenis efek asap.
Vektor
Sebenarnya, kuas asap yang saya tunjukkan di atas sudah menjadi vektor, jadi Anda dapat menggunakannya untuk menggambar dan menambahkan efek asap. Dan itu adalah salah satu cara untuk membuat asap vektor. Saya akan menunjukkan kepada Anda cara lain untuk membuat asap vektor menggunakan alat campuran.
Langkah 1: Gunakan pen tool untuk membuat dua garis bergelombang yang saling tumpang-tindih. Ubah bobot goresan menjadi 0,05 atau lebih tipis. Ini terlihat lebih realistis apabila garisnya lebih tipis.

Langkah 2: Pilih kedua garis, buka menu overhead dan pilih Objek > Campuran > Membuat .

Seperti yang bisa Anda lihat, ini tidak terlihat sangat meyakinkan, jarak di antara jalurnya terlalu jauh.
Langkah 3: Pergi ke Objek > Campuran > Opsi Campuran , ubah Spasi ke Langkah-langkah yang Ditentukan dan meningkatkan jumlah langkah.

Periksa Pratinjau kotak untuk melihat bagaimana tampilannya saat Anda menyesuaikan.
Itu saja! Ini tidak terlihat serealistis efek asap yang dibuat dengan kuas berasap, tetapi Anda dapat menyesuaikan opacity atau blending mode agar sesuai dengan desain Anda.

Raster
Ini harus dilakukan di Photoshop, tetapi mengingat tidak semua orang menggunakan Photoshop, saya akan menunjukkan cara membuat efek asap di Adobe Illustrator.
Mari kita tambahkan lebih banyak asap ke gambar ini, misalnya.

Langkah 1: Temukan gambar dengan asap (atau bahkan awan), dan sematkan gambar di Adobe Illustrator.

Saya akan menggunakan awan ini untuk menambahkan lebih banyak asap, tetapi pertama-tama saya akan mengonversi gambar ke grayscale.

Saran: Cobalah menemukan gambar dengan warna latar belakang yang serupa supaya bisa menyatu dengan lebih baik. Kalau tidak, Anda mungkin harus membuat clipping mask untuk menghapus latar belakang.
Langkah 2: Pindahkan dan skala gambar asap/awan ke gambar asli di mana Anda ingin asap muncul. Anda dapat menurunkan opacity untuk melihat posisinya.

Mulai mendapatkan efeknya, bukan? Langkah berikutnya adalah membuatnya terlihat lebih realistis.
Langkah 3: Pilih gambar asap dan ubah Blending Mode dari menu Penampilan panel. Klik Opacity dan Anda akan dapat memilih blending mode.

Anda juga bisa bermain dengan opacity untuk mendapatkan hasil yang ideal.

Pertanyaan Lain
Berikut ini lebih banyak untuk membuat asap di Adobe Illustrator.
Bagaimana cara membuat huruf asap?
Anda dapat menggunakan kuas asap untuk menggambar huruf asap. Sesuaikan ukuran kuas saat Anda menggambar, saya akan menggunakan goresan yang lebih tipis sehingga huruf-hurufnya bisa lebih mudah dibaca.

Bagaimana cara membuat kopi kukus di Illustrator?
Cara termudah untuk menambahkan uap ke dalam secangkir kopi adalah dengan menemukan gambar asap yang sempurna dan membaurkannya. Anda dapat menggunakan metode yang sama seperti membuat efek asap raster yang saya perkenalkan di atas.
Bagaimana cara membuat asap kartun di illustrator?
Anda dapat membuat vektor gambar raster awan/asap untuk membuatnya terlihat kartun. Pilihan lainnya adalah menggambar asap menggunakan pen tool atau brush tool.
Kesimpulan
Ya! Dimungkinkan untuk membuat efek asap di Adobe Illustrator, dan kelebihannya adalah, Anda dapat mengedit asap vektor. Metode blend tool adalah cara termudah untuk membuatnya, tetapi hasilnya tidak serealistis yang dibuat oleh Envelope Distort.
Pada akhirnya, ini tergantung pada proyek yang Anda buat. Ada baiknya memiliki jenis asap yang berbeda untuk penggunaan yang berbeda.

