Daftar Isi
Jika Anda belum tahu artinya, step and repeat adalah perintah yang mengulangi tindakan terakhir yang Anda buat.
Sebagai contoh, jika Anda menduplikasi sebuah objek dan memindahkannya ke kanan ketika Anda melangkah dan mengulanginya, maka akan mengulangi duplikasi dan memindahkannya ke tindakan yang benar. Jika Anda terus menekan shortcut, maka akan menduplikasi beberapa kali.
Anda dapat menggunakan step and repeat untuk membuat pola atau objek pengulangan radial dengan cepat. Ada dua cara untuk mewujudkan hal ini. Beberapa orang lebih suka membuat step and repeat menggunakan tool/panel Transform, yang lain mungkin lebih suka menggunakan tool/panel Align. Sebenarnya, saya selalu menggunakan keduanya.
Apa pun alat yang Anda pilih, pada akhirnya, kunci untuk membuat langkah dan pengulangan adalah sama. Sebagai petunjuk, ingatlah jalan pintas ini Perintah + D (pintasan untuk Bertransformasi Lagi ).
Jika Anda ingin membuat pengulangan radial, bahkan lebih mudah, karena ada opsi yang memungkinkan Anda untuk membuatnya dengan sekali klik. Hal keren lainnya yang dapat Anda lakukan adalah membuat efek zoom.
Dalam tutorial ini, saya akan menunjukkan kepada Anda cara membuat pengulangan radial, efek zoom, dan pola berulang menggunakan step and repeat.
Catatan: semua tangkapan layar dari tutorial ini diambil dari Adobe Illustrator CC 2022 versi Mac. Windows atau versi lain dapat terlihat berbeda. Pengguna Windows mengubah tombol Command ke Ctrl, tombol Option ke Alt.
1. Membuat Pola Berulang
Kita akan menggunakan panel Align untuk membuat pola berulang. Sebenarnya, panel Align tidak memiliki kekuatan untuk benar-benar membuat pola, tetapi dapat mengatur objek Anda dan yang harus Anda lakukan adalah menekan shortcut step and repeat. Apa itu lagi?
Perintah + D !
Contohnya, mari kita buat pola bentuk-bentuk ini. Bentuk-bentuk ini tidak sejajar, atau tidak terdistribusi secara merata.

Langkah 1: Pilih semua bentuk, pergi ke Properti panel, dan Anda akan melihat panel Sejajarkan panel aktif.

Langkah 2: Klik Pusat Sejajarkan Vertikal .

Oke, sekarang mereka sejajar tetapi tidak berjarak secara merata.
Langkah 3: Klik Lebih Banyak Pilihan dan klik Ruang Distribusi Horisontal.

Terlihat bagus!

Langkah 4: Pilih semua dan tekan tombol Perintah + G untuk mengelompokkan objek.
Langkah 5: Tahan Pergeseran + Opsi dan seret ke bawah untuk menduplikasi.

Langkah 6: Memukul Perintah + D untuk mengulangi langkah duplikat.

Lihat? Super nyaman! Itulah cara Anda dapat menggunakan step and repeat untuk membuat pola berulang dengan cepat.
2. Menciptakan Efek Zoom
Kita akan menggunakan panel Transform bersama dengan langkah dan ulangi untuk membuat efek zoom. Idenya adalah menggunakan alat Transform untuk mengubah ukuran gambar dan mengulangi langkah untuk membuat efek.
Langkah 1: Pilih gambar (atau objek), buka menu overhead, dan pilih Objek > Mengubah > Mengubah Setiap .

Sebuah jendela akan muncul dan Anda dapat memilih bagaimana Anda ingin mengubah gambar Anda.

Karena kita akan membuat efek zoom, satu-satunya hal yang perlu kita lakukan adalah menskalakan gambar. Penting untuk menetapkan nilai yang sama untuk Horizontal dan Vertikal untuk menskalakan gambar secara proporsional.
Langkah 2: Klik Salinan Langkah ini akan menduplikasi versi gambar asli yang diubah ukurannya.
Sekarang Anda akan melihat bahwa salinan gambar asli.

Langkah 3: Sekarang Anda bisa memukul Perintah + D untuk mengulangi langkah terakhir (skala dan membuat salinan gambar asli).

Tekan beberapa kali lagi sampai Anda mendapatkan efek zoom yang Anda sukai.
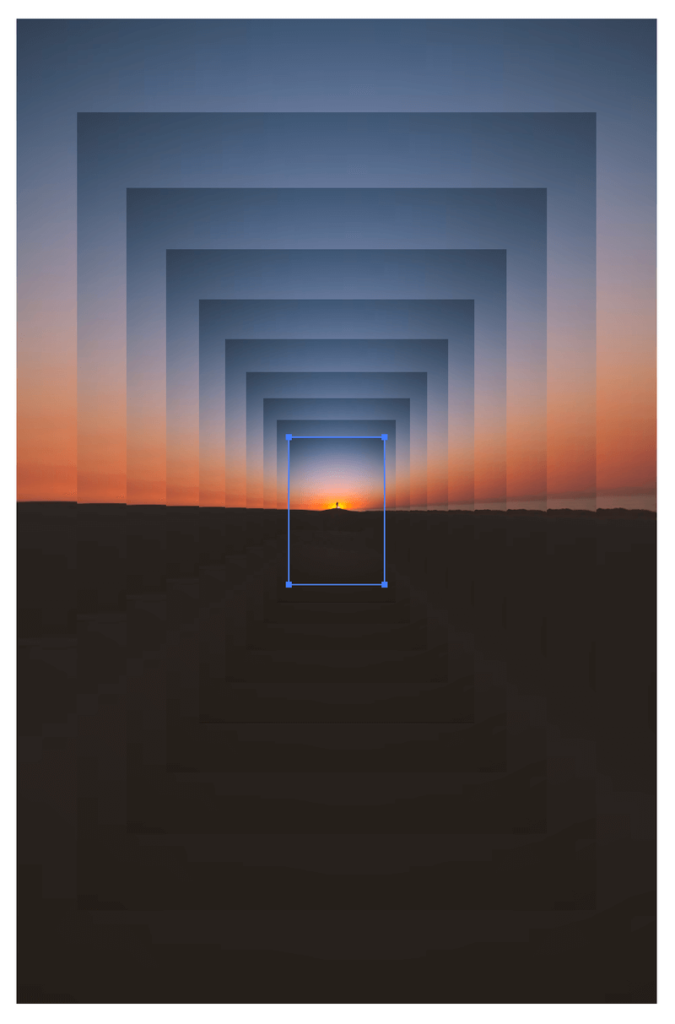
Cukup keren, bukan?
3. Menciptakan Pengulangan Radial
Anda hanya perlu membuat satu bentuk, dan Anda bisa menggunakan step and repeat untuk mendistribusikannya secara merata di sekitar titik pusat. Berikut ini cara membuat pengulangan radial dalam dua langkah:
Langkah 1: Buat bentuk.
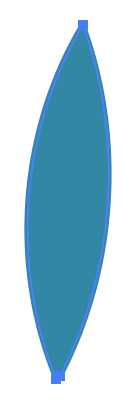
Langkah 2: Pilih bentuk, buka menu overhead dan pilih Objek > Ulangi > Radial .

Itu saja!

Jika Anda ingin mengedit spasi atau jumlah salinan shape, Anda bisa mengklik Opsi ( Objek > Ulangi > Opsi ) dan mengubah pengaturan yang sesuai.
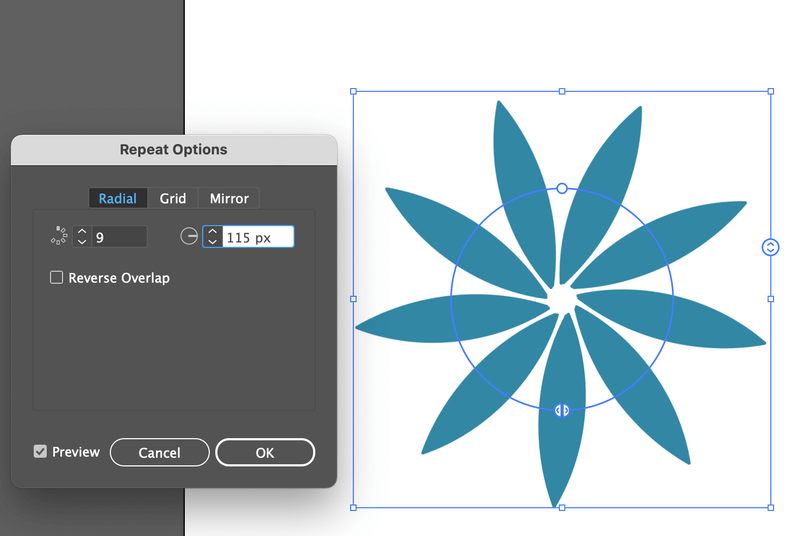
Kesimpulan
Lihat polanya di sini? Apakah Anda menggunakan panel Align atau panel Transform, keduanya hanya untuk menyiapkan gambar, langkah aktualnya adalah Perintah + D ( Bertransformasi Lagi Jika Anda sudah terbiasa dengan free transform menggunakan bounding box, Anda bahkan tidak perlu pergi ke panel.
Selain kedua panel ini, sebenarnya ada alat Ulangi di Adobe Illustrator. Jika Anda ingin membuat desain radial, cara tercepat dan termudah adalah memilih Objek > Ulangi > Radial .

