Daftar Isi
Hampir setiap pengguna baru yang mempelajari cara menggunakan InDesign juga harus mempelajari sedikit tipografi dan jargon penyusunan huruf, yang dapat membuat prosesnya sedikit lebih kompleks daripada yang Anda harapkan.
Dalam hal ini, kita tidak berbicara tentang talang air di sepanjang atap Anda atau di jalan, tetapi ada sedikit persilangan konseptual karena talang air di InDesign juga bertindak sebagai saluran - tetapi saluran ini membantu memandu perhatian pembaca Anda.
Hal-hal Penting
- Gutter adalah istilah penyusunan huruf yang mengacu ke ruang di antara dua kolom dalam desain tata letak halaman.
- Talang mencegah mata pembaca beralih secara tidak sengaja di antara kolom teks.
- Lebar talang dapat dimodifikasi kapan saja di InDesign.
- Talang kadang-kadang mengandung garis-garis yang diperintah atau hiasan lainnya untuk memberikan pemisahan visual tambahan di antara kolom.
Apa yang dimaksud dengan Gutter dalam InDesign
Sebagian perancang menggunakan istilah 'gutter' untuk merujuk ke area margin yang belum dicetak di antara dua halaman yang berhadapan dari sebuah buku atau dokumen multi-halaman, tetapi InDesign menggunakan istilah 'inside margin' untuk menggambarkan area yang sama.
Apabila digunakan dalam InDesign, istilah 'gutter' selalu mengacu ke jarak antara dua kolom .
Menyesuaikan Talang dalam Bingkai Teks
Menyesuaikan lebar talang di antara dua kolom dalam bingkai teks sangatlah mudah. Pilih bingkai teks yang berisi talang yang ingin Anda sesuaikan, kemudian buka perintah Objek menu dan klik Opsi Bingkai Teks .

Sebenarnya ada beberapa cara cepat untuk mengakses panel ini: Anda bisa menggunakan shortcut keyboard Perintah + B (gunakan Ctrl + B pada PC), Anda dapat mengklik kanan bingkai teks dan memilih Opsi Bingkai Teks atau Anda dapat menahan tombol Opsi kunci (gunakan tombol Alt pada PC) dan klik dua kali bingkai menggunakan tombol Seleksi alat.

The Opsi Bingkai Teks Jendela dialog terbuka yang menunjukkan Umum yang berisi semua pengaturan yang Anda perlukan untuk mengontrol kolom Anda dan talang air yang berada di antara kolom-kolom tersebut.

Pembaca yang penuh perhatian akan memperhatikan bahwa ada juga tab di panel kiri berlabel Aturan Kolom Klik tab untuk beralih ke tab tersebut, dan Anda akan memiliki opsi untuk menambahkan pembatas visual ke selokan Anda. Ini biasanya dikenal sebagai 'aturan', tetapi istilah ini hanya mengacu ke garis lurus sederhana.
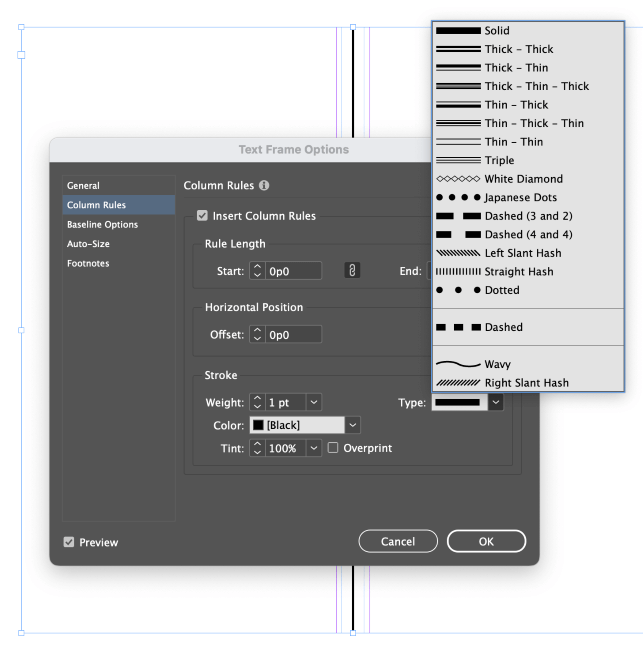
Terlepas dari namanya, Anda tidak terbatas pada penggunaan garis-garis; Anda juga dapat memilih hiasan dan hiasan lainnya untuk membantu memandu perhatian pembaca ke tempat yang Anda inginkan.
Sayangnya, tidak ada opsi untuk menggunakan aturan kolom yang sepenuhnya kustom, tetapi mungkin hal itu akan ditambahkan dalam pembaruan di masa mendatang.
Menyesuaikan Talang di Pemandu Kolom
Jika Anda mengonfigurasi dokumen Anda untuk menggunakan panduan kolom selama proses pembuatan dokumen baru, Anda masih dapat menyesuaikan jarak spasi talang tanpa membuat dokumen baru. Buka aplikasi Tata Letak menu dan pilih Margin dan Kolom .

Dalam Margin dan Kolom jendela dialog, Anda dapat menyesuaikan ukuran talang sesuai kebutuhan.
Anda juga bisa menyesuaikan penempatan talang kolom secara manual dengan membuka Lihat menu, memilih menu Kisi-kisi dan Panduan submenu, dan menonaktifkan submenu Kunci Panduan Kolom pengaturan.

Beralih ke Seleksi menggunakan alat Peralatan atau pintasan keyboard V Metode ini tidak akan memungkinkan Anda untuk mengubah lebar talang, tetapi Anda dapat dengan bebas memposisikan ulang mereka untuk menyesuaikan lebar kolom Anda secara visual.

The Nomor pengaturan tampilan Adat jika Anda sudah menyesuaikan penempatan kolom secara manual
Jika Anda ingin mengatur ulang talang air Anda setelah bermain-main dengannya, buka aplikasi Margin dan Kolom jendela lagi dari jendela Tata Letak dan masukkan kembali pengaturan kolom dan talang Anda sebelumnya.
Memilih Ukuran Talang yang Sempurna dalam InDesign
Dunia penyusunan huruf penuh dengan aturan 'ideal' yang sering dilanggar, tidak terkecuali jarak spasi talang. Kebijaksanaan konvensional tentang lebar talang adalah, bahwa lebar talang setidaknya harus sesuai atau melebihi ukuran jenis huruf yang digunakan dalam kolom, tetapi idealnya harus sesuai atau melebihi ukuran leading yang digunakan.
Meskipun ini bisa menjadi pedoman yang berguna, namun Anda akan segera menemukan bahwa tidak selalu mungkin untuk memenuhi persyaratan ini. Aturan kolom dapat membantu memperkuat perbedaan antara kolom yang diatur secara dekat, seperti yang sering Anda lihat di surat kabar, majalah, dan situasi lain di mana ruang yang tersedia sangat terbatas.
Apabila memilih lebar talang, ingatlah bahwa tujuan utama dari selokan adalah untuk mencegah mata pembaca secara tidak sengaja meloncat ke kolom berikutnya alih-alih turun ke baris teks berikutnya.
Jika Anda dapat mencapai tujuan itu sambil tetap membuatnya terlihat bagus, maka Anda telah memilih lebar talang yang sempurna.
Sebuah Kata Akhir
Itulah hampir semua yang perlu Anda ketahui tentang talang di InDesign, serta di dunia penyusunan huruf yang lebih luas. Ada banyak jargon baru yang harus dipelajari, tetapi semakin cepat Anda terbiasa dengan hal itu, semakin cepat Anda dapat kembali membuat layout InDesign yang indah dan dinamis.
Selamat menyusun huruf!

