Daftar Isi
Kita hidup di dunia yang penuh dengan video digital, tetapi ada lebih banyak yang ditawarkan daripada katalog layanan streaming favorit Anda. Meskipun perangkat yang sangat kita cintai semakin baik dalam memutar semua jenis file video buatan sendiri dan yang diunduh, ada banyak kesempatan di mana Anda perlu mengonversi dari satu format ke format lainnya.

Anda bisa membayar seorang profesional untuk melakukannya untuk Anda, atau Anda bisa menggunakan perangkat lunak konverter video terbaik yang tersedia, milik SoftwareHow!
Setelah banyak pengujian, yang terbaik dibayar konverter video yang kami coba adalah Pengonversi Video Movavi yang tersedia untuk Windows dan macOS. Ini adalah salah satu dari tercepat konverter yang kami uji yang dengan sempurna mempertahankan kualitas file sumber Anda, mendukung berbagai format, dan dilengkapi dengan profil konversi preset untuk memastikan video Anda akan diputar di perangkat apa pun yang Anda pilih. Yang terbaik dari semuanya, ia memiliki antarmuka yang sederhana dan ramah pengguna yang menghilangkan sebagian besar kebingungan dari konversi video.
Yang terbaik gratis konverter video yang kami uji adalah Rem tangan Meskipun tidak memiliki fitur dan alat tambahan yang tersedia di konverter yang Anda bayar, konverter ini sangat dihormati karena kecepatan dan kualitas konversinya. Antarmukanya telah meningkat secara dramatis dalam beberapa tahun terakhir dan berhasil menghindari banyak masalah desain yang membingungkan yang mengganggu banyak konverter gratis dan open-source.perangkat lunak.
Catatan Singkat tentang Keamanan Handbrake: Pada awal tahun 2017, server yang menghosting perangkat lunak versi Mac diretas, dan file-file penginstal diedit untuk menyertakan varian malware yang bernama Proton. Meskipun hal ini segera diketahui dan dikoreksi, hal ini menyoroti betapa pentingnya menjaga perangkat lunak keamanan Anda tetap mutakhir! Handbrake sekarang sepenuhnya aman untuk digunakan, tetapi Anda tidak pernah tahu kapansesuatu seperti ini mungkin terjadi - khususnya ketika hal itu di luar kendali pengembang.
Mengapa Mempercayai Saya untuk Ulasan Ini
Hai, nama saya Thomas Boldt, dan saya telah menyaksikan evolusi video digital dari masa kanak-kanak hingga era Youtube. Saya telah melihat video digital awal dari game horor tahun 90-an, Phantasmagoria, dan kengerian yang lebih dalam lagi dari pesan RealPlayer yang tidak pernah berakhir 'Buffering' (jika Anda terlalu muda untuk mendapatkan lelucon itu, anggaplah diri Anda beruntung). Sekarang kita menemukan diri kita berenang dalam video digital dengan segala sesuatumulai dari menonton Netflix selama satu musim hingga streaming langsung dari pangkalan penelitian Antartika dan bahkan video berdurasi 8 jam yang dibuat untuk ditonton kucing Anda.
Karena video digital telah melewati masa-masa sulitnya dan berkembang menjadi pengalaman yang hampir tanpa cela seperti yang kita nikmati saat ini, saya telah bereksperimen dengan berbagai macam alat pembuatan, pengeditan, dan konversi video. Untungnya, bekerja dengan prosesor dan perangkat penyimpanan modern yang sangat cepat membuat prosesnya jauh lebih lancar daripada sebelumnya, tetapi pengalaman saya bekerja dengan alat-alat ini akan membantu Andatemukan konverter video terbaik untuk kebutuhan Anda.
Catatan: Tidak ada pengembang yang disebutkan dalam ulasan ini yang memberi saya kompensasi apa pun untuk menulis artikel ini, dan mereka tidak memiliki masukan editorial atau tinjauan konten akhir. Faktanya, setidaknya salah satu dari mereka mungkin tidak akan terlalu senang dengan apa yang saya tulis, jadi penting untuk menunjukkan bahwa semua pandangan yang diungkapkan di sini adalah milik saya sendiri.
Perangkat Lunak Konverter Video Terbaik: Pilihan Teratas Kami
Opsi Berbayar Terbaik: Movavi Video Converter
(Mac/Windows, $54,95 per tahun atau $64,95 seumur hidup)

Antarmuka yang sederhana dan mudah digunakan. Mungkin tidak memenangkan penghargaan desain, tetapi bagus untuk interaksi pengguna.
Pengonversi Video Movavi tersedia dengan harga yang kompetitif untuk Windows dan Mac, saya menguji kedua versi dan menemukan bahwa keduanya bekerja secara identik dengan antarmuka pengguna yang sama. Tangkapan layar dalam ulasan ini berasal dari versi Windows, tetapi satu-satunya cara Anda dapat mengetahui adalah dari bilah menu program dan font.
MVC menawarkan uji coba gratis selama 7 hari, tetapi hanya memungkinkan Anda mengonversi separuh pertama file video Anda. Ini lebih dari cukup untuk memberi Anda gambaran apakah Anda ingin membeli perangkat lunak ini atau tidak jika ulasan ini tidak cukup untuk meyakinkan Anda.
Bekerja dengan MVC cukup sederhana: seret dan jatuhkan media Anda ke dalam jendela utama, atau gunakan tombol 'Add Media' di kiri atas. Setelah Anda memilih file, MVC akan mengurai file, mengidentifikasi format sumber dan ukuran saat ini, serta menunjukkan kepada Anda opsi output saat ini dan memproyeksikan ukuran file akhir yang dikonversi dengan pengaturan tersebut.
Jika Anda memiliki perangkat keras khusus yang dapat membantu konversi video (akselerator perangkat keras Intel, AMD, dan Nvidia semuanya didukung), Anda akan diberi tahu bahwa perangkat keras tersebut aktif. Hal ini sangat penting saat Anda bekerja dengan file UHD, karena video 4K memiliki data gambar empat kali lebih banyak untuk diproses daripada video 1080p.
Dalam kasus salah satu file pengujian saya, ia memberi tahu saya bahwa volumenya sangat rendah, yang merupakan fitur yang sangat berguna jika Anda mengonversi video panjang. Tidak ada yang lebih menjengkelkan daripada menunggu konversi selesai, hanya untuk menyadari bahwa Anda tidak dapat mendengar audio apa pun!

Movavi telah mengidentifikasi dengan benar fakta bahwa file sumber memiliki volume rendah
Mengklik peringatan Low Volume akan membuka bagian Audio pada panel edit, dengan opsi praktis untuk menyesuaikan volume, normalisasi untuk mencegah gendang telinga Anda pecah pada bagian yang sangat keras, dan bahkan penghilangan noise sederhana.

Klik pada peringatan Volume Rendah akan membawa Anda ke bagian Audio pada panel Edit
Seperti yang bisa Anda lihat, ada beragam luas opsi pengeditan, termasuk pemangkasan, rotasi, stabilisasi, dan sejumlah efek khusus serta penyesuaian warna. Anda juga dapat menambahkan subtitle dengan kode keras atau tanda air sederhana jika perlu.

Jangan sampai pusing karena semua putaran ini, kucing kecil!
Karena sebagian besar perekam video kasual mungkin menggunakan smartphone mereka, mungkin yang paling berguna adalah fitur rotasi non-konversi. Fitur ini memungkinkan Anda untuk mengoreksi orientasi video Anda tanpa harus mengonversinya atau kehilangan kualitas apa pun.
Bagi Anda yang mengunduh banyak file video atau merekam siaran langsung Anda sendiri, Anda dapat menyiapkan 'Watch Folder' untuk memungkinkan konversi langsung dari file video apa pun yang disimpan dalam folder tertentu.

Banyak pengguna awam yang tidak ingin repot-repot mempelajari semua detail format kompresi video dan encoding, jadi Movavi telah menyertakan sejumlah profil perangkat untuk menyederhanakan prosesnya. Jika Anda tidak yakin format mana yang Anda butuhkan, Anda dapat mencolokkan perangkat Anda dan MVC akan mencoba mendeteksinya dan menyarankan profil output terbaik.

Sayangnya, perangkat saya adalah P20 Pro, yang memiliki resolusi layar 2240×1080, meskipun tidak ada format video standar yang cocok dengan rasio aspek ini.
Meskipun Movavi tidak mendeteksi P20 Pro saya dengan benar, namun Movavi mengidentifikasi iPhone 4 lama saya dengan benar, dan profil yang disarankannya akan bekerja dengan cukup baik. Namun, program ini memang memiliki profil dengan nama perangkat saya yang benar, jadi agak aneh karena tidak cocok dengan benar.
Secara keseluruhan, dukungan format Movavi yang sangat baik, konversi yang cepat, dan antarmuka yang sederhana menjadikannya pilihan tepat bagi siapa saja yang perlu mengonversi sejumlah besar video. Alat pengeditan yang sederhana namun efektif memberikan keseimbangan yang tepat terhadap editor video khusus, sehingga Anda tidak perlu repot-repot menambahkan program lain ke toolkit perangkat lunak Anda.
Saya telah mengulas perangkat lunak dari Movavi di masa lalu (lihat ulasan MOVAVI Video Editor saya), dan dengan senang hati saya laporkan bahwa konverter video ini melanjutkan tradisinya sebagai perangkat lunak yang sederhana dan ramah pengguna.
Dapatkan Konverter Video MovaviOpsi Gratis Terbaik: Handbrake
(Mac / Windows / Linux)

Handbrake dimulai sebagai proyek oleh pengembang Eric Pettit, yang menulis versi pertama perangkat lunak ini pada tahun 2003. Sejak saat itu, sejumlah orang telah berkontribusi, dan Handbrake menjadi salah satu konverter video gratis yang paling banyak digunakan berkat antarmukanya yang sederhana, konversi berkualitas tinggi, dan kompatibilitas multi-platform.
Handbrake didasarkan pada program baris perintah FFmpeg yang kuat, tetapi Anda tidak perlu belajar tentang argumen, ekspresi, dan operator hanya untuk mengubah video kucing lucu Anda menjadi sesuatu yang dapat ditonton Nenek di rumah. Antarmukanya cukup sederhana, dan sangat jelas dibandingkan dengan kebanyakan perangkat lunak gratis.
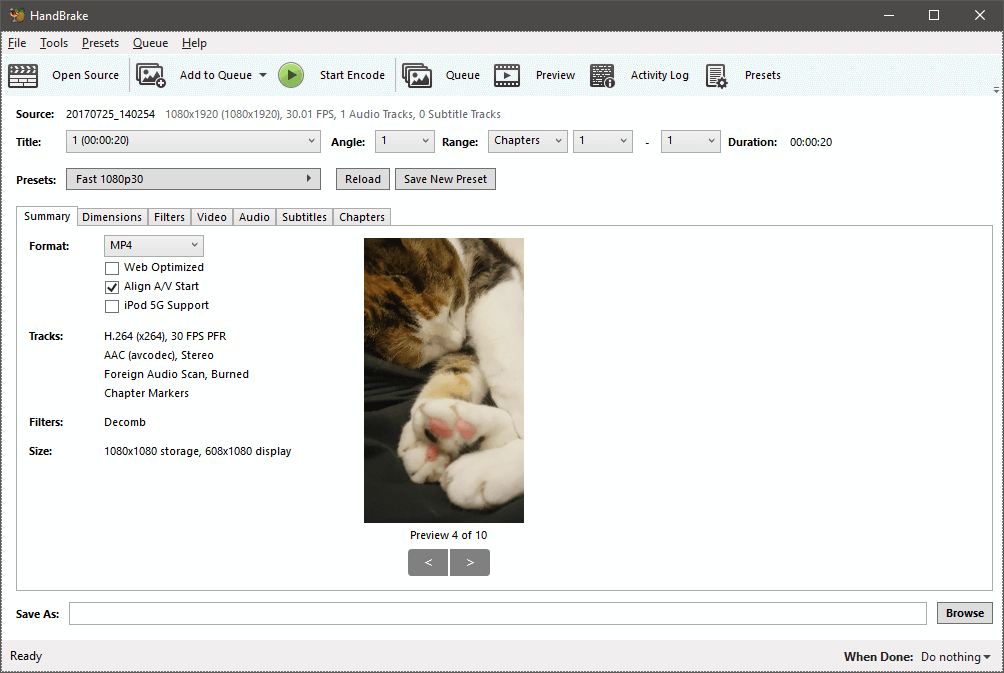
Setidaknya, antarmukanya cukup sederhana pada awalnya. Setelah Anda mengimpor berkas sumber Anda, segalanya menjadi lebih membingungkan dengan cepat. Mungkin tidak mengherankan, Handbrake versi macOS terlihat jauh lebih bagus dan tata letak tombolnya sedikit lebih koheren, meskipun itu hanya masalah jarak.
Secara umum, tata letaknya identik meskipun item-itemnya telah sedikit diatur ulang di beberapa tempat untuk dikelompokkan secara lebih logis. Berikut ini adalah antarmuka macOS Handbrake:

Jika Anda hanya melakukan konversi format dasar, Anda bisa mengabaikan sebagian besar pengaturannya. Muat file Anda, temukan menu dropdown Preset, pilih profil perangkat atau preset lain yang cocok dengan apa yang Anda butuhkan, atur nama file 'Save As' Anda di bagian bawah, dan klik tombol 'Start Encode' di bagian atas. Ada berbagai profil perangkat yang layak, dan Anda selalu dapat mengabaikannya atau memodifikasinya sesuai kebutuhan.
Jika Anda ingin melakukan penyesuaian pada video Anda, Handbrake menawarkan beberapa opsi, meskipun sebagian besar berkaitan dengan kualitas dan sifat video itu sendiri. Tidak ada opsi untuk pemangkasan, meskipun Anda dapat melakukan rotasi dasar, penghilangan noise, dan konversi skala abu-abu. Jika Anda ingin lebih banyak fitur pengeditan, Anda harus naik ke pemenang berbayar kami, Movavi Video Converter.

Gagasan bahwa Deinterlacing lebih penting atau lebih umum digunakan daripada rotasi adalah hal yang lucu, tetapi tetap saja, perangkat lunak bebas adalah bebas dan tim Handbrake adalah juara karena telah melakukan semua pekerjaan ini!
Handbrake memang menawarkan beberapa opsi konversi batch yang sangat mendasar, tetapi Anda harus menerapkan opsi konversi yang sama untuk setiap file yang Anda proses. Ini tidak akan menjadi pemecah masalah bagi kebanyakan orang, tetapi antarmuka yang didesain ulang dapat merampingkan banyak proses konversi.
Secara keseluruhan, Handbrake adalah pilihan yang layak jika Anda memiliki anggaran yang ketat dan Anda tidak keberatan berurusan dengan antarmuka yang kikuk. Ini menyediakan konversi yang cepat, berkualitas tinggi dan mendukung berbagai format file yang layak. Anda tentu tidak dapat berdebat dengan harganya - dan tidak ada baris perintah yang terlihat!

Catatan untuk Pengguna Handbrake dengan Monitor Nvidia G-Sync: Selama pengujian versi Windows, saya perhatikan bahwa monitor G-Sync saya menyegarkan dengan sangat aneh dan berkedip-kedip ketika jendela Handbrake aktif atau bergerak di sekitar layar. Untuk memperbaikinya, buka panel kontrol Nvidia, buka 'Kelola Pengaturan 3D' dan atur aplikasi Handbrake untuk memaksa G-Sync secara default. Bahkan jika Anda memiliki pengaturan global untuk mengaktifkannya, menambahkannya ke aplikasi tertentu akan menyelesaikan masalah ini.masalah kerlipan.
Perangkat Lunak Konverter Video Berbayar Bagus Lainnya
1. Wondershare UniConverter
(Windows/Mac, $49,99 per tahun atau $79,99 biaya satu kali)

Antarmuka versi Windows Catatan: sebagian besar tangkapan layar dalam ulasan ini menunjukkan versi Windows, tetapi saya juga telah menguji WVC di macOS dengan hasil yang sama.
Wondershare UniConverter tersedia untuk Windows dan Mac, dan sebagian besar kedua program berfungsi secara identik dengan antarmuka yang sangat mirip, jadi saya akan tetap menggunakan tangkapan layar Windows untuk konsistensi. Saya telah menguji beberapa produk Wondershare lainnya, dan semuanya tampaknya memiliki gaya desain yang sederhana dan tidak berantakan. Wondershare Video Converter tidak terkecuali, yang merupakan perubahan menyegarkan dari beberapa produkkonverter video lain yang saya ulas.
Satu-satunya perbedaan fitur di antara kedua platform ini adalah bahwa versi Windows memungkinkan Anda mengonversi video ke format realitas virtual populer, sedangkan versi Mac tidak. Versi Mac menyediakan alat untuk mengonversi DVD menjadi file ISO yang tidak tersedia pada versi Windows, tetapi tidak satu pun dari alat ini yang sangat diperlukan, menurut saya.

Pengaturan proses konversi video sangat sederhana dan hanya melibatkan beberapa klik. Jika Anda ingin melakukan sedikit pengeditan video dasar sebelum memulai proses konversi, kontrol tersedia tepat di bawah thumbnail video. Anda dapat memangkas bagian menggunakan ikon gunting, atau menggunakan ikon crop untuk mengakses kontrol rotasi. Anda juga dapat menerapkan berbagai efek pada video,menambahkan watermark, menambahkan subtitle, dan menyesuaikan volume.
Jika Anda tidak yakin format video apa yang Anda perlukan, Anda dapat menggunakan salah satu profil perangkat yang telah dikonfigurasi sebelumnya saat memilih format output Anda. Ini bukan daftar lengkap, tetapi mencakup hampir semua smartphone paling populer, konsol game, dan bahkan beberapa pembaca e-book seperti Kindle Fire dan Nook.
Wondershare hampir saja memenangkan penghargaan konverter video terbaik. Mudah digunakan, cepat, dan efektif, meskipun pengungkapan tentang taktik pemasaran mereka yang mencurigakan membuat saya jelas tidak senang. Ini memalukan, karena perangkat lunak ini melakukan konversi video dengan sangat baik, dan juga menyertakan sejumlah tambahan yang bermanfaat seperti pengunduh video online, perekam layar, dan server media untukberbagi file Anda ke televisi yang dilengkapi DNLA atau perangkat lain.
Saya tidak memiliki ruang untuk membahas semua alat tambahan yang disertakan di sini, tetapi Anda dapat membaca ulasan lengkap Wondershare UniConverter saya di sini di SoftwareHow.
Sebuah Penemuan Tentang Wondershare: Awalnya ketika saya mulai menulis ulasan ini, saya senang dengan Wondershare Video Converter - sampai saya menemukan Aimersoft Video Converter. Anehnya, tampilannya persis seperti Wondershare Video Converter, dan pikiran pertama saya adalah bahwa Aimersoft hanya menyalin program Wondershare. Ternyata kebenarannya jauh lebih aneh - dan bisa dibilang lebih buruk. Aimersoft,Wondershare dan pengembang lain yang dikenal sebagai iSkySoft sebenarnya adalah perusahaan yang sama, yang menawarkan perangkat lunak yang sama. Ini bukan pertama kalinya perusahaan-perusahaan ini melanggar situs ulasan karena mereka memiliki interaksi negatif dengan Macworld dan Lifehacker. Selain itu, saat meneliti program konversi video lain yang disebutkan dalam ulasan ini, saya perhatikan bahwa dalam banyak kasus, Wondershare telahItu praktik yang cukup standar - tetapi yang tidak begitu standar adalah iklan mereka berpura-pura untuk perangkat lunak pesaing. Anda dapat dengan mudah mengklik iklan pencarian dengan judul program lain dan berakhir di situs web Wondershare. Terlepas dari masalah ini, Wondershare telah mengembangkan program yang hebat, dan saya berharap mereka bersedia untuk membiarkannya berdirisendiri tanpa menggunakan taktik pemasaran semacam ini. Etika penting!
2. AVS Video Converter
(Hanya Windows, $59 lisensi tak terbatas atau $39 per tahun)
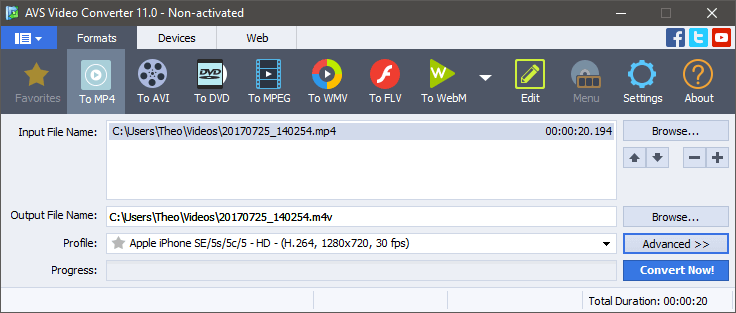
Catatan: AVS Video Converter hanya tersedia sebagai bagian dari kesepakatan paket dengan 4 program lain dari AVS)
AVS Video Converter adalah program yang layak dan ringan yang menangani konversi video dasar untuk berbagai format populer, meskipun ini adalah salah satu konverter yang lebih lambat yang saya uji. Daftar profil perangkat yang komprehensif disertakan, jadi jika Anda mencoba memformat untuk perangkat yang tidak umum seperti Blackberry atau tablet media khusus, Anda mungkin menemukan profil untuk menghilangkan dugaan Anda.konversi.

AVS juga menyertakan editor berbasis track yang sangat bagus, yang menawarkan pemangkasan dasar serta pilihan dasar efek video dan audio. Anda mungkin tidak ingin menggunakan efek visual apa pun kecuali transform karena efek-efek tersebut tidak dapat dikustomisasi secara besar-besaran, tetapi jika Anda ingin melakukan banyak pengeditan, Anda lebih baik menggunakan editor video khusus.tinjau di sini.
3. Prisma
(Hanya Windows, $29.99, $39.95 dengan plugin dukungan MPEG2)

Meskipun antarmuka Prism agak ketinggalan zaman menurut standar modern, namun tata letaknya sederhana dan efektif. Ini mencakup rentang dasar preset perangkat populer, meskipun dapat mengonversi ke rentang format yang jauh lebih besar jika Anda tahu spesifikasi persis yang Anda butuhkan. Mungkin akan menjadi pilihan desain yang lebih baik untuk meningkatkan ukuran jendela asli sedikit dan menempatkan beberapa pengaturan ini sedikit lebih terbuka.Saya memerlukan sedikit waktu untuk mengetahui di mana menerapkan beberapa opsi pengeditan yang tersedia, yang terletak di menu file untuk beberapa alasan.
Opsi pengeditan tampak seperti renungan, tetapi setelah sedikit menggali, ternyata pembuat Prism juga menjual beberapa program lain yang semuanya mereka promosikan secara silang. Saya kira masuk akal bahwa mereka tidak ingin mengkanibalisasi pangsa pasar mereka sendiri, tetapi fitur pemangkasan dasar tidak boleh mencuri pelanggan mana pun.

Dalam hal proses konversi yang sebenarnya, Prism menyediakan konversi yang cepat dan berkualitas baik - setidaknya, ketika berhasil. File konversi pertama saya membeku pada titik 68%, meskipun tidak ada tes saya yang lain yang memiliki masalah apa pun, jadi ini mungkin hanya kejadian satu kali (meskipun flukes bukanlah yang Anda inginkan dari perangkat lunak apa pun).

Uji konversi pertama saya gagal pada titik ini (meskipun seharusnya tidak pernah memakan waktu selama itu)
4. VideoProc
(Hanya Mac, dijual seharga $29,99)

Sebelumnya dikenal sebagai MacX Video Converter, VideoProc lebih dari sekadar konverter video. Penyegaran baru-baru ini menambahkan dukungan untuk 4K dan akselerasi perangkat keras penuh, tetapi juga menyertakan alat penangkap layar dan pengunduh video online yang berfungsi dengan berbagai situs web streaming.
VideoProc menawarkan uji coba gratis, tetapi Anda dibatasi hingga maksimum 5 menit panjang file. VideoProc juga memaksa Anda untuk menonton hitungan mundur layar splash sebelum mengizinkan Anda memulai konversi, tetapi itu tidak menghalangi evaluasi.

Antarmukanya bersih dan jelas, dan menjaga pengaturan yang paling umum digunakan di garis depan sambil menyembunyikan opsi yang lebih kompleks. VideoProc menyertakan seperangkat alat pengeditan dan penyesuaian yang layak, tetapi tidak menyertakan kemampuan untuk memotong video Anda.
Dalam hal konversi yang sebenarnya, VideoProc adalah salah satu konverter tercepat yang saya uji, dan mendukung opsi akselerasi perangkat keras Intel/AMD/Nvidia. Jika para pengembang sempat mengeluarkan versi untuk PC, mungkin akan ada pesaing baru untuk konverter video berbayar terbaik.
Beberapa Perangkat Lunak Konverter Video Gratis
Pabrik Konverter Video Wonderfox HD (hanya Windows)
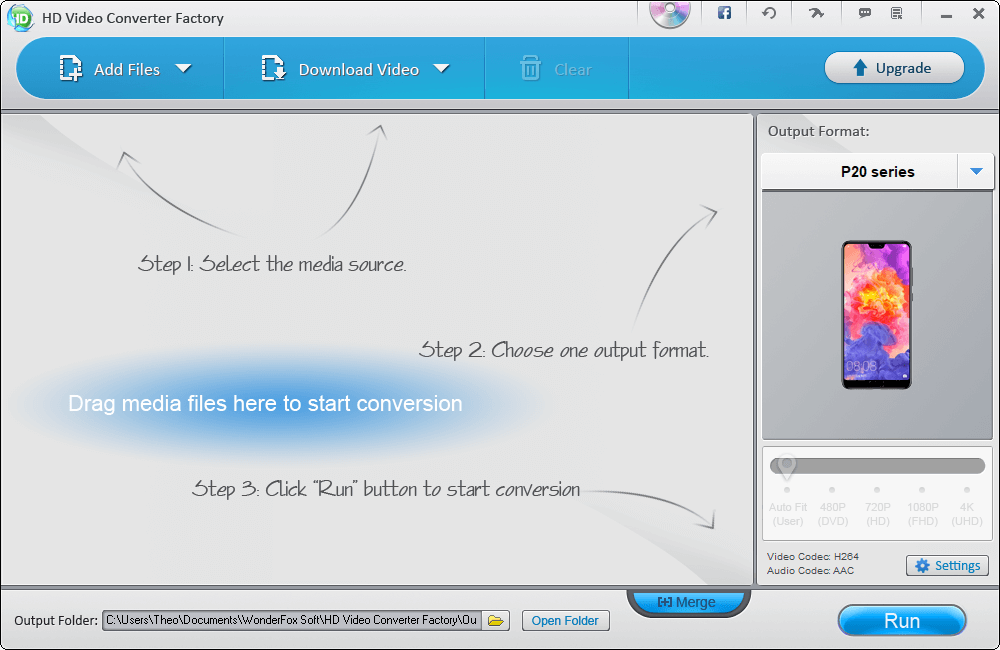
Seperti yang mungkin Anda tebak dari namanya, program ini sedikit aneh sampai Anda menyadari bahwa ini sebenarnya adalah sarana pemasaran untuk versi berbayar dari program ini. Jika Anda hanya berbagi video sederhana atau mengunduh file beresolusi rendah dari situs streaming favorit Anda, maka program ini mungkin cukup baik untuk apa yang Anda butuhkan. Program ini memiliki berbagai profil perangkat yang sangat baik, termasuk banyak perangkat yang tidak pernah sayapernah mendengar sebelumnya.
Antarmukanya agak berantakan, semua kotak dialognya adalah jendela 'Tips', dan semakin lucu ketika kesalahan terjemahan mulai muncul. Tetapi konversinya ada di sana, begitu juga pemangkasan, pemotongan, pemutaran, dan beberapa efek video murahan yang mendasar. Namun, jika Anda ingin mengonversi pada 1080p atau lebih tinggi, Anda harus naik ke versi berbayar dari perangkat lunak - dan dalam hal ini, Anda lebih baikdari memilih Movavi Video Converter atau salah satu opsi berbayar lainnya yang kami lihat.
Konverter DivX (Mac / Windows)

Catatan: Versi Windows dari perangkat lunak ini juga ingin menginstal Divx Player, Media Server, dan DivX web player, serta Avast Antivirus, meskipun Anda dapat melewatinya jika Anda mau. Versi Mac juga menyertakan beberapa perangkat lunak pihak ketiga "opsional" (peramban web Opera dan Firefox), tetapi ini juga dapat dilewati - pastikan Anda memperhatikan selama proses instalasi.
DivX ConverterX mengikuti model antarmuka konverter video yang cukup standar, meskipun menurut saya tampilannya yang mengkilap agak mengganggu dan ketinggalan zaman.
Secara keseluruhan ini adalah konverter video yang layak, meskipun mereka benar-benar ingin Anda meningkatkan ke versi Pro dari perangkat lunak. Sepertinya ini lebih merupakan iklan untuk Pro daripada konverter video gratis yang sebenarnya, tetapi itu tampaknya menjadi tema umum di antara opsi-opsi gratis ini.
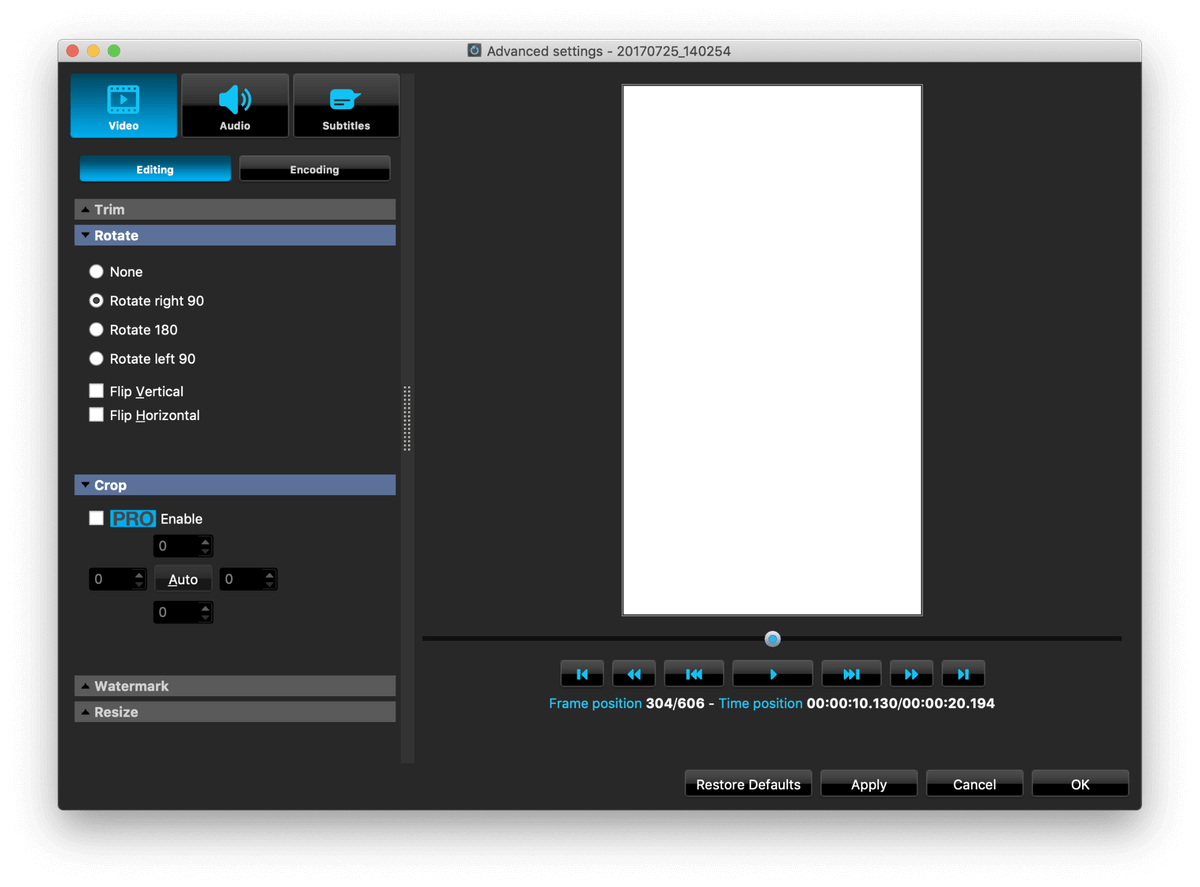
Versi gratisnya membatasi alat pengeditan Anda, dan membatasi beberapa opsi konversi yang lebih baik untuk uji coba 15 hari atau 30 hari, tergantung pada komponennya. Tetapi jika Anda puas dengan antarmukanya dan hanya opsi konversi dasar, ini mungkin yang Anda butuhkan.
FFmpeg (Mac / Windows / Linux)

Lihatlah! Perintah yang tersedia dalam konverter video terhebat yang tidak akan pernah Anda gunakan.
Jika Anda tidak nyaman menggunakan baris perintah untuk mengoperasikan perangkat lunak Anda, maka Anda mungkin ingin berhenti membaca sekarang. FFmpeg sangat kuat, tersedia untuk semua platform utama, dan yang terbaik dari semuanya, gratis - tetapi tidak dilengkapi dengan antarmuka pengguna grafis. Beberapa pengembang telah membuat GUI yang berada di atas FFmpeg untuk membuat prosesnya sedikit lebih mudah (seperti Handbrake, pemenang gratis kami), tetapimereka sering kali sama buruknya dengan baris perintah. Satu-satunya perbedaan adalah Anda tidak perlu mengingat semua perintah itu sendiri!
Bagian yang menurut saya paling menarik tentang FFmpeg ditemukan di situs web proyek - saya kira ini adalah bukti dari hal-hal yang biasa dilakukan orang.

Sebagai antarmuka baris perintah, saya kira ini cukup mudah - tetapi bagi sebagian besar pengguna, ini masih benar-benar omong kosong yang tidak bisa dipahami
Bekerja dengan Video Digital
Ketika Anda pertama kali masuk ke dunia video digital, Anda mungkin akan bekerja dengan format paling umum yang tersedia. File MP4, AVI, MOV, dan WMV adalah format video paling umum yang akan Anda temui, tetapi Anda mungkin bertanya-tanya mengapa ada begitu banyak jenis populer yang berbeda. Hal-hal menjadi lebih rumit ketika Anda mengetahui bahwa format file tidak persis sama dengan metode pengkodean - sehingga Anda bisaSatu file MP4 mungkin dapat diputar di komputer media center lama Anda, tetapi file MP4 lainnya tidak dapat diputar.
(Jika Anda sudah merasa kewalahan, Anda bisa langsung saja melompat ke depan ke Winners Circle untuk rekomendasi saya. Anda tidak benar-benar perlu memahami "mengapa" jika Anda tidak mau - tapi saya tidak akan terlalu teknis).
Lagi-lagi, 'Mengapa?!' adalah pertanyaan yang muncul dalam benak Anda.
Jawaban yang paling sederhana adalah bahwa setiap perusahaan percaya bahwa mereka telah menciptakan cara terbaik untuk mengkodekan video, dan tidak ada satupun dari mereka yang setuju satu sama lain. Jika Anda cukup tua untuk mengingat kaset video, Anda mungkin juga cukup tua untuk mengingat perang format antara VHS dan Betamax (atau yang lebih baru, antara Blu-ray dan HD-DVD). Prinsip yang sama berlaku untuk video digital, kecuali telah diambilAkibatnya, ada jauh lebih banyak cara untuk menyandikan video daripada empat jenis file umum yang mungkin membuat Anda percaya.
Untungnya, beberapa kewarasan telah berkembang di sektor ini baru-baru ini berkat adopsi standar pengkodean H.264 dan H.265 yang terus berkembang. H.265 mampu mendukung file video beresolusi sangat tinggi hingga 8K UHD sambil mencapai dua kali lipat tingkat kompresi H.264. Sayangnya, masih ada banyak video di sekitar yang tidak menggunakan standar ini dan banyak perangkat lama yang tidak mendukungmereka. Jika Anda ingin mempelajari lebih lanjut tentang codec video efisiensi tinggi (HEVC), Anda bisa membacanya di sini di Wikipedia.
Setelah Anda memahami pertarungan terus-menerus antara berbagai pembuat codec video dan perangkat yang rewel, Anda akan benar-benar mulai menghargai betapa berharganya konverter video yang baik. Tetapi hanya karena konverter dapat mengonversi video antar format tidak selalu berarti konverter tersebut dapat mengonversinya dengan benar. Terkadang ini adalah pertanyaan tentang pengetahuan Anda & keterampilan, tetapi terkadang itu adalah kesalahanAda profesional pengeditan video yang melakukan konversi sebagai pekerjaan penuh waktu, tetapi kami tidak mengulas perangkat lunak tingkat pro - artikel ini ditujukan untuk pengguna komputer pada umumnya.
Biasanya ketika sebuah program memproses file digital, program tersebut dapat membaca dan mengonversinya atau tidak - tetapi dalam kasus konverter video, beberapa melakukan pekerjaan yang lebih baik dalam konversi daripada yang lain. Anda harus bisa mendapatkan transfer yang sempurna tidak peduli format apa yang Anda konversi, tetapi itu tidak selalu terjadi di setiap program. Untungnya bagi Anda, kami telah menguji semuanya dan dapat memberi tahu Andamana yang layak digunakan dan mana yang harus dihindari!
Bagaimana Kami Memilih Perangkat Lunak Pengonversi Video Terbaik
Berikut daftar pertanyaan yang kami ajukan ketika meninjau setiap program:
Apakah ia menawarkan serangkaian profil konversi preset?
Salah satu alasan paling umum untuk mengonversi file video adalah Anda ingin memastikan file tersebut dapat diputar di perangkat tertentu - tetapi menghafal semua detail yang berbeda tentang format apa yang dapat didukung oleh masing-masing perangkat Anda adalah hal yang sangat memusingkan. Konverter video yang baik akan mempertimbangkan hal ini dengan berbagai preset yang dirancang untuk perangkat tertentu, sehingga Anda dapat fokus untuk menonton video Anda alih-alihmengutak-atik pengaturan.
Apakah mendukung video resolusi sangat tinggi?
Video 4K belum sepopuler HD 1080p, tetapi sudah pasti sedang naik daun. Youtube bahkan menawarkan beberapa video 8K untuk streaming, meskipun faktanya hanya ada sedikit layar 8K yang tersedia untuk konsumen. Apa pun resolusi yang Anda gunakan, Anda harus memastikan bahwa konverter video Anda dapat menanganinya sehingga Anda tidak perlu mencari yang baru nanti.
Apakah proses konversinya cepat?
Bekerja dengan video digital bisa sangat memakan waktu, terutama bekerja dengan resolusi tinggi dan frame rate yang tinggi. Video yang ditampilkan pada 60 frame per detik (FPS) terlihat sangat halus, tetapi setiap detik memiliki data dua kali lebih banyak untuk dikonversi sebagai video 30 FPS. Bahkan dengan prosesor multi-core berkecepatan tinggi, ada variasi kecepatan yang sangat besar antara program konversi.Kadang-kadang bahkan membutuhkan waktu lama untuk mengonversi selama video diputar, sementara yang bagus akan memanfaatkan semua teknologi CPU dan GPU modern untuk mengonversi secepat yang dimungkinkan oleh perangkat keras Anda.
Apakah proses konversi akurat?
Meskipun konverter video sangat bervariasi dalam hal kecepatan konversi, tidak semua konverter video memiliki kualitas konversi yang sama. Jika Anda pernah mencoba streaming Netflix melalui koneksi internet yang lambat, Anda pasti sudah familiar dengan penurunan kualitas yang terjadi ketika koneksi Anda terlalu lambat. Netflix memutar file berkualitas lebih rendah yang membuang beberapa data gambar, dan Anda akan melihat kesalahan visual yang diketahuiKonverter video yang buruk dapat menciptakan artefak visual yang tidak diinginkan, gerakan kabur, atau masalah warna, sementara konverter yang baik akan sangat dekat untuk mencapai replika yang tepat dari file sumber asli Anda.
Apakah ini mencakup fitur penyuntingan?
Ada banyak alasan untuk mengonversi video antar format, baik Anda memproduksi video untuk klien, mengonversi video lama Anda ke format digital yang lebih modern, atau apa pun di antaranya. Dalam banyak situasi ini, akan berguna untuk memiliki beberapa opsi pengeditan dasar seperti pemangkasan, penandaan air, dan penyesuaian volume. Jika Anda ingin melakukan pengeditan serius, Anda akan membutuhkan video khususeditor, tetapi kemampuan untuk melakukan pengeditan sederhana selama proses konversi dapat menghemat kerepotan Anda dalam berurusan dengan program kedua.
Apakah mudah digunakan?
Seperti halnya semua perangkat lunak, kemudahan penggunaan adalah salah satu aspek terpenting dari program konversi video yang baik. Perangkat lunak yang paling kuat di dunia tidak berguna jika terlalu membuat frustrasi untuk digunakan, dan konversi video tidak selalu merupakan proses yang paling sederhana. Konverter video yang baik akan memiliki antarmuka yang dirancang dengan baik untuk membuat prosesnya semudah mungkin.
Sebuah Kata Akhir
Itu dia - konverter video terbaik yang tersedia untuk Mac, Windows, dan Linux, serta beberapa opsi yang bukan yang terbaik tetapi mungkin masih bisa digunakan untuk Anda. Namun, jika ulasan ini mengingatkan saya pada sesuatu, ada tiga hal yang sangat berharga: penelitian yang ekstensif, memperhatikan dengan cermat saat menginstal perangkat lunak baru, dan selalu memperbarui perangkat lunak antimalware Anda!

