Daftar Isi
Meskipun saya tidak pernah benar-benar menikmati matematika di sekolah, pelajaran geometri selalu menjadi perubahan yang menyenangkan. Saya tidak berharap menemukan banyak kegunaan praktis untuk itu di kemudian hari, tetapi kecintaan saya pada desain telah membawa banyak hal ke lingkaran penuh yang aneh.
Membuat segitiga dalam InDesign dapat dilakukan dengan beberapa cara, dan beberapa di antaranya memerlukan sedikit pengetahuan geometri (tidak banyak, meskipun, saya janji!)
Pilih metode yang paling sesuai untuk Anda!
Metode 1: Membuat Segitiga Menggunakan Alat Poligon
Cara tercepat untuk membuat segitiga dalam InDesign adalah dengan menggunakan Alat Poligon Jika Anda baru mengenal InDesign, Anda mungkin belum pernah melihat Alat Poligon di Peralatan panel karena bersarang di bawah panel Alat Persegi Panjang dan tidak memiliki pintasan keyboard default.

Langkah 1: Klik dan tahan atau klik kanan pada Alat Persegi Panjang ikon di Peralatan untuk menampilkan semua alat yang bersarang di tempat itu, lalu klik Alat Poligon dalam menu popup.
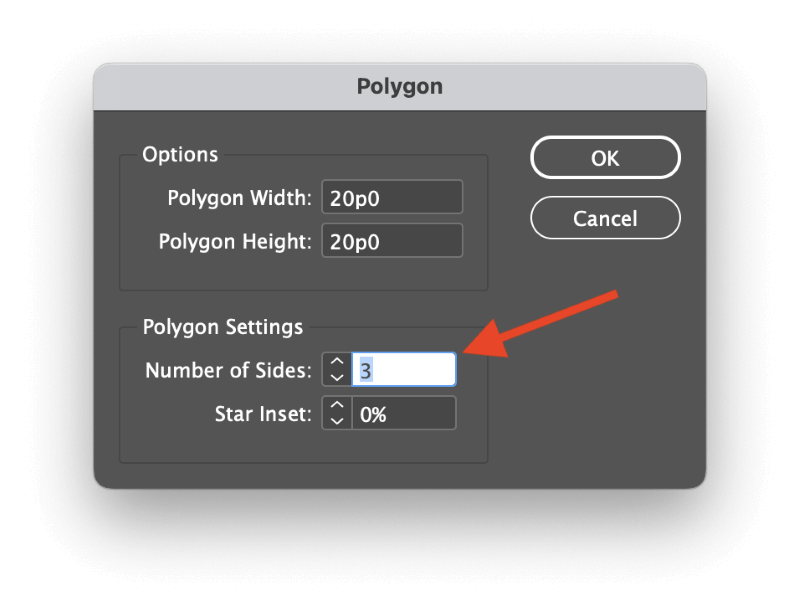
Langkah 2: Klik sekali pada halaman di mana Anda ingin segitiga Anda ditempatkan. InDesign akan membuka halaman Poligon yang memungkinkan Anda untuk menentukan jumlah sisi yang akan dimiliki bentuk poligonal Anda.
Segitiga jelas memiliki tiga sisi, jadi sesuaikan Jumlah Sisi pengaturan ke 3 Masukkan lebar dan tinggi untuk segitiga Anda dan klik OK .

InDesign akan membuat segitiga menggunakan dimensi yang Anda pilih dan pengaturan warna aktif.
Setelah Anda mengkonfigurasi Polygon Tool untuk membuat segitiga, Anda dapat mengklik dan menyeret menggunakan tool untuk membuat segitiga dengan lebih cepat tanpa harus berhenti dan menggunakan dialog setiap kali.
Metode 2: Membuat Segitiga Khusus dengan Pen Tool
Jika Anda lebih suka membuat lebih banyak segitiga bentuk bebas, Anda bisa melakukannya dengan mudah menggunakan Pena alat.
Langkah 1: Beralih ke Pena menggunakan alat Peralatan atau pintasan keyboard P .

Langkah 2: Klik di mana saja pada halaman Anda untuk mengatur titik jangkar pertama, klik lagi untuk membuat titik kedua, dan sekali lagi untuk membuat sudut ketiga segitiga Anda. Terakhir, kembali ke titik awal dan klik lagi untuk menutup bentuk.
Anda juga bisa memodifikasi penempatan titik jangkar Anda sewaktu menggambar segitiga dengan menahan tombol Pergeseran yang akan menarik garis lurus pada sudut 45 atau 90 derajat sedekat mungkin ke lokasi klik Anda.
Metode 3: Membuat Segitiga Siku-Siku dalam InDesign
Sebelumnya dikenal dalam beberapa buku teks sebagai segitiga persegi panjang dan secara teknis dikenal sebagai segitiga ortogonal, membuat segitiga siku-siku di InDesign sangat sederhana - tetapi sedikit berlawanan dengan intuisi karena tidak menggunakan alat Polygon.
Langkah 1: Beralih ke Alat Persegi Panjang menggunakan Peralatan atau pintasan keyboard M lalu klik dan seret pada halaman Anda untuk membuat persegi panjang.
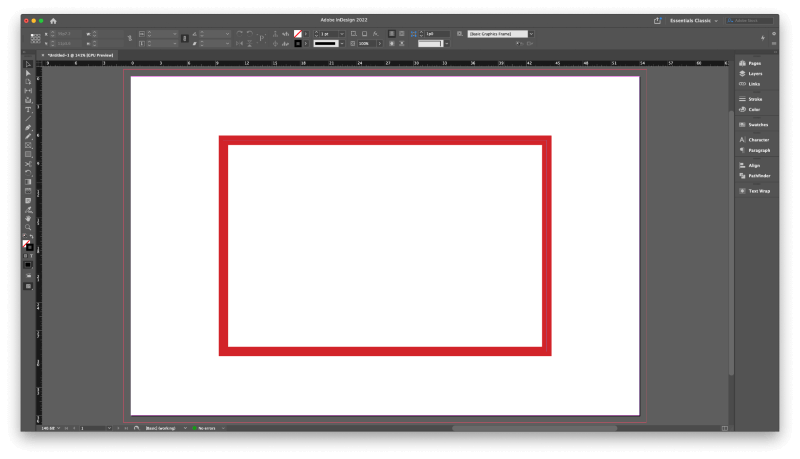
Langkah 2: Dengan persegi panjang baru Anda masih dipilih, alihkan ke Pena menggunakan alat Peralatan atau pintasan keyboard P . Pena adalah alat yang fleksibel, berbasis konteks yang berubah sesuai dengan Hapus Alat Titik Jangkar ketika mengarahkan kursor ke titik jangkar yang ada.
Anda juga bisa beralih secara langsung ke Hapus Alat Titik Jangkar menggunakan Peralatan atau pintasan keyboard - (tombol minus) tetapi umumnya lebih baik membiasakan diri bekerja dengan Pen tool demi fleksibilitas saat membuat bentuk vektor.

Langkah 3: Gunakan Pena atau Hapus Alat Titik Jangkar InDesign akan menutup bentuk di antara titik-titik yang tersisa, menciptakan sisi miring dari segitiga siku-siku Anda.
Metode 4: Membuat Segitiga Sama Sisi
Membuat segitiga sama sisi di InDesign sedikit lebih kompleks. Seperti yang mungkin Anda ketahui (atau tidak, jika sudah lama sejak kelas matematika), setiap sisi segitiga sama sisi memiliki panjang yang sama, yang memaksa setiap sudut internal sama dengan 60 derajat.
Anda bisa menciptakan segitiga sama sisi dengan menggabungkan Alat Poligon dan Skala perintah, selama Anda bisa mengingat satu angka penting: 86,603%.

Langkah 1: Beralih ke Alat Poligon dan klik sekali pada halaman Anda untuk membuka halaman Poligon Masukkan nilai yang sama untuk jendela dialog. Lebar Poligon dan Tinggi Poligon dan pastikan Jumlah Sisi diatur ke 3 , lalu klik OK .
InDesign akan menggambar segitiga Anda, tetapi belum selesai!
Langkah 2: Dengan segitiga yang dipilih, buka Objek menu, pilih menu Mengubah submenu, dan klik Skala .

Dalam jendela dialog Scale, klik ikon rantai tautan kecil untuk memisahkan Skala X dan Skala Y dimensi, lalu masukkan 86.603% di Skala Y Tinggalkan bidang. Skala X bidang yang diatur ke 100% dan klik OK .

Sekarang Anda memiliki segitiga sama sisi yang sempurna!
Metode Alternatif: Gandakan dan Putar
Metode ini sedikit lebih lama, tetapi bisa jadi diperlukan jika Anda menggunakan segitiga Anda sebagai bingkai teks dan perlu memutarnya - atau jika Anda tidak mempercayai metode yang disebutkan di atas!
Beralih ke alat Line menggunakan tombol Peralatan atau pintasan keyboard \ dan tarik garis yang sama dengan panjang sisi segitiga yang Anda inginkan.
Pastikan garis dipilih dan tekan Perintah + C untuk menyalin baris ke dalam clipboard, lalu tekan Perintah + Opsi + Pergeseran + V dua kali untuk menempelkan dua baris duplikat tambahan di tempat yang sama.
Anda tidak akan dapat melihatnya secara jelas pada awalnya, karena ukurannya sama dan di tempat yang sama, tetapi mereka akan ada di sana.
Baris terakhir yang akan ditempelkan masih harus dipilih, jadi buka Objek menu, pilih menu Mengubah submenu, dan klik Putar . Masuk 60 ke dalam Sudut bidang dan klik OK .
Beralih ke Alat Seleksi menggunakan Peralatan atau pintasan keyboard V Gunakan untuk memilih baris lain yang Anda duplikasi, dan jalankan perintah Putar lagi, tetapi kali ini masukkan 120 ke dalam Sudut lapangan.

Klik dan seret untuk memposisikan ulang dua garis bersudut sehingga titik jangkar persis tumpang tindih dengan titik lainnya dan membentuk segitiga.
Menggunakan Alat Seleksi klik dan seret kotak pilihan di sekitar salah satu pasangan titik jangkar yang tumpang tindih. Buka aplikasi Objek menu, pilih menu Jalur submenu, dan klik Bergabunglah Ulangi untuk pasangan titik jangkar lainnya yang saling tumpang tindih sampai segitiga Anda menjadi bentuk tunggal.

Anda juga bisa menjalankan Bergabunglah perintah menggunakan Pencari jalan panel untuk sedikit mempercepat.
Sebuah Kata Akhir
Itu mencakup semua yang mungkin perlu Anda ketahui untuk membuat segitiga di InDesign, apa pun jenis segitiga yang Anda inginkan.
Ingatlah bahwa InDesign tidak dimaksudkan sebagai aplikasi gambar vektor, jadi alat dan fitur gambarnya jauh lebih terbatas daripada yang akan Anda temukan di aplikasi vektor khusus seperti Adobe Illustrator. Anda akan memiliki waktu yang jauh lebih mudah jika Anda menggunakan alat yang tepat untuk pekerjaan itu.
Selamat melakukan triangulasi!

