Daftar Isi
Jika Anda bertanggung jawab untuk memelihara jaringan di rumah, kantor, atau bisnis Anda, Anda tahu betapa pentingnya melacak berapa banyak perangkat yang terhubung ke wifi Anda.
Mengapa? Ada beberapa masalah keamanan, kinerja, dan pemeliharaan rutin yang terkait dengan koneksi jaringan. Bagaimana Anda memeriksanya? Siapa pun yang memiliki akses yang benar dapat memeriksa menggunakan alat yang disediakan oleh router Anda atau aplikasi lain.
Baca terus untuk mempelajari lebih lanjut tentang melacak jumlah perangkat yang terhubung ke wifi Anda.

Ada dua metode dasar yang bisa Anda gunakan:
- Yang pertama adalah menggunakan antarmuka web router Anda, yang menurut saya, merupakan metode terbaik. Ini adalah cara sederhana untuk memungkinkan Anda melihat segala sesuatu yang terkoneksi. Sebagian besar akan memiliki catatan perangkat yang terhubung sebelumnya, bahkan jika perangkat tersebut saat ini tidak aktif.
- Metode kedua adalah menggunakan aplikasi pemindaian jaringan. Aplikasi ini sangat berguna bagi mereka yang sering memindai, karena menyediakan lebih banyak alat untuk melakukannya.
Metode 1: melalui Antarmuka Web Router
Setiap router memiliki antarmuka pengguna yang dapat diakses melalui browser web. Antarmuka ini digunakan untuk mengkonfigurasi dan menganalisis router dan jaringan nirkabel Anda. Hampir semuanya akan menunjukkan perangkat apa saja yang terhubung ke router Anda.
Jika Anda belum terbiasa dengan koneksi ke antarmuka web ini, Anda dapat melakukannya dengan mengetikkan alamat IP router di URL browser web Anda. Alamat IP sering kali dapat ditemukan di bagian belakang atau bagian bawah router Anda. Anda juga dapat memeriksa dokumentasi yang disertakan bersamanya. Jika Anda tidak memilikinya, jangan khawatir. Anda dapat menemukannya menggunakan panduan ini.
Untuk Windows
Langkah 1: Buka prompt perintah.
Buka Start Menu atau ikon Windows di sudut kiri bawah desktop Anda atau di Windows 10, klik kanan pada ikon Windows, dan pilih search. Di kolom pencarian, ketik "Command," yang akan memunculkan "Command prompt." Klik di atasnya.

Langkah 2: Jalankan perintah ipconfig.
Pada jendela command prompt, ketik "ipconfig" dan tekan enter.

Langkah 3: Lihatlah daftar output.
Dalam daftar, temukan bagian yang bertuliskan "Default Gateway." Angka yang tercantum di sebelahnya adalah alamat IP router Anda.

Untuk macOS
Langkah 1: Buka Preferensi Sistem.
Klik pada System Preferences (Preferensi Sistem).

Langkah 2: Buka pengaturan Jaringan.
Klik ikon "Jaringan" di bawah "Internet dan Nirkabel".

Langkah 3: Pilih "Wifi" atau "AirPort" di panel kiri. Kemudian klik tombol "Advanced".

Langkah 4: Pilih tab TCP/IP.
Anda akan menemukan alamat IP Anda di sini di bawah "Router."

Setelah Anda memiliki alamat IP router Anda, Anda sekarang dapat membuka browser dan menavigasi ke antarmuka web router. Ketik atau tempelkan alamat IP ke dalam URL atau bidang alamat browser Anda. Ini akan membawa Anda ke layar login router.

Anda mungkin memerlukan nama pengguna/kata sandi untuk masuk ke dalam antarmuka. Ini seringkali sesuatu yang sederhana seperti admin/admin. Jika Anda tidak tahu apa itu, lihat di bagian bawah atau belakang router Anda; kemungkinan akan ada pada stiker di sana. Kata sandi mungkin juga ada dalam dokumentasi atau pada kotak yang datang dengan router Anda.
Jika Anda tidak dapat menemukannya dari salah satu dari ini, lakukan pencarian Google untuk kata sandi admin dan merek serta model router Anda. Jika tidak ada solusi ini yang berfungsi, Anda mungkin perlu menghubungi produsen router Anda untuk mendapatkan informasi login.
Setiap produsen router memiliki antarmuka admin web yang berbeda. Setelah Anda masuk, Anda perlu melihat melalui menu atau di dasbor untuk sesuatu yang akan mencantumkan segala sesuatu di jaringan Anda. Di bawah ini adalah contoh menggunakan antarmuka web yang disediakan oleh ASUS. Yang lain mungkin terlihat sangat berbeda tetapi akan memiliki konsep yang sama.
Antarmuka di bawah ini menunjukkan peta jaringan pada dasbor utama. Jika Anda melihat pada dasbor ini di bawah "clients:8" (dilingkari merah), Anda melihat jumlah perangkat yang terhubung.

Antarmuka lain mungkin memiliki ini sebagai pilihan menu, atau mereka mungkin menyebutnya sebagai perangkat, bukan klien. Anda mungkin perlu berkeliling di sekitar antarmuka untuk menemukan lokasi yang tepat untuk mengakses informasi.
Jika Anda mengklik ikon "clients" pada peta jaringan, Anda kemudian dapat melihat daftar klien atau perangkat yang terhubung atau telah terhubung. Beberapa akan menampilkan keduanya dan akan menunjukkan mereka sebagai aktif atau tidak aktif. Ini juga menunjukkan nama untuk mereka, alamat IP mereka, dan alamat MAC perangkat. Ini bisa menjadi informasi penting ketika mencoba untuk mengidentifikasi semuanya.

Dengan antarmuka ini, Anda bisa mengklik pada masing-masing perangkat dan melihat detailnya. Ini juga memiliki opsi untuk kontrol orang tua dan untuk memblokir perangkat agar tidak memiliki akses internet.

Anda juga dapat melihat daftar yang menunjukkan band mana mereka berada dan detail lainnya. Informasi ini bahkan dapat diekspor ke spreadsheet untuk catatan Anda.
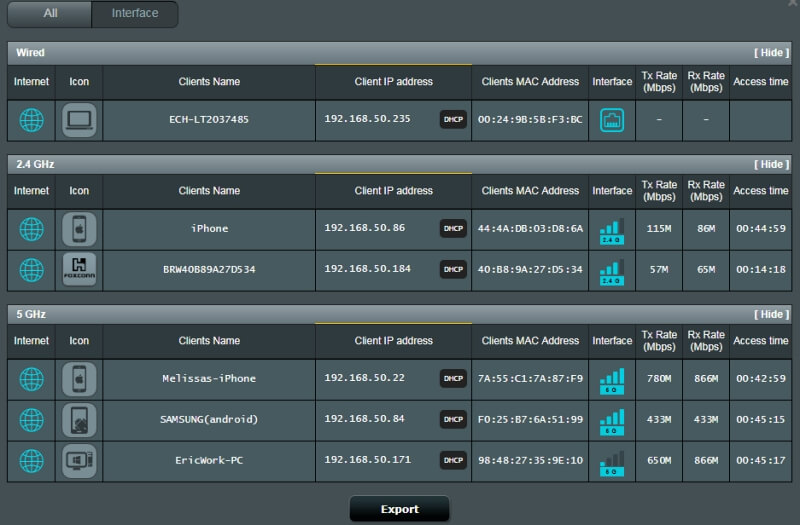
Ada banyak informasi di sini dan banyak yang bisa dilakukan dengannya. Seperti yang disebutkan sebelumnya, antarmuka untuk setiap jenis router mungkin berbeda. Anda bisa menjelajahi antarmuka web router Anda untuk mempelajari lebih lanjut; jangan lupa untuk mencari tautan bantuan bila perlu.
Metode 2: melalui Aplikasi Pemindaian
Jika Anda menemukan antarmuka web router Anda tidak praktis, cobalah aplikasi pemindaian jaringan. Pemindai adalah alat yang digunakan oleh administrator untuk menentukan kesehatan dan keamanan jaringan.
Beberapa contoh scanner populer yang tersedia adalah LanScan (macOS), SoftPerfect (macOS, Windows), dan Angry IP Scanner (macOS, Windows, Linux). Scanner ini bisa menjadi cara yang bagus untuk melacak perangkat Anda dan memastikan bahwa jaringan Anda aman dan berkinerja baik.
Cara Mengidentifikasi Perangkat
Jika Anda melihat perangkat pada antarmuka web router Anda atau menggunakan pemindai, Anda mungkin mencoba untuk mengidentifikasinya. Ketika melihat daftar, kadang-kadang bisa sulit untuk menentukan apa atau perangkat siapa yang terhubung. Deskripsi mungkin tidak memberi tahu Anda; Anda kemungkinan besar tidak tahu alamat MAC dari setiap gadget di rumah atau kantor Anda.
Jika Anda mengalami kesulitan mengidentifikasi perangkat yang tidak dikenal, salah satu caranya adalah mulai mematikan semua perangkat yang dikenal sampai Anda mempersempitnya menjadi satu-satunya yang tersisa di jaringan.
Jika Anda masih tidak dapat mengidentifikasinya, Anda selalu dapat mengubah kata sandi router Anda dan memulai ulang router. Akhirnya, Anda akan mengetahui perangkat apa yang tidak dapat terhubung. Jika itu adalah penyusup pada sistem Anda, mengatur ulang router mudah-mudahan akan menendang mereka dan menghilangkannya.
Mengapa Memeriksa Jumlah Perangkat yang Tersambung ke WiFi
Mengetahui berapa banyak perangkat - dan jenis apa - yang terhubung ke wifi Anda mungkin tampak seperti hal operasi siber. Tapi percayalah, tidak. Jika Anda mengadministrasikan jaringan kecil, itu adalah informasi yang harus Anda perhatikan.
Ada tiga alasan utama mengapa hal ini penting bagi Anda.
Keamanan
Keamanan jaringan kecil Anda sangat penting. Anda tidak ingin pencuri, peretas, atau siapa pun yang tidak baik di sistem Anda. Anda atau orang lain mungkin menjadi korban pencurian identitas, penipuan kartu kredit, penipuan rekening bank, atau jenis kejahatan dunia maya lainnya. Jika jaringan Anda digunakan untuk bisnis Anda, peretas dapat mencuri informasi rahasia atau rahasia. Anda perlu mencegah hal ini.
Mengevaluasi secara berkala apa yang terhubung ke wifi Anda dapat membantu Anda memastikan bahwa pengguna yang tidak dikenal tidak ada di jaringan Anda. Paling tidak, jika penyusup ada di sana tetapi tidak mencoba mendapatkan informasi Anda, mereka masih menggunakan bandwidth yang Anda bayarkan. Intinya, ini mencuri (kecuali jika Anda menawarkan wifi publik kepada tamu atau pelanggan Anda).
Kinerja
Terlalu banyak perangkat di jaringan Anda dapat menyebabkan masalah kinerja. Ini bisa melambat, kehilangan kekuatan sinyal, dan bahkan mungkin mulai menjatuhkan koneksi. Ini tidak baik jika Anda mengandalkan koneksi internet Anda untuk komunikasi video, transfer data, game online, atau penggunaan bisnis. Jika Anda memiliki router dual-band, lihat berapa banyak perangkat yang ada di masing-masing dan sebarkan di antara keduanya untuk memastikan satu bandtidak terlalu padat.
Penyusup yang mencuri wifi Anda juga dapat menyebabkan masalah kinerja. Mengetahui berapa banyak gadget yang secara teratur ada di sistem Anda akan membantu Anda menentukan kapan sesuatu atau seseorang terhubung tanpa sepengetahuan Anda.
Pemeliharaan
Di bagian sebelumnya, kita berbicara tentang kinerja. Untuk memastikan jaringan Anda berkinerja dengan baik, Anda perlu melacak berapa banyak perangkat yang terhubung, menentukan kapan ada terlalu banyak, dan kemudian menghapus yang tidak diinginkan. Melakukan pemeliharaan rutin akan menjaga segala sesuatunya berjalan dengan lancar, andal, dan aman.
Menggunakan statistik ini untuk pemeliharaan rutin juga akan memberi tahu Anda jika Anda melebihi kapasitas sistem Anda. Internet lambat? Mungkin itu bukan kesalahan provider Anda; Anda mungkin perlu meng-upgrade ke router yang lebih baik atau menambahkan router lain. Membiarkan hal-hal yang tidak dicentang dapat mengakibatkan jaringan Anda berantakan, macet, dan mungkin menjatuhkan koneksi.
Kata-kata Terakhir
Pemeliharaan dan pemeriksaan rutin jaringan nirkabel Anda sangat penting. Menentukan apa dan siapa yang terhubung dengannya adalah bagian dari proses ini. Kami harap ini membantu Anda untuk dengan mudah memeriksa perangkat yang terhubung ke wifi Anda.
Beri tahu kami jika Anda memiliki pertanyaan atau komentar. Kami akan senang mendengarnya dari Anda.

