Բովանդակություն
Սարքի դրայվերները ծրագրակազմ են, որը միացնում է ձեր համակարգչի օպերացիոն համակարգը դրա սարքաշարին: Եթե սրանցից որևէ մեկը ձախողվի, վնասված սարքաշարը չի կարողանա հաղորդակցվել Windows-ի հետ: Երբ թվում է, թե համակարգը չի կարողանում նույնականացնել և շփվել օպերացիոն համակարգը ցանցային ադապտերին միացնող վարորդների հետ, հայտնվում է «Windows-ը չկարողացավ գտնել վարորդ ձեր ցանցային ադապտերների համար» սխալի հաղորդագրությունը:
Այս խնդիրը սովորաբար առաջանում է, երբ դուք գործարկում եք Windows-ի անսարքությունների շտկիչը ցանցային սարքի վրա, որը չի աշխատում:

Ահա մի քանի հնարավորություն, թե ինչու է առաջանում «Windows-ը չկարողացավ գտնել վարորդ ձեր ցանցային ադապտերի համար» սխալը.
- Ձեր Wi-Fi ադապտերը վարորդի ծրագրակազմը հնացած է: Ունենալով թարմացված վարորդի ծրագրակազմը, դուք կունենաք ավելի քիչ համատեղելիության դժվարություններ և թերություններ, որոնք կարող են հանգեցնել այս խնդրի:
- Ձեր Windows օպերացիոն համակարգը հնացած է և անհամատեղելի է ձեր Wi-Fi ադապտերի վարորդի ծրագրային ապահովման հետ:
- Ձեր համակարգչի էներգիայի կառավարման կարգավորումները սխալ են:
«Windows-ը չկարողացավ գտնել վարորդ ձեր ցանցային ադապտերների համար» խնդիրը լուծելու համար մենք կազմել ենք բոլոր հնարավոր լուծումների ցանկը: Սկսեք ամենադժվարից և անցեք ավելի հեշտին:
«Windows-ը չկարողացավ գտնել վարորդ ձեր ցանցային ադապտերների համար» անսարքությունների վերացման մեթոդներ
Երբ Windows-ը չի կարող հայտնաբերել ցանցային սարքի վարորդի ծրագրակազմը, որոշ հաճախորդները հայտնել են այդ մասիննրանք չեն կարող միանալ ինտերնետին:
Արդյունքում, անսարքությունների լուծիչը չի կարողանում լուծել խնդիրը, և օգտատերերը չեն կարողանում զննել համացանցը: Ստուգեք ստորև բերված անսարքությունների վերացման մեթոդները՝ տեսնելու համար, թե արդյոք դրանք կարող են օգնել ձեզ շտկել այս ցանցային ադապտերի խնդիրը:
Առաջին մեթոդ – Վերագործարկեք ձեր ինտերնետ երթուղիչը
Դուք կզարմանաք, թե ինչպես կվերագործարկվի ինտերնետ երթուղիչը: վերականգնել ինտերնետ հասանելիությունը: Սա նոր կապ կստեղծի ինտերնետ ծառայությունների մատակարարի հետ և կվերականգնի արտադրողի կարգավորումները:
- Անջատեք ձեր երթուղիչն ու խելամտություն ցուցաբերեք առնվազն 10 վայրկյան, նախքան այն նորից միացնելը:
- Մի անգամ: Ձեր երթուղիչը նորից միացված է, փնտրեք երթուղիչի վերակայման կոճակը և սեղմած պահեք այն առնվազն 15 վայրկյան: Վերակայման կոճակը/անջատիչը կարող է ձեզանից պահանջել օգտագործել քորոց, ասեղ կամ թղթի սեղմիչ:
- Երթուղիչը վերակայելուց հետո ստուգեք ձեր ինտերնետ կապը և հաստատեք, արդյոք այս ցանցային ադապտերների ուղղումը աշխատե՞լ է:
Երկրորդ մեթոդ – Գործարկեք ինտերնետ կապերի անսարքությունները
Windows-ում ներկառուցված գործիքը կարող է շտկել ցանցի դրայվերների հետ կապված խնդիրները: Այս գործիքն օգտագործելու համար հետևեք հետևյալ քայլերին:
- Բացեք Windows-ի կարգավորումները՝ միաժամանակ սեղմելով «Windows» + «I» ստեղները:

- Սեղմեք «Թարմացնել & Անվտանգություն»:

- Սեղմեք «Խնդիրների վերացում» ձախ պատուհանում և կտտացրեք «Հավելյալ անսարքությունների վերացման միջոցներ»:

- Տակում: լրացուցիչ անսարքություններ, սեղմեք «Ինտերնետ կապեր» ևսեղմեք «Գործարկել Troubleshooter»-ը:

- Խնդիրների շտկումը այնուհետև սկանավորելու է ցանկացած խնդիր և ցույց կտա ձեզ իր հայտնաբերած խնդիրները և կիրառած ուղղումները: Վերագործարկեք ձեր համակարգիչը՝ տեսնելու, թե արդյոք «Windows-ը չկարողացավ գտնել վարորդ ձեր ցանցային ադապտերի համար» սխալն արդեն շտկվել է և վերականգնել ձեր ցանցային կապը:
Երրորդ մեթոդ – Գործարկեք ցանցային ադապտերների անսարքությունները
Ինչպես նշեցինք, Windows 10-ն ունի ներկառուցված գործիքներ, որոնք կարող եք օգտագործել ձեր սարքի հետ կապված խնդիրները լուծելու համար: Մեկ այլ գործիք, որը կարող եք շտկել խնդիրը, ցանցային ադապտերների անսարքությունն է: Գործիքը գործարկելու համար հետևեք այս քայլերին:
- Ստած պահեք «Windows» ստեղնը և սեղմեք «R» տառը և մուտքագրեք «control update» գործարկման հրամանի պատուհանում:

- Հաջորդ պատուհանում սեղմեք «Troubleshoot» և սեղմեք «Additional Troubleshooters»:

- Հաջորդ պատուհանում դուք պետք է տեսնեք ցանցը: ադապտերների անսարքությունների վերացման սարքը սեղմեք «Ցանցային ադապտեր» և կտտացրեք «Գործարկել անսարքությունները»:

- Պարզապես հետևեք հրահանգներին, որպեսզի գործիքը որոշի, թե արդյոք խնդիրներ կան ձեր ցանցային ադապտերի հետ: Երբ այն շտկեց հայտնաբերված խնդիրները, վերագործարկեք ձեր համակարգիչը և ստուգեք, թե արդյոք «Windows-ը չկարողացավ գտնել վարորդ ձեր ցանցային ադապտերի համար» խնդիրը դեռ պահպանվում է:
- Տես նաև Hp Officejet Pro 8710 Վարորդի ներբեռնում & amp; Տեղադրման հրահանգներ
ՉորրորդՄեթոդ – Թարմացրեք ձեր ցանցային ադապտերների դրայվերները Սարքի կառավարչի միջոցով
- Սեղմեք «Windows» և «R» ստեղները և մուտքագրեք «devmgmt.msc» գործարկման հրամանի տողում և սեղմեք Enter՝ Սարքի կառավարիչը բացելու համար: .

- Սարքերի կառավարչի սարքերի ցանկում բացեք «Ցանցային ադապտերներ», աջ սեղմեք ձեր ցանցային ադապտերների վրա և սեղմեք «Թարմացնել դրայվերները»:

- Ընտրեք «Ավտոմատ որոնում վարորդների համար» և հետևեք հաջորդ հուշումներին՝ ցանցային ադապտերների նոր դրայվերն ամբողջությամբ տեղադրելու համար: Փակեք Սարքի կառավարչի պատուհանը և վերագործարկեք ձեր համակարգիչը:

- Դուք կարող եք նաև ստուգել արտադրողի կայքը ձեր ցանցային ադապտերների վերջին դրայվերի համար, որպեսզի ստանաք ցանցային ադապտերների վերջին դրայվերները:
Հինգերորդ մեթոդ – Վերինտեղադրեք ձեր ցանցային ադապտերը
Ցանցային ադապտերների անսարքության պատճառով կարող է առաջանալ «Windows-ը չկարողացավ գտնել վարորդ ձեր ցանցային ադապտերների համար»: Կարող եք փորձել հեռացնել ցանցային ադապտերի դրայվերը և թույլ տալ Windows 10-ին նորից տեղադրել և թարմացնել ցանցային ադապտերների դրայվերը, երբ վերագործարկեք ձեր համակարգիչը:
- Բացեք Run երկխոսության տուփը` սեղմելով Windows + R, մուտքագրեք devmgmt: .msc և սեղմեք Enter: Սա կբացի Սարքի կառավարիչը:
- Սեղմեք «Դիտել» ներդիրը «Սարքի կառավարիչ» պատուհանում և ստուգեք Ցուցադրել թաքնված սարքերը:
- Ընդարձակեք ցանցային ադապտերները և եթե տեսնեք որևէ թաքնված ադապտեր, աջ սեղմեք բոլորի վրա: վարորդներ և սեղմեք աջ անլար ադապտեր ևընտրեք «Տեղահանել սարքը»:


- Փակեք Սարքի կառավարչի պատուհանը Վերագործարկեք ձեր համակարգիչը և թույլ տվեք, որ այն ինքնաբերաբար նորից տեղադրի անլար ցանցային ադապտերները:
Վեցերորդ մեթոդ – Փոփոխեք էներգիայի կառավարման կարգավորումները ձեր ցանցային ադապտերի համար
Ձեր էներգիայի կառավարման կարգավորումները կարող են կարգավորվել առանց ձեր թույլտվության ճշգրտումներ կատարելու համար: Սա կարող է հանգեցնել ձեր սարքի անջատման Wi-Fi ցանցից, հատկապես, եթե երկար ժամանակ անգործության եք մատնվել:
- Սեղմեք «Windows» և «R» ստեղները և մուտքագրեք «devmgmt: msc» գործարկման հրամանի տողում և սեղմեք enter:

- Սարքերի ցանկում կրկնակի սեղմեք «Ցանցային ադապտերներ», աջ սեղմեք ձեր Wi-Fi ադապտերի վրա, և սեղմեք «Հատկություններ»:
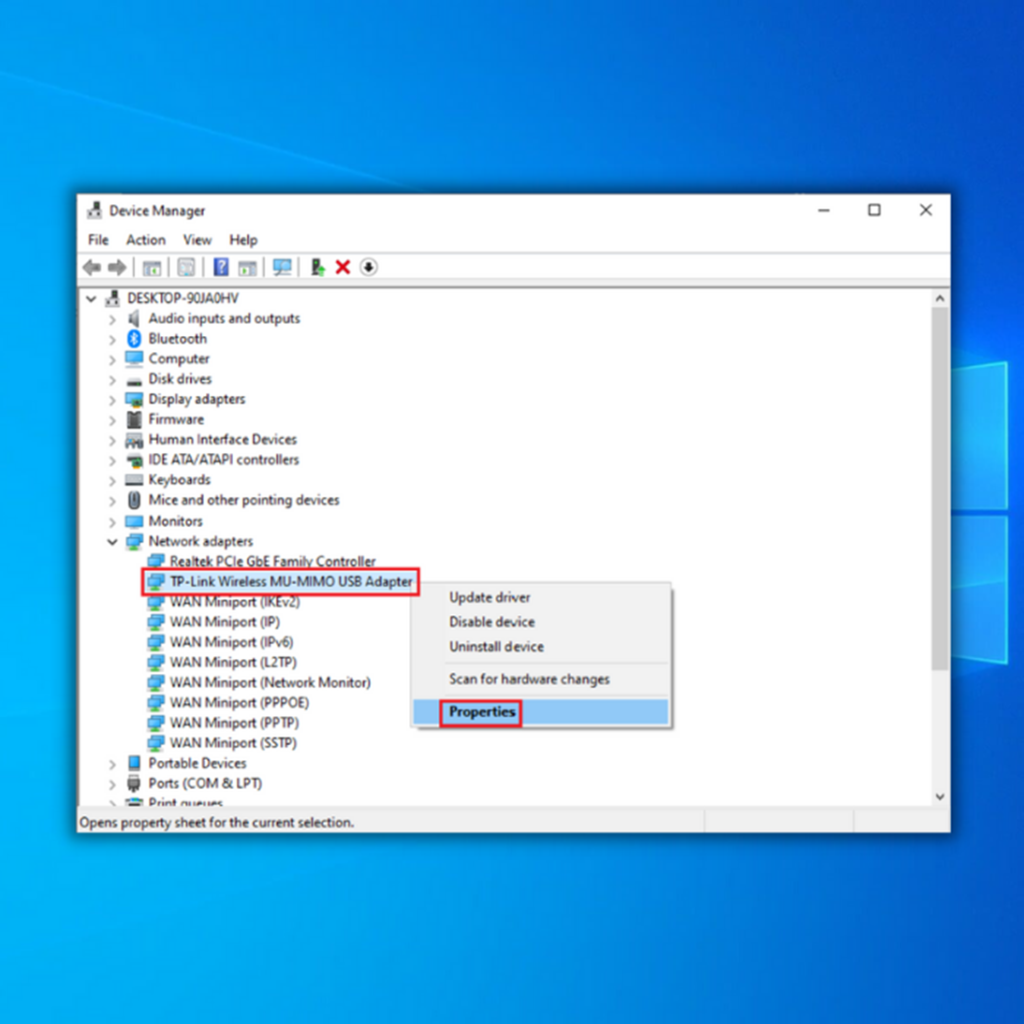
- Հատկություններում կտտացրեք «Էլեկտրաէներգիայի կառավարում» ներդիրին և համոզվեք, որ հանել եք «Թույլատրել համակարգչին անջատել այս սարքը էներգիա խնայելու համար»: » և սեղմեք «Լավ»:

- Վերագործարկեք ձեր համակարգիչը և ստուգեք, արդյոք Wi-Fi-ի խնդիրը շտկվել է:
Յոթերորդ մեթոդ – Կատարել ա Համակարգի վերականգնում
Վերջապես, եթե մնացած ամեն ինչ չաշխատի, դուք միշտ կարող եք վերականգնել մեքենան իր նախնական գործարանային պարամետրերին: Սա կօգնի ձեզ շտկել խնդիրը, եթե ձեր կոռումպացված ցանցային ադապտերի վարորդը ճիշտ չաշխատի թարմացումը տեղադրելուց հետո: Համոզվեք, որ ձեր բոլոր կարևոր ֆայլերը պահված են արտաքին պահեստավորման սարքում կամ համակարգի վերականգնման փորձից առաջ: Ցանկացած վերջին թարմացումձեր համակարգչում այս գործընթացի ընթացքում կջնջվի:
- Ներբեռնեք Media Creation Tool-ը Microsoft-ի կայքից:
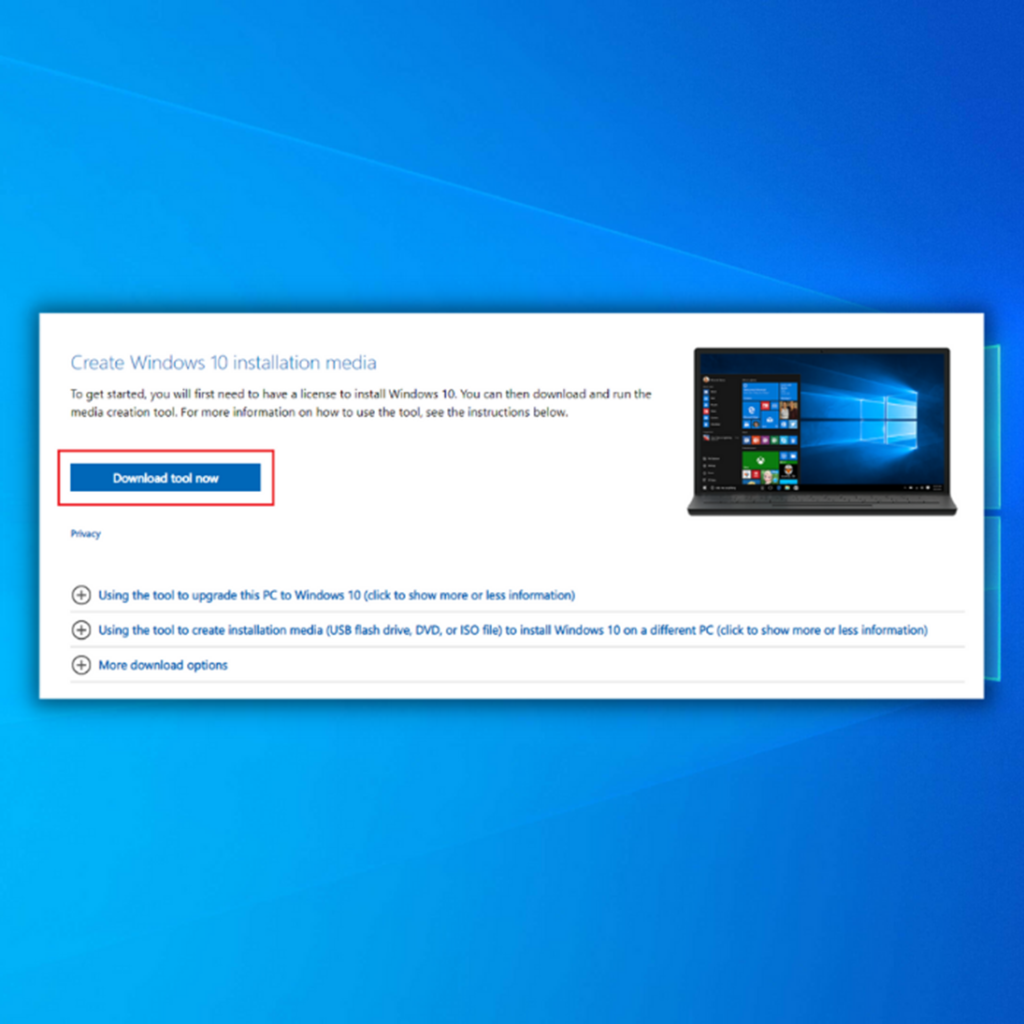
- Գործարկեք Media Creation Tool-ը՝ ստեղծելու համար Windows-ի տեղադրման մեդիա (Դուք կարող եք օգտագործել USB տեղադրման սկավառակ կամ CD/DVD սկավառակ):
- Բեռնեք համակարգիչը սկավառակից կամ USB կրիչից:
- Հաջորդը կարգավորեք լեզուն, ստեղնաշարի մեթոդը և ժամանակ. Սեղմեք «Վերականգնել ձեր համակարգիչը»:
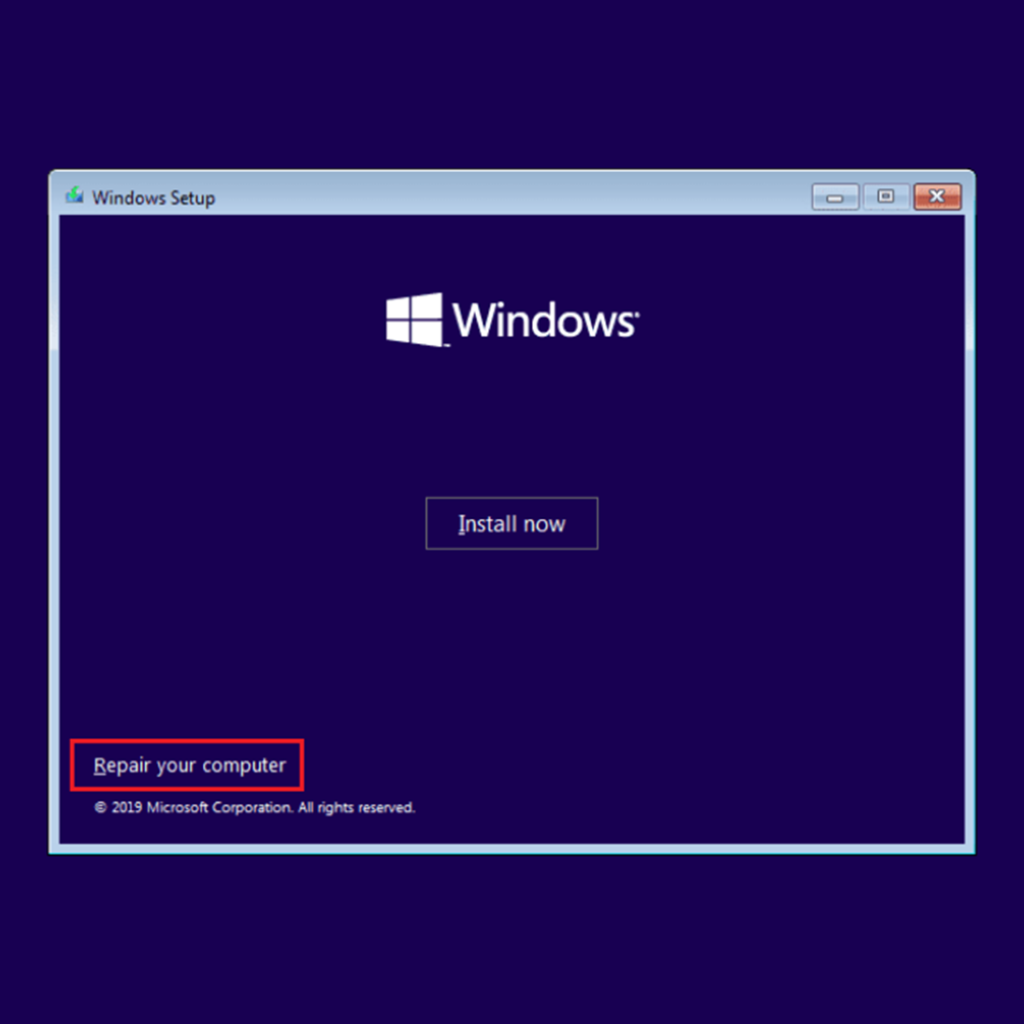
- Գնացեք Ընտրեք տարբերակ: Ընտրեք Անսարքությունների վերացում և Ընդլայնված ընտրանքներ: Վերջապես, ընտրեք «Համակարգի վերականգնում»:
- Հետևեք հրաշագործին` համակարգի վերականգնումն ավարտելու համար:
Փաթեթավորումը
Եթե մեր լուծումներից մեկը լուծեց «Windows-ը չի կարող գտնել վարորդ ձեր ցանցային ադապտերի համար» սխալ հաղորդագրությունը, խնդրում ենք կիսվել այն ձեր ընտանիքի և ընկերների հետ: Եթե այլ բան չի աշխատում, խորհուրդ ենք տալիս կապվել ՏՏ մասնագետի հետ, որը կօգնի ձեզ վերանորոգել ձեր համակարգչի Wi-Fi ցանցի ադապտերը:

