Բովանդակություն
Պատկերացրեք, որ փորձում եք համացանցում շրջել, երաժշտություն լսել Spotify-ում կամ աշխատել Excel աղյուսակի վրա: Չնայած դուք ունեք ընդամենը մի քանի ծրագրեր, որոնք աշխատում են, նույնիսկ ոչ մեկը, ձեր համակարգիչը դեռ չափազանց դանդաղ է աշխատում:
Եթե սա դուք եք, ապա հավանականություն կա, որ դուք գործ ունեք սկավառակի օգտագործման 100% խնդրի հետ: Թվում է, թե Windows 10-ի վերջին տարբերակն ունի իր սկավառակների գերբեռնվածության խնդիր:

Հետևեք ստորև նշված քայլերին` պարզելու, թե արդյոք դա ձեր դեպքում է, և եթե այո, ինչպե՞ս լուծել խնդիրը: Դուք կարող եք վերադառնալ Netflix-ում ձեր սիրած հաղորդումների հաճախակի դիտմանը:
Ինչպե՞ս իմանալ, որ սկավառակը 100%-ով օգտագործվում է Windows 10-ում:
Որպեսզի պարզեք, թե արդյոք ձեր խնդիրն իսկապես կապված է ծանրաբեռնված սկավառակի հետ, դուք պետք է օգտագործեք Task Manager:
Քայլ 1. Բացեք Առաջադրանքը Մենեջեր : Դուք կարող եք դա անել՝ Windows որոնման ներդիրում մուտքագրելով «Task Manager» և բացելով այն, կամ սեղմելով CTRL + ALT + DELETE և ընտրելով «Task Manager»:

Քայլ 2: Նայեք Սկավառակ տակ գտնվող սյունակին: Սեղմեք Disk ՝ տեսակավորելու գործող ծրագրերի ցանկը սկավառակի վրա դրանց ազդեցությունից: Եթե ձեր սկավառակը աշխատում է 100%-ով կամ մոտ, այս սյունակը կնշվի կարմիրով: Դուք կարող եք տեսնել ճշգրիտ ընդհանուր տոկոսը սյունակի վերևում:
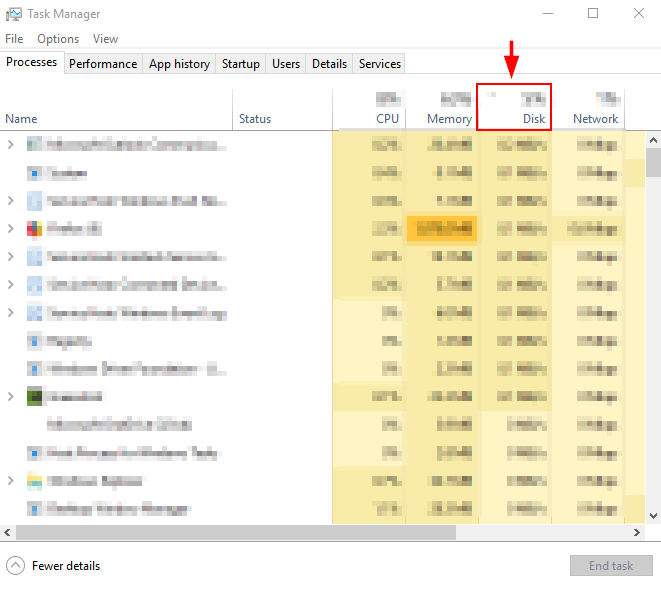
Եթե դուք աշխատում եք սկավառակի 100%-ով, ապա ստորև ներկայացված են խնդիրը շտկելու մի քանի անվտանգ մեթոդներ: Եթե սկավառակի օգտագործումը նորմալ է թվում, դուք կարող եք ստուգել չարամիտ ծրագրերը կամ ֆոնըծրագրեր, որոնք գերբեռնում են ձեր համակարգիչը:
Windows 10-ում սկավառակի 100% օգտագործման խնդիրը շտկելու եղանակներ
Մեթոդ 1. Անջատեք Windows որոնումը
Windows 10-ը և Windows 8-ը ունեն սխալ, որը կոչվում է «որոնման հանգույց», որը հանգեցնում է սկավառակի մեծ օգտագործման և դանդաղեցնում ձեր համակարգիչը: Windows-ը փորձարկելու և արդյոք դա այդպես է, կարող եք ժամանակավորապես անջատել հնարավորությունը: Եթե դա իսկապես ձեր համակարգչի դանդաղության պատճառն է, կարող եք ընդմիշտ անջատել այն:
Ժամանակավորապես անջատել Windows որոնումը
Քայլ 1. Բացել Հրաման Թող Windows-ի որոնման տողից:

Քայլ 2 . Մուտքագրեք և գործարկեք net.exe stop հրամանը «Windows-ի որոնում» հրամանի տողում: Սա թույլ չի տա, որ Windows Որոնումը գործարկվի մինչև Windows-ի վերագործարկումը: Եթե դա անելուց հետո նկատում եք ավելի լավ կատարում, կարող եք հաշվի առնել Windows որոնումը ընդմիշտ անջատելու տարբերակը:
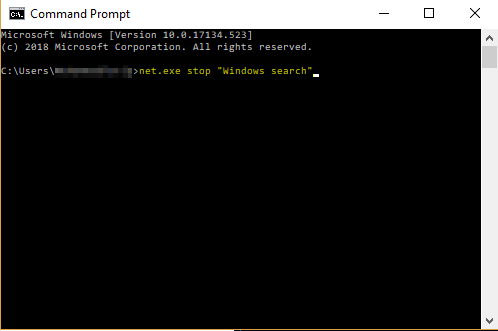
Մշտապես անջատել Windows որոնումը
Քայլ 1. Սեղմեք Windows կոճակը + R : Մուտքագրեք services.msc : Կտտացրեք enter :

Քայլ 2 . Ոլորեք ներքև՝ գտնելու համար Windows Որոնում : Կրկնակի սեղմեք դրա վրա՝ բացելու համար Windows Որոնում Հատկություններ : Գործարկման տեսակի համար ընտրեք Անջատված և սեղմեք OK : Սա ընդմիշտ կանջատի Windows-ի որոնումը: Սա նշանակում է, որ դուք չեք կարողանա օգտագործել Windows-ի որոնման տողը ձեր էկրանի ներքևի մասում:

Մեթոդ 2. Ուղղել հավելվածի կարգավորումները
Երբեմն փոխելով ձեր Skype-ը կամGoogle Chrome-ի կարգավորումները կարող են օգտակար լինել սկավառակի աշխատանքի համար, քանի որ այս հավելվածներն ունեն սկավառակի օգտագործման հայտնի սխալ:
Google Chrome
Քայլ 1. Բացեք Google Chrome : Սեղմեք Կարգավորումներ : Այնուհետև ոլորեք ներքև և ընտրեք Ընդլայնված Կարգավորումներ :

Քայլ 2. Ընդլայնված կարգավորումներում հանեք Օգտագործել կանխատեսում: Ծառայություն՝ էջերն ավելի արագ բեռնելու համար:

Skype
Քայլ 1. Գտեք Skype հավելվածը ձեր համակարգչում (դուք կարող է ցանկանալ օգտագործել Windows ֆայլերի որոնման տողը վերևի աջում): Աջ սեղմեք ֆայլի վրա և ընտրեք Հատկություններ :
Այնուհետև բացեք Անվտանգություն ներդիրը: Այնտեղից ընտրեք Խմբագրել ։
Ընտրեք « Բոլոր հավելվածների փաթեթները »։ Նշեք Թույլատրել Գրել -ի կողքին: Այնուհետև սեղմեք OK :

Մեթոդ 3. Անջատեք Superfetch-ը
Superfetch-ը գործիք է, որը դիտում է ձեր գործունեությունը հետին պլանում և նախապես բեռնում է հաճախ օգտագործվող հավելվածները ձեր RAM-ում: նախապես. Դա կարող է լինել ձեր սկավառակի 100% օգտագործման հավանական պատճառ: Ահա, թե ինչպես կարելի է դա շտկել:
Ինչպես ժամանակավորապես անջատել Superfetch-ը
Քայլ 1. Բացել Հրաման Թող որոնելով այն առաջադրանքների տողում: Մուտքագրեք հրամանը net.exe stop superfetch:

Եթե նկատում եք բարելավում, մտածեք դրա փոխարեն ընդմիշտ անջատել այն:
Ինչպես ընդմիշտ անջատել Superfetch-ը
Քայլ 1. Բացեք Windows Ծառայություններ ՝ գտնելով այնWindows-ի որոնման տողը (ներքևի ձախ կողմում գտնվող առաջադրանքների տողում):
Ոլորեք ներքև՝ գտնելու համար Superfetch :
Կրկնակի սեղմեք և ընտրեք Անջատված ստարտափի տակ մուտքագրեք բացվող պատուհանում, որը հայտնվում է: Այնուհետև սեղմեք OK:

Մեթոդ 4. Փոխել էներգիայի արդյունավետությունը
Ձեր համակարգիչը Առաջարկվող կամ Էներգախնայող տարբերակից փոխելը բարձր կատարողականի կարող է օգնել օգտվողներին հաղթահարել սկավառակի օգտագործման խնդիրը, հատկապես, եթե դուք օգտագործում եք նոութբուք:
Քայլ 1. Բացեք Կառավարման Վահանակը : Բացեք Սարքավորումը և Ձայնը :

Քայլ 2. Ընտրեք Ընտրեք էներգիայի պլան .

Քայլ 3. Ընտրեք Բարձր արդյունավետություն ։

Եթե դուք նոութբուք եք օգտագործում, դուք կարող եք նաև սեղմել էկրանի ներքևի աջ անկյունում գտնվող մարտկոցի կարգավիճակի պատկերակը և սահիչը քաշել «լավագույն մարտկոցի տևողությունից» դեպի «լավագույն կատարում»:
Մեթոդ 5. Անջատեք ձեր հակավիրուսը
Շատ հակավիրուսային փաթեթներ գործարկման ժամանակ օգտագործում են սկավառակի չափազանց մեծ տարածություն: Դուք կարող եք դա ստուգել՝ բացելով Առաջադրանքների կառավարիչը (օգտագործելով CTRL + ALT + DELETE ստեղները կամ ինչպես ցույց է տրված նախորդ բաժնում) և ստուգեք, թե որ ծրագրերն են օգտագործում սկավառակը: Եթե հակավիրուսը իսկապես մեղավոր է, ապա տեղահանեք հակավիրուսը և փորձեք մեկ ուրիշը:
Այլընտրանքը, վնասաբեր ծրագիր կարող է առաջացնել խնդիրը: Ձեր հակավիրուսային ծրագրաշարի գործարկումը դա ստուգելու հիանալի միջոց է, այնպես որ համոզվեք, որ սկանավորեք նախքան այն հեռացնելը:
Մեթոդ 6.Հեռացրեք բոլոր ժամանակավոր ֆայլերը Windows-ից
Ձեր օգտագործած յուրաքանչյուր հավելված ստեղծում է ժամանակավոր ֆայլեր ձեր համակարգչում: Հաճախ դուք կարող եք չափազանց շատ ժամանակավոր ֆայլեր ունենալ՝ օգտագործելով ձեր համակարգչի ռեսուրսները: Ոմանք կարող են նույնիսկ չարամիտ լինել, որն աշխատում է հետին պլանում: Ազատվելով բոլոր ժամանակավոր ֆայլերից՝ դուք նաև կխնայեք ձեր համակարգչի տարածքը և կփրկեք ձեզ այլ հնարավոր ռիսկերից:
Քայլ 1. Սեղմեք Windows Key + R . Մուտքագրեք temp երկխոսության դաշտում, որը հայտնվում է և սեղմեք Enter :

Քայլ 2. Windows Explorer-ը ձեզ ցույց կտա ջերմաստիճանը թղթապանակ ձեր բոլոր ժամանակավոր ֆայլերով: Ընտրեք բոլորը և Ջնջել :

Քայլ 3. Վերագործարկեք ձեր համակարգիչը:
Մեթոդ 7. Ստուգեք սկավառակը
Հավանական է, որ խնդիրը կապված է ձեր կոշտ սկավառակի հետ, այնպես որ դուք պետք է ստուգեք այդ սկավառակը:
Քայլ 1. Բացեք Ֆայլը Explorer Windows-ի որոնման տողից: Այնուհետև գտեք ձեր Տեղական Սկավառակը (C: Drive), սեղմեք աջը և ընտրեք Հատկություններ :
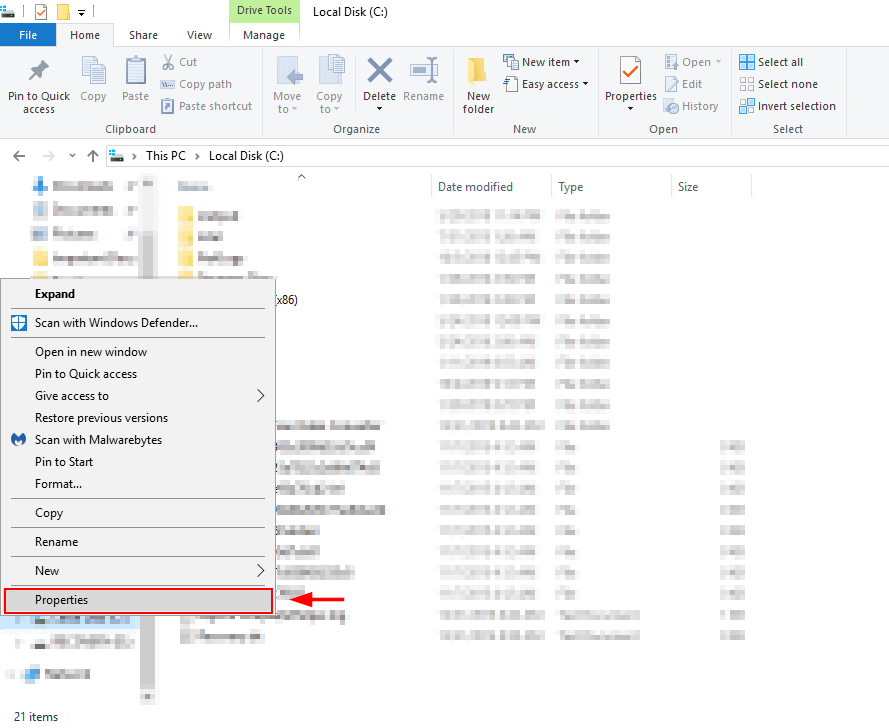
Քայլ 2. Ընտրեք գործիքներ ներդիրը և սեղմեք Ստուգել : Սա ձեզ կտեղեկացնի, արդյոք որևէ բան պատուհասում է ձեր սկավառակին, և կօգնի ձեզ համապատասխան քայլեր ձեռնարկել այն շտկելու համար:

Մեթոդ 8. Թարմացրեք Windows-ը
Հնարավոր է նաև, որ դուք բախվել եք սկավառակի վրա: օգտագործման հետ կապված խնդիրներ, քանի որ դուք օգտագործում եք Windows-ի հնացած տարբերակը: Windows-ի վերջին տարբերակին թարմացնելը կարող է օգնել լուծել այս խնդիրը:
Քայլ 1. Բացելմինչև Կարգավորումներ Windows Որոնման տողից: Գտնել Թարմացումներ & Անվտանգություն և բացեք այն:

Քայլ 2. Ընտրեք Ստուգեք թարմացումները : Windows-ը կստուգի թարմացումների առկայությունը և կտեղադրի դրանք: Ժամանակակից մնալն օգտակար է անվտանգության խնդիրներից խուսափելու, ավելի լավ կատարողականություն ստանալու և օգտակար նոր հնարավորություններ ստանալու համար:

Մեթոդ 9. Ջնջել և նորից տեղադրել Windows-ը
Եթե բացարձակապես ոչինչ չի աշխատում։ Ձեզ համար վերջին միջոցը Windows-ի ամբողջական ջնջումն ու վերատեղադրումն է: Դա անելիս համոզվեք, որ կրկնօրինակում եք ձեր ֆայլերը և պատրաստ եք Windows 10-ը տեղադրել ֆլեշ կրիչից (կամ տեղադրման սկավառակից, եթե ունեք սկավառակ):
Չունե՞ք Windows-ի bootable տարբերակ: Դուք կարող եք ծանոթանալ այստեղ ստեղծելու եղանակին:
Windows 10 Ներբեռնեք և տեղադրեք
Հետևեք Microsoft-ի այս էջի քայլերին` Windows Media Creation գործիքը ներբեռնելու և Windows-ը ներբեռնելու համար: USB սկավառակի վրա:
Պահուստավորեք ձեր կոշտ սկավառակը Windows 10-ի միջոցով
Քայլ 1. Որոնեք պահուստավորում պարամետրեր Windows Որոնման դաշտում, ապա բացեք այն:

Քայլ 2. Ընտրեք Լրացուցիչ ընտրանքներ :

Քայլ 3. Միացրեք Ֆայլը Պատմությունը Drive-ն ընտրելուց հետո:

Պահուստավորեք ձեր կոշտ սկավառակը Օգտագործելով Minitool
Ներբեռնեք և կարգավորեք Minitool Partition Wizard : Անվճար տարբերակը բավարար է այս առաջադրանքի համար: Դուք կարող եք նաև օգտագործել այլ համարժեք սկավառակների կլոնավորումծրագրակազմ:
Քայլ 1. Բացեք Minitool Partition Wizard-ը: Համակարգի սկավառակն ընտրելուց հետո ընտրեք Copy Disk Wizard :

Քայլ 2. Ընտրեք սկավառակը, որը ցանկանում եք պատճենել և այն, որը ցանկանում եք գրել ( կոշտ սկավառակը): Նկատի ունեցեք, որ դա կջնջի առկա ֆայլերը սկավառակի վրա, որի վրա գրում եք: Հետևեք մնացած գործընթացին և կտտացրեք Դիմել :

Windows 10-ի վերականգնում. Windows 10-ի օգտագործում
Քայլ 1 : Windows 10-ի որոնման տողում մուտքագրեք պահուստավորում :
Քայլ 2. պահուստավորում կարգավորումներ ընտրեք Վերականգնել Ֆայլեր ընթացիկ կրկնօրինակից : Հետևեք քայլերին և սեղմեք Սկսել կրկնօրինակում :

Վերատեղադրեք Windows 10-ը Minitool-ի միջոցով
Հենց որ ձեր սկավառակը մաքրեք, կարող եք նորից տեղադրել Windows:
Քայլ 1. Միացրեք ձեր USB սարքը Windows 10 տեղադրողի հետ ձեր համակարգչին:
Քայլ 2. Ընտրեք համապատասխանը կոշտ սկավառակի հատվածներ (բաժանումներ), երբ հուշում են ընտրել Windows-ի տեղադրման վայր: Windows 10-ի մաքուր տեղադրման ժամանակ ընտրեք չբաշխված տարածքը:
Ձեր սկավառակի օգտագործումը պետք է կրճատվի: Եթե ոչ, փոխարինեք ձեր կոշտ սկավառակի կրկնօրինակը ձեր պահած պատճենով: Եթե նկատում եք բարելավված կատարում, ապա սկզբնական կոշտ սկավառակը խափանվում էր: Նկատի ունեցեք, որ սա վերջին միջոցն է և պետք է փորձարկել միայն այն դեպքում, եթե վերը նշված մյուս մեթոդները չեն տալիս բավարար արդյունքներ:
Եզրակացություն:
Դանդաղ համակարգչի օգտագործումը անցանկալի փորձ է: Բարեբախտաբար, երբեմն խնդրի արմատը պարզ է և հեշտ լուծելի: Հուսով եմ, որ վերը նշված մեթոդներից մեկը կօգնի ձեզ լուծել Windows 10-ի 100% սկավառակի օգտագործման խնդիրը:
Ինչպես միշտ, խնդրում ենք ազատորեն մեկնաբանել այս խնդրի հետ կապված ձեր փորձը ստորև:

