Բովանդակություն
Անկախ նրանից, թե դուք ընտրել եք Windows-ը, թե macOS-ը, մենք մեծ մասամբ սիրում ենք մեր համակարգիչները, և նրանք անում են գրեթե այն ամենը, ինչ մեզ անհրաժեշտ է: Բայց ժամանակ առ ժամանակ խոտը մյուս կողմից կարող է ավելի կանաչ տեսք ունենալ։ Mac-ի օգտատերը կարող է հետաքրքրվել մի հավելվածով, որն աշխատում է միայն Windows-ում: Կամ Windows-ի օգտվողը կարող է սկսել մտածել, թե ինչու է այդքան մեծ հետաքրքրությունը macOS-ի նկատմամբ: Առանց երկրորդ համակարգիչ գնելու, ի՞նչ կարող ես անել:
Վիրտուալիզացիայի ծրագրաշարը արագ և հարմար լուծում է, որը թույլ կտա քեզ ուտել քո տորթը և այն նաև ուտել: Այն հնարավորություն է տալիս գործարկել այլ օպերացիոն համակարգեր և ծրագրեր՝ առանց վերագործարկման անհրաժեշտության: Այն ձեզ տալիս է նոր համակարգիչ գնելու բազմաթիվ առավելություններ՝ առանց նման հսկայական ֆինանսական ծախսեր կատարելու:

Այս տարածքում կան երեք հիմնական մրցակիցներ. Parallels Desktop , VMware Fusion և VirtualBox: Մենք փորձարկեցինք դրանք բոլորը և եզրակացրինք, որ Parallels Desktop-ը լավագույն ընտրությունն է Mac օգտատերերի մեծամասնության համար: Սա ձեր Mac-ում Windows հավելվածներ մուտք գործելու ամենադյուրին ճանապարհն է, ունի մրցունակ գներ, և կատարումը գերազանց է: Այն հեշտ է տեղադրվում և հեշտ է օգտագործել:
Մյուս երկու հավելվածներն աշխատում են նաև Windows-ում: VMware-ը ձեր ընկերությունում կարող է իրեն ավելի շատ զգա ինչպես տանը, եթե այն ունենա նվիրված ՏՏ թիմ: Փաստորեն, նրանք կարող են արդեն օգտագործել այն ավելի տեխնիկական նպատակներով: Իսկ VirtualBox-ը բացարձակապես անվճար է, և արժե այն, եթե գնահատում եք գինը, քան կատարումը, կամ պարզապես պատրաստ եք թրջել ձեր մատները:
Ofմեկը սեփական պատուհանում կամ տարածքում:

Parallels Desktop-ը լավ արժեք է փողի համար
Տնային տարբերակի արժեքը $79,99 է, որը միանվագ վճար է: Սա շատ մրցունակ է VMware Fusion-ի ստանդարտ տարբերակի հետ, որն արժե $79,99:
Pro և Business տարբերակները, այնուամենայնիվ, բաժանորդագրություններ են և արժեն $99,95 տարեկան: Վիրտուալիզացիայի այլ հավելվածներից ոչ մեկը չի օգտագործում բաժանորդագրության մոդելը, և եթե դուք երկրպագու չեք, դրա փոխարեն VMware դիտարկելու պատճառներից մեկն է: Parallels Fusion Pro-ն ուղղված է ծրագրավորողներին և հզոր օգտատերերին, ովքեր պահանջում են լավագույն կատարումը, իսկ Business հրատարակությունը ներառում է կենտրոնացված վարչարարություն և ծավալային լիցենզավորում:
Կա մեկ այլ տարբերակ, որի մասին չեք կարդալու ընկերության կայքում՝ Parallels Desktop Lite: հասանելի է որպես անվճար ներբեռնում Mac App Store-ից: Այն թույլ է տալիս անվճար գործարկել macOS-ը և Linux-ը, իսկ Windows-ը՝ 59,99 դոլար տարեկան բաժանորդագրությամբ՝ որպես ներծրագրային գնում: Սա, անկասկած, զուգահեռներ ստանալու ամենաէժան միջոցն է, բայց որոշ առանձնահատկությունների գնով: Հասանելի է 14-օրյա փորձաշրջան, և Windows-ի լիցենզիան ներառված չէ:
Parallels-ն առաջարկում է հիանալի աջակցություն
Ի տարբերություն VMware-ի, Parallels-ն առաջարկում է անվճար աջակցություն իր արտադրանքի համար, որը հասանելի է Twitter-ի, chat-ի, Skype-ի, հեռախոսի (Click-to-Call) և էլփոստի միջոցով գրանցվելուց հետո առաջին 30 օրվա ընթացքում: Դրանից հետո դուք կարող եք աջակցություն ստանալ էլեկտրոնային փոստով ապրանքի թողարկման օրվանից մինչև երկու տարի: Եթե դունախընտրում եք խոսել ինչ-որ մեկի հետ, հեռախոսային աջակցությունը կարելի է գնել 19,95 ԱՄՆ դոլարով, ըստ պահանջի:
Ընկերությունը նաև հեշտացնում է ձեր հարցերի պատասխանները գտնելն իր առցանց տեղեկատու նյութերում: Նրանք ապահովում են համապարփակ գիտելիքների բազա, ՀՏՀ, Սկսելու ուղեցույց և Օգտատիրոջ ուղեցույց:
Ստացեք Parallels Desktop-ը Mac-ի համարՎիրտուալ մեքենայի լավագույն ծրագրակազմը Windows-ի օգտագործողների համար
Parallels Desktop-ը կարող է հիանալի կլինի Mac օգտագործողների համար, բայց այն չի աշխատում Windows-ով: VMware Fusion և VirtualBox անում են, և յուրաքանչյուրն ունի յուրահատուկ առավելություններ: Նրանք մեր երկու հաղթողներն են Windows-ի օգտատերերի համար և լավ տարբերակներ են նաև Mac-ի օգտատերերի համար:
Ես հանդիպեցի մի ֆորումի երեք հավելվածների լավ համեմատության.
- Զուգահեռներ: = Սպառողի մակարդակի
- VMware = Ձեռնարկությունների մակարդակի
- VirtualBox = Linux Nerd-մակարդակի
Եվ VMware-ը, և VirtualBox-ը լավ տեղավորվում են ՏՏ-ով աշխատող բիզնեսում կամ ձեռնարկությունում թիմը, բայց կարող է մի փոքր ավելի դժվար լինել սովորական օգտագործողի համար, հատկապես տեղադրման փուլում: Այնքան էլ դժվար չէ, որ շոու-թափեր լինի: VirtualBox-ը միակ անվճար տարբերակն է, և միայն դրա համար կգրավի որոշ օգտվողների:
Եկեք մանրամասն նայենք հավելվածներին: Նկատի ունեցեք, որ ես գնահատել եմ այս հավելվածները իմ Mac-ում, և սքրինշոթներն ու իմ ակնարկներն արտացոլում են դա:
Լավագույն ընտրություն. VMware Fusion

Եթե փնտրում եք որակյալ վիրտուալացման լուծում, որը աշխատում է ոչ միայն Mac-ում, ապա VMware-ումFusion -ը ձեր լավագույն տարբերակն է. այն աշխատում է Mac-ի, Windows-ի և Linux-ի վրա: Նրանք ունեն ավելի շատ տեխնիկական արտադրանքների մի ամբողջ փաթեթ, որոնք ուղղված են սերվերի և ձեռնարկությունների շուկաներին: Դրանց գումարած այն, թե ինչպես է աշխատում նրանց աջակցությունը, այն հիանալի ընտրություն է դարձնում, եթե ձեր բիզնեսն ունի ՏՏ բաժին:
Ես գտա VMware Fusion-ում Windows-ի տեղադրման խնդիրը մի փոքր ավելի դժվար և ժամանակատար, քան Parallels Desktop-ի հետ: Parallels-ի տղաները, կարծես, հիմնական առաջնահերթություն են դարձրել օգտագործման հեշտությունը՝ տալով ավելի շատ տեղադրման տարբերակներ և հեշտացնելով ամբողջ գործընթացը: Ոչ բոլորը կունենան իմ արած խնդիրները, բայց թույլ տվեք թվարկել դրանք ձեզ համար.
- Ես չկարողացա ծրագրային ապահովումն աշխատել իմ iMac-ի վրա, քանի որ այն շատ հին է: VMware-ը չի կարող հաջողությամբ աշխատել մինչև 2011 թվականը ստեղծված Mac-ների վրա: Դա իմ մեղքն էր, որ ավելի ուշադիր չէի կարդացել համակարգի պահանջները, բայց Parallels Desktop-ի վերջին տարբերակը լավ է աշխատում այդ համակարգչում:
- Ես հանդիպեցի որոշ սխալի հաղորդագրությունների, երբ տեղադրելով VMware Fusion-ը: Համակարգչի վերագործարկումն օգնեց:
- Ես չկարողացա տեղադրել Windows-ը իմ գնած USB տեղադրման սկավառակի միջոցով: Տարբերակները եղել են DVD կամ սկավառակի պատկեր: Այսպիսով, ես ներբեռնեցի Windows-ը Microsoft-ի կայքից և կարողացա օգտագործել իմ ֆլեշ կրիչի սերիական համարը այն տեղադրելու համար:
Չնայած լրացուցիչ ջանքերին, ես կարողացա հաջողությամբ տեղադրել Windows-ը: Շատերի համար տեղադրումը կլինիոչ ավելի դժվար, քան Parallels-ի դեպքում:
Հյուրերի և հյուրի օպերացիոն համակարգերի միջև անցումը նույնքան հեշտ է, որքան Parallels-ի դեպքում: Mac օգտատերերի համար, ովքեր աշխատում են Windows-ով VM-ով, կա Unity View, որը նման է Parallel-ի Coherence Mode-ին: Այն թույլ է տալիս գործարկել հավելվածները անմիջապես Mac ինտերֆեյսից՝ օգտագործելով ձեր նավահանգիստը, Spotlight որոնումները կամ աջ սեղմեք համատեքստի ընտրացանկը և գործարկել դրանք իրենց սեփական պատուհանում՝ առանց Windows-ի ինտերֆեյսը տեսնելու:

Windows հավելվածները VMware-ի տակ աշխատում են նույնքան սահուն, որքան Parallels-ը: Ակնհայտ է, որ թիմը շատ դժվար է աշխատել Windows-ի պայմաններում արդյունավետությունը առավելագույնի հասցնելու համար:
Ես փորձեցի տեղադրել macOS-ը և Linux-ը VMware-ի ներքո: Ցավոք, իմ համակարգիչը չուներ վերականգնման բաժին, որտեղից կարող էր տեղադրել macOS-ը, ուստի ես չեմ կարող մեկնաբանել, թե ինչպես է այն աշխատում VMware-ի ներքո:
Բայց ես կարողացա տեղադրել Linux Mint-ը առանց որևէ բարդության, չնայած VMware-ի դրայվերները հաջողությամբ չտեղադրվեցին իմ առաջին փորձից: Գործողությունը միանգամայն ընդունելի էր, հատկապես, երբ օգտագործում եք ոչ այնքան գրաֆիկական ինտենսիվ ծրագրեր:
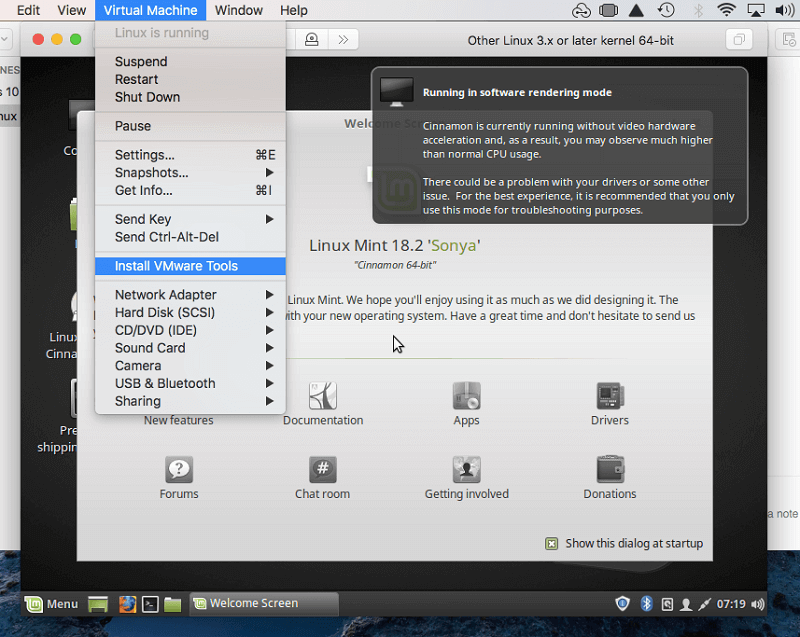
VMware-ի արժեքը մրցունակ է: VMware Fusion-ի ստանդարտ տարբերակը (79,99 դոլար) գրեթե նույնն է, ինչ Parallels Desktop Home-ը (79,95 դոլար), բայց ամեն ինչ տարբերվում է, երբ հասնում եք հավելվածների Pro տարբերակներին:
VMware Fusion Pro-ն միանվագ արժեք է: $159,99-ով, մինչդեռ Parallels Desktop Pro-ի տարեկան բաժանորդագրությունը $99,95 է: Եթե դուքբաժանորդագրության մոդելի երկրպագու չեմ, ինչը կարող է VMware-ին առավելություն տալ, գոնե Pro-level հավելվածների դեպքում:
Բայց ամեն ինչ այնքան էլ պարզ չէ: Parallels Desktop Pro-ի բաժանորդագրությունը ներառում է աջակցություն, մինչդեռ VMware-ը անվճար աջակցություն չի տրամադրում իրենց արտադրանքներից որևէ մեկին: Դուք կարող եք վճարել աջակցության համար դեպք առ դեպք կամ պայմանագրով կնքվել: Երկուսն էլ գինը զգալիորեն բարձրացնելու ներուժ ունեն՝ մի փոքր հավասարեցնելով խաղադաշտը։ Կարդացեք ավելին VMware Fusion-ի մասին իմ ակնարկից այստեղ:
Ստացեք VMware FusionԵրկրորդ տեղը զբաղեցրած. բազմաթիվ հարթակներ. Եթե դուք անվճար հավելված եք փնտրում, VirtualBox-ը ներկայումս ձեր միակ տարբերակն է, բայց որոշակի կատարողականի գնով: Ծրագրային ապահովումն ուղղված է ավելի տեխնիկական լսարանի համար, ուստի դրա ինտերֆեյսը մի փոքր ավելի բարդ է, և նույնիսկ հավելվածի պատկերակը մի փոքր հուզիչ է:
Windows-ի տեղադրումը մի փոքր ավելի ներգրավված էր, քան թե՛ Parallels Desktop-ը, թե՛ VMware Fusion-ը: . Ոչ թե դա առանձնապես դժվար էր, այլ շատ ձեռքի գործընթաց։ VirtualBox-ը չունի հեշտ տեղադրման տարբերակ, ինչպես մյուս հավելվածները:
Ինչպես VMware-ը, ես չկարողացա տեղադրել USB կրիչից և ստիպված եղա ներբեռնել սկավառակի պատկերը Microsoft-ի կայքից: Այնտեղից ես պետք է ընտրեի յուրաքանչյուր տարբերակ և սեղմեի յուրաքանչյուր կոճակը:

Դրայվերները նույնպես ինքնաբերաբար չէին տեղադրվում՝ թողնելով ինձէկրանի լուծման սահմանափակ թվով տարբերակներով: Բայց դրանք տեղադրելը դժվար չէր:
Սարքեր մենյուից ես ընտրեցի Տեղադրել Հյուրի հավելումների CD պատկերը , և այնտեղից գործարկեցի VBoxAdditions հավելվածը` տեղադրելու համար: բոլոր վարորդներին. Երբ ես վերագործարկեցի վիրտուալ համակարգիչը, ես ունեի էկրանի ընտրանքների ամբողջ շարք, ներառյալ Windows-ը լիաէկրան աշխատելիս:

Չնայած VirtualBox-ն առաջարկում է Անխափան ռեժիմ , ես չեմ արել: գտնել այն նույնքան օգտակար, որքան Parallel-ի Coherence ռեժիմը կամ VMware-ի Unity ռեժիմը: Փոխարենը, ես նախընտրեցի գործարկել հավելվածները՝ սկզբում գործարկելով հյուրի օպերացիոն համակարգը և այնտեղից բացելով հավելվածները: Օրինակ՝ Windows-ը գործարկելիս ես նախ կաշխատեի վիրտուալ մեքենան, այնուհետև կտտացնում էի մեկնարկի ընտրացանկը:

Windows-ը գործարկելու ժամանակ կատարողականը միանգամայն ընդունելի է, բայց ոչ նույն լիգայում, ինչ Parallels-ը կամ VMware. Դա կարող է մասամբ պայմանավորված լինել այն պատճառով, որ VM-ին տրված լռելյայն հիշողության ծավալը ընդամենը 2 ԳԲ էր: 4 ԳԲ-ի փոխելը որոշ չափով օգնեց:
Ես նաև տեղադրեցի Linux Mint-ը VirtualBox-ի տակ, և այն անցավ նույնքան հարթ, որքան Windows-ի տեղադրումը: Ես կարողացա տեղադրել լրացուցիչ VirtualBox դրայվերներ, բայց չկարողացա հասնել վիդեո ապարատային արագացման՝ սահմանափակելով այն կատարողականը, որը կարող էի հասնել գրաֆիկական ինտենսիվ հավելվածների միջոցով: Սովորական բիզնեսի և արտադրողականության հավելվածներ օգտագործելիս ես դա ընդհանրապես չնկատեցի:

VirtualBox-ը բաց կոդով նախագիծ է և միակըվիրտուալացման տարբերակ, որը հասանելի է բոլորովին անվճար: Դա շատերի համար գրավիչ կդարձնի, թեև նրանք ստիպված կլինեն փոխզիջման գնալ կատարողականի հարցում:
Նրանք նաև պետք է փոխզիջման գնան աջակցության հարցում, որը համայնքի վրա հիմնված է, այլ ոչ թե անմիջապես Oracle-ից, որը ղեկավարում է նախագիծը: . Գոյություն ունի հիանալի ֆորում, և դուք խրախուսվում եք դա դարձնել ձեր առաջին զանգը աջակցության խնդիրների համար, որպեսզի մշակողները կարողանան ժամանակ ծախսել արտադրանքի բարելավման վրա, այլ ոչ թե անվերջ հարցերին պատասխանելու: Այնուամենայնիվ, եթե VirtualBox-ում վրիպակ հայտնաբերեք, կարող եք կապվել ծրագրավորողների հետ փոստային ցուցակի կամ սխալների հետագծման միջոցով:
Վիրտուալիզացիայի ծրագրի այլընտրանքները
Վիրտուալացման ծրագիրը Windows-ը գործարկելու միակ միջոցը չէ: ծրագրակազմ ձեր Mac-ում: Ահա երեք այլ եղանակներ, որոնցով դուք կարող եք դա անել, և դրանցից շատերը անվճար են:
1. Տեղադրեք Windows-ը անմիջապես ձեր Mac հավելվածի վրա.
- Հավելված. Apple Boot Camp
- Կողմ. արդյունավետություն և գին (անվճար)
- Դեմ. Windows մուտք գործելու համար պետք է վերագործարկեք ձեր համակարգիչը:
Windows-ը գործարկելու համար ձեզ հարկավոր չէ վիրտուալ մեքենա — կարող եք տեղադրել այն անմիջապես ձեր Mac-ի վրա: Եվ օգտագործելով Apple’s Boot Camp-ի նման գործիքները, դուք կարող եք միաժամանակ տեղադրել և՛ Windows-ը, և՛ macOS-ը, և ընտրել, թե որն է գործարկելու ամեն անգամ, երբ միացնում եք համակարգիչը:
Սա անելու առավելությունը կատարողականությունն է: Windows-ն ուղղակիորեն հասանելի է ձեր սարքաշարին, ներառյալ ձեր գրաֆիկանքարտ, որը ձեզ հնարավորություն է տալիս ամենաարագ փորձը: Չկա որևէ փոխզիջում կատարման հարցում, ինչպես վիրտուալ մեքենան գործարկելու դեպքում: Եթե ցանկանում եք խաղալ Windows-ի խաղեր ձեր Mac-ում, Boot Camp-ը ձեր լավագույն տարբերակն է: Այն տեղադրված է macOS-ով և անվճար է:
2. Մուտք գործեք Windows համակարգիչ ձեր ցանցում
- Հավելված՝ Microsoft Remote Desktop
- Առավոտներ՝ Space և ռեսուրսներ. ձեզ հարկավոր չէ Windows-ը տեղադրել ձեր Mac-ում
- Դեմ. արագություն (դուք մուտք եք գործում Windows ցանցի միջոցով) և ծախս (ձեզ անհրաժեշտ է հատուկ Windows համակարգիչ):
Եթե ունեք համակարգիչ, որն արդեն աշխատում է ձեր տան կամ գրասենյակի ցանցում (կամ նույնիսկ հեռավոր վայրում), կարող եք մուտք գործել այն ձեր Mac-ից՝ օգտագործելով Microsoft Remote Desktop-ը, որն անվճար է Mac App Store-ում: Windows-ը և ձեզ անհրաժեշտ հավելվածները կաշխատեն Windows ապարատում, բայց կցուցադրվեն ձեր Mac-ի էկրանին: Նրանք զգում են, որ դրանք աշխատում են տեղում և կարող են մուտք գործել ձեր տեղական փաստաթղթերը:

Microsoft-ի հավելվածը Windows համակարգիչ մուտք գործելու միակ միջոցը չէ: Այլընտրանքներից մեկը Chrome Remote Desktop-ն է, որտեղ կարող եք մուտք գործել Windows համակարգիչ Chrome ներդիրում: Դուք կարող եք նաև մուտք գործել Windows համակարգիչներ այս եղանակով VNC-ի (Վիրտուալ ցանցային հաշվարկ) միջոցով, և հասանելի է վճարովի և անվճար VNC հավելվածների լայն տեսականի:
3. Ընդհանրապես խուսափեք Windows-ից:
- Հավելվածներ՝ WINE և CodeWeavers CrossOver Mac
- Առավելություններ. Դուք կարող եք Windows-ի հավելվածները գործարկել առանց Windows-ի տեղադրման
- Դեմ․ կարգավորումը կարող է դժվար լինել և չի աշխատում։ բոլոր հավելվածները:
Վերջապես, հնարավոր է Windows-ի բազմաթիվ հավելվածներ գործարկել առանց Windows-ի ընդհանրապես տեղադրելու: WINE-ն անվճար (բաց կոդով) հավելված է, որը չի ընդօրինակում Windows-ը, այն փոխարինում է այն՝ թարգմանելով Windows API-ի կանչերը մի բանի, որը ձեր Mac-ը կարող է հասկանալ բնիկ կերպով:
Դա կատարյալ է հնչում, ուստի ինչու՞ ամբողջը չէ: աշխարհն օգտագործում է այն? Դա գեյկ է: Ձեզ կարող է անհրաժեշտ լինել շատ փոփոխություններ կատարել՝ Windows-ի որոշ հավելվածներ գործարկելու համար, և դա կարող է ներառել ցանցում անհասկանալի DLL ֆայլերի հետագծում:
CodeWeavers-ը ձեր ձեռքերից շատ բան է վերցնում իրենց առևտրային CrossOver-ի միջոցով: Mac հավելված (39,99 դոլարից): Նրանք վերցնում են WINE-ը և ուղղում այն ձեզ համար, որպեսզի հայտնի հավելվածները, ինչպիսիք են Microsoft Office-ը և Quicken-ը, աշխատեն առանց որևէ լրացուցիչ կոնֆիգուրացիայի (չնայած դուք կարող եք ունենալ լավագույն փորձը ծրագրաշարի հին տարբերակների հետ): Նույնիսկ մի քանի լավագույն Windows խաղեր են աշխատում: CodeWeavers կայքը ունի համատեղելիության էջ, որպեսզի կարողանաք համոզվել, որ ձեզ անհրաժեշտ ծրագրակազմը կաշխատի նախքան ծրագիրը գնելը:
Լավագույն վիրտուալ մեքենայի ծրագրակազմ. Ինչպես ենք մենք փորձարկել և ընտրել
Համեմատել ծրագրային ապահովման արտադրանքը միշտ հեշտ չէ: Բարեբախտաբար, հավելվածները, որոնք մենք ընդգրկում ենք այս ամփոփման մեջ, ունեն տարբեր ուժեղ կողմեր, և յուրաքանչյուրը արժե հաշվի առնել: Մենք այնքան էլ շատ չենքփորձում ենք այս հավելվածներին տալ բացարձակ վարկանիշ, բայց օգնել ձեզ լավագույն որոշում կայացնել այն մասին, թե որն է ձեզ առավել հարմար բիզնեսի համատեքստում:
Ուստի մենք փորձարկեցինք յուրաքանչյուր ապրանք՝ նպատակ ունենալով հասկանալ, թե ինչ են նրանք առաջարկում: Ստորև ներկայացված են այն հիմնական չափանիշները, որոնք մենք դիտարկել ենք գնահատելիս.
1. Ո՞ր օպերացիոն համակարգերն են աջակցվում:
Ծրագիրը աշխատում է Mac-ի, Windows-ի կամ երկուսի վրա: Մենք հատուկ ուշադրություն ենք դարձնում Mac օգտատերերին, ովքեր ցանկանում են գործարկել Windows, քանի որ նրանք կարող են լինել վիրտուալիզացմամբ հետաքրքրված ամենամեծ խմբերից մեկը: Մենք նաև ուշադրություն ենք դարձնում Windows-ում վիրտուալացմանը և Windows-ից բացի հյուր օպերացիոն համակարգերի տեղադրմանը:
2. Որքանո՞վ է հեշտ Windows-ը և այլ օպերացիոն համակարգեր տեղադրել ծրագրաշարի միջոցով:
Օպերացիոն համակարգի տեղադրումը մեծ աշխատանք է, թեև հուսով ենք, որ այն չէ, որը դուք պետք է կանոնավոր կերպով անեք: Ինչպես արդեն նշեցի, տարբերություն կա, թե որքան հեշտ է յուրաքանչյուր հավելված դա անում: Դա ներառում է, թե որ մեդիայից կարող եք տեղադրել Windows-ը, որքան սահուն է ընթանում գործընթացը և արդյոք Windows-ի անհրաժեշտ դրայվերներն ավտոմատ են տեղադրվում:
3. Որքանո՞վ է հեշտ ծրագրային ապահովման միջոցով հավելվածներ գործարկելը:
Եթե դուք օգտագործում եք վիրտուալացում, որպեսզի մուտք գործեք դեպի այն հավելվածը, որի վրա կանոնավորապես վստահում եք, ցանկանում եք, որ այդ հավելվածի գործարկման գործընթացը լինի նույնքան հարթ և հարթ: հնարավորինս պարզ: Իդեալում դա չպետք է լինի ավելի դժվար, քան հայրենի հավելված գործարկելը: Որոշ VM հավելվածներ ձեզ ավելի շատ հնարավորություններ են տալիսԻհարկե, վիրտուալացման արտադրանքները ձեր Mac-ում Windows հավելվածները գործարկելու միակ միջոցը չեն: Մենք կանդրադառնանք այդ տարբերակներին այս հոդվածի վերջում: Միևնույն ժամանակ, եկեք մի փոքր ավելի մանրամասն ուսումնասիրենք, թե ինչ կարող է անել վիրտուալացման ծրագրաշարը ձեզ համար:
Ինչու վստահել ինձ այս ուղեցույցի համար
Իմ անունը Ադրիան է, և ես գրում եմ տեխնոլոգիական թեմաների մասին SoftwareHow և այլ կայքեր: Ես աշխատում եմ ՏՏ ոլորտում 80-ականներից՝ ուսուցում և աջակցություն տրամադրելով ընկերություններին և անհատներին, և շատ ժամանակ եմ անցկացրել DOS-ի, Windows-ի, Linux-ի և macOS-ի հետ՝ երկարաժամկետ օգտագործելով յուրաքանչյուրը: Ասենք, որ ես սիրում եմ տեխնոլոգիան: Ես ներկայումս ունեմ iMac և MacBook Air:
Երբ 2003 թվականի սկզբին ես առաջին անգամ անցա Windows-ից Linux-ի, դեռ կային Windows-ի մի քանի հավելվածներ, որոնք ես պետք է օգտագործեի շատ ժամանակ: Ես հայտնաբերում էի Linux-ի բազմաթիվ ծրագրեր, որոնք ինձ դուր էին գալիս, բայց ես չէի գտել այլընտրանքներ մի քանի հին ֆավորիտների համար:
Ուստի ես փորձեցի դա լուծելու լավագույն միջոցը: Ես տեղադրեցի իմ նոութբուքը որպես կրկնակի բեռնում, այնպես որ Windows-ը և Linux-ը տեղադրվեին, և ես կարող էի ընտրել, թե որն օգտագործեմ ամեն անգամ, երբ միացնում էի համակարգիչը: Դա օգտակար էր, բայց ժամանակ պահանջեց: Ինձ թվում էր, թե չափազանց մեծ աշխատանք է, եթե ես պարզապես ուզում էի մի քանի րոպե օգտագործել մեկ հավելված:
Ուստի ես փորձարկեցի վիրտուալացման ծրագրակազմը՝ սկսած անվճար VMware Player-ից: Ես գտա այդ հավելվածը մի փոքր չափազանց սահմանափակ, բայց պատրաստ չէի գումար ծախսել ամբողջական տարբերակի վրա: Այսպիսով, ես փորձեցի անվճար տարբերակը,արա սա, քան մյուսները:
4. Արդյո՞ք կատարողականը ընդունելի է:
Նույնքան կարևոր է, որ երբ հավելվածը գործարկվի, դուք ցանկանում եք, որ այն արձագանքող լինի: Իդեալում, այն չպետք է ավելի դանդաղ լինի, քան բնիկ հավելվածի գործարկումը:
5. Որքա՞ն արժե հավելվածը:
Ոչ բոլորը պատրաստ կլինեն նույնքան գումար ծախսել վիրտուալացման ծրագրերի վրա: Եթե ձեր բիզնեսը կախված է դրանից, ապա այն կդիտվի որպես ներդրում: Բայց եթե դուք պարզապես պլանավորում եք զբաղվել, ապա անվճար տարբերակը կարող է ողջունելի լինել: Ահա հավելվածների ծախսերի արագ ամփոփումը.
- Parallels Desktop Home $79,95
- VMware Fusion $79,99
- Parallels Desktop Pro and Business $99,95/տարեկան
- VMware Fusion Pro $159,99
- VirtualBox անվճար
6. Որքա՞ն լավ է նրանց հաճախորդների և տեխնիկական աջակցությունը:
Երբ հարցեր են առաջանում կամ խնդիրներ են առաջանում, ձեզ օգնության կարիք կունենաք: Իհարկե, դուք կցանկանաք, որ կարողանաք կապ հաստատել ծրագրավորողների կամ աջակցման թիմի հետ մի շարք ուղիներով, ներառյալ էլփոստը, կենդանի զրույցը և հեռախոսը: ՀՏՀ-ներով հստակ և մանրամասն գիտելիքների բազան կարող է պատասխանել ձեր բոլոր հարցերին՝ առանց հետագա աջակցության անհրաժեշտության: Նմանապես, օգտատերերի համայնքին հարցեր տալը նույնպես կարող է շատ օգտակար լինել, օրինակ՝ ակտիվորեն կառավարվող ֆորումի միջոցով:
VirtualBox. Այն արեց այն ամենն, ինչ ինձ անհրաժեշտ էր, և ես օգտագործեցի այն մի քանի տարի, մինչև որ ամբողջովին անջատվեցի Windows-ից: Դրանից հետո ես այն օգտագործում էի Linux-ի նոր տարբերակները փորձելու համար՝ առանց իմ աշխատանքային մեքենան վտանգի ենթարկելու:Ճանապարհին ես երբեմն փորձեր էի անում WINE-ի հետ, մի ծրագիր, որը թույլ է տալիս գործարկել Windows-ի հավելվածները՝ առանց Windows-ի ընդհանրապես տեղադրելու: . Ինձ հաջողվեց մի քանի Windows-ի հավելվածներ, այդ թվում՝ Ecco Pro-ն և հին ֆավորիտը, գործարկել այդ եղանակով: Բայց հաճախ դա բավականին մեծ աշխատանք էր, և ոչ բոլոր հավելվածներն էին աշխատում: Թեև ես սիրում էի WINE-ի գաղափարը, ես սովորաբար օգտագործում էի VirtualBox-ի փոխարեն:
Ունենալով տարիներ առաջ Linux-ով վիրտուալացման ծրագրային ապահովման գործարկման փորձ, ես ցանկանում էի փորձել տարբերակներն այսօր: Շարունակեք կարդալ՝ պարզելու, թե ինչն էի սիրում և ինչը՝ ոչ:
Ինչ պետք է իմանաք վիրտուալ մեքենաների մասին: ծրագիրը։ Մտածեք դրա մասին որպես համակարգիչ համակարգչի մեջ կամ ծրագրակազմ, որը հավակնում է ապարատային: Այն փոխարինում է նոր ֆիզիկական համակարգիչ գնելու համար: Դա ավելի քիչ թանկ է, և հաճախ ավելի հարմար: Վիրտուալ կոշտ սկավառակը պարզապես ֆայլ է ձեր իրական սկավառակի վրա, և ձեր իրական RAM-ի, պրոցեսորի և ծայրամասային սարքերի մի մասը համօգտագործվում է VM-ի հետ:
Վիրտուալացման տերմինաբանության մեջ ձեր իրական համակարգիչը կոչվում է հոսթ, և վիրտուալ մեքենան կոչվում է հյուր: Իմ դեպքում, հյուրընկալողը MacBook Air-ն է, որն աշխատում է macOS-ովHigh Sierra-ն և հյուր VM-ը կարող են գործարկել Windows, Linux կամ նույնիսկ macOS-ի այլ տարբերակ: Դուք կարող եք տեղադրել ցանկացած թվով հյուր մեքենաներ:
Այդ հակիրճ բացատրությունից դուրս, ի՞նչ հետևանքներ կունենա դա ձեզ համար:
1. Վիրտուալ մեքենան ավելի դանդաղ կաշխատի: քան այն մեքենան, որը հյուրընկալում է այն:
Համակարգչի ծրագրային էմուլյացիան չի կարող ունենալ նույն արդյունավետությունը, ինչ համակարգիչը, որի վրա աշխատում է: Ի վերջո, հյուրընկալողը կիսում է իր պրոցեսորի, RAM-ի և սկավառակի միայն մի մասը հյուրի հետ:
Ընդհակառակը, եթե դուք տեղադրեիք Windows-ը անմիջապես ձեր Mac-ի վրա՝ օգտագործելով Boot Camp, այն կունենա 100% հասանելիություն: ձեր համակարգչի բոլոր ռեսուրսներին: Դա կարևոր է, երբ առաջնահերթությունն է կատարումը, օրինակ՝ խաղերի ժամանակ:
VM ընկերությունները շատ ժամանակ են ծախսում իրենց ծրագրաշարը շտկելու վրա, որպեսզի Windows-ն աշխատի հնարավորինս մոտ հայրենի արագությանը, և արդյունքները տպավորիչ լինեն: Որքա՞ն դանդաղ է Windows-ը վիրտուալ մեքենայի վրա աշխատելիս: Դա կախված է ձեր ընտրած ծրագրաշարից և կարևոր նկատառում է, որը մենք կքննարկենք հետագա:
2. Վիրտուալացման որոշ հավելվածների դեպքում սկզբնական կարգավորումը կարող է բարդ լինել:
Թեև վիրտուալացման ծրագրակազմի տեղադրումն ավելի դժվար չէ, քան որևէ այլ հավելված, Windows-ի գործարկումն ու գործարկումն ավելի հեշտ է որոշ հարթակներում, քան մյուսները: Ահա որոշ խնդիրներ.
- Որոշ հարթակներ թույլ չեն տալիս տեղադրել Windows-ը տեղադրման ֆլեշիցdrive։
- Որոշ հարթակներ ունեն հեշտ տեղադրվող ռեժիմ, որը կատարում է աշխատանքի մեծ մասը ձեզ համար, մյուսները՝ ոչ։
- Որոշ հարթակներ տեղադրում են վարորդներ ավտոմատ կերպով, մյուսները՝ ոչ։
Մենք ձեզ կպատմենք յուրաքանչյուր հարթակում Windows-ի տեղադրման մեր փորձի մասին:
3. Հնարավոր է, որ ձեզ անհրաժեշտ լինի ձեռք բերել Microsoft Windows-ի մեկ այլ լիցենզիա:
Եթե դուք չունեք Windows-ի պահեստային օրինակ, ապա ձեզ հարկավոր է գնել այլ լիցենզիա: Իմ դեպքում Windows 10 Home-ի նոր պատճենն արժեր $176 AUD: Համոզվեք, որ դուք ներառում եք այդ ծախսերը ձեր բյուջետային հաշվարկներում: Եթե դուք պլանավորում եք տեղադրել macOS կամ Linux, դուք պետք է կարողանաք դա անել անվճար:
4. Պաշտպանեք ձեզ չարամիտ ծրագրերից:
Mac-ի օգտատերերը հիմնականում ավելի քիչ են անհանգստանում վիրուսներով, քան Windows-ի օգտատերերը, և հաճախ նույնիսկ հակավիրուսային ծրագրեր չեն օգտագործում: Թեև ռիսկերը կարող են ավելի ցածր լինել, դուք երբեք չպետք է անլուրջ վերաբերվեք անվտանգությանը. երբեք 100% անվտանգ չեք: Ահա թե ինչու, եթե պատրաստվում եք Windows-ը տեղադրել ձեր Mac-ում, համոզվեք, որ տեղադրեք նաև պատշաճ հակավիրուսային լուծում:
Ով պետք է (և ոչ) Ստացեք սա
Իմ փորձից , շատերը գոհ են իրենց օգտագործած օպերացիոն համակարգից: Ի վերջո, նրանք ընտրել են այն և ակնկալում են, որ նա կանի այն ամենը, ինչ իրենց պետք է: Եթե դա նկարագրում է ձեզ, դուք կարող եք ոչ մի օգուտ չգտնել վիրտուալացման ծրագրակազմի գործարկման մեջ:
Ո՞վ կարող է շահել այն գործարկելուց: Ահա մի քանի օրինակ.
- Դուք երջանիկ եք ձեր Mac-ում,բայց կան Windows-ի մի քանի հավելվածներ, որոնք ցանկանում եք կամ պետք է գործարկեք: Դուք կարող եք Windows-ը գործարկել վիրտուալ մեքենայի վրա:
- Դուք ուրախ եք Windows-ի միջոցով, բայց հետաքրքրված եք Mac-ներով և ուզում եք տեսնել, թե ինչի մասին է աղմուկը: Դուք կարող եք macOS-ը տեղադրել վիրտուալ մեքենայի վրա:
- Ձեր բիզնեսը կախված է հավելվածից, որն աշխատում է միայն ձեր օպերացիոն համակարգի հին տարբերակների վրա, և հնարավոր չէ թարմացնել հավելվածը: Զարմանալի է, թե որքան հաճախ է դա տեղի ունենում: Դուք կարող եք տեղադրել օպերացիոն համակարգի Ձեզ անհրաժեշտ տարբերակը վիրտուալ մեքենայի վրա:
- Դուք ցանկանում եք փորձել նոր հավելված, սակայն մտավախություն ունեք, որ այն տեղադրելը կարող է վտանգել ձեր ընթացիկ աշխատանքային համակարգչի ամբողջականությունը: Վիրտուալ մեքենայի վրա այն տեղադրելն անվտանգ է: Նույնիսկ եթե այն խափանվի կամ միացվի ձեր VM-ին, ձեր աշխատանքային համակարգիչը չի տուժի:
- Դուք ծրագրավորող եք և ցանկանում եք համոզվել, որ ձեր հավելվածն աշխատում է տարբեր օպերացիոն համակարգերի կամ ձեր ընթացիկ օպերացիոն համակարգի ավելի հին տարբերակների վրա: . Վիրտուալացումը դա հարմար է դարձնում:
- Դուք վեբ ծրագրավորող եք և ցանկանում եք տեսնել, թե ինչպես են ձեր վեբ կայքերը տարբեր օպերացիոն համակարգերով աշխատող բրաուզերներում:
- Դուք մենեջեր եք և ցանկանում եք Ինքներդ տեսեք, թե արդյոք ձեր բիզնեսի կայքը լավ տեսք ունի այլ օպերացիոն համակարգերով աշխատող բրաուզերներում:
- Դուք սիրում եք ուսումնասիրել նոր ծրագրեր և նոր օպերացիոն համակարգեր և չեք կարող բավարարվել դրանցով: Աշխատեք այնքան, որքան ցանկանում եք վիրտուալ մեքենաներում և հեշտությամբ անցեք դրանց միջև:
Կատարեքդուք տեղավորվում եք այդ կատեգորիաներից որևէ մեկում: Այնուհետև կարդացեք՝ պարզելու համար, թե որ վիրտուալացման լուծումն է լավագույնս համապատասխանում:
Վիրտուալ մեքենայի լավագույն ծրագրակազմը Mac-ի օգտագործողների համար

Parallels Desktop for Mac արագ և macOS-ի համար պատասխանատու վիրտուալացման հավելված: Այն նախատեսված է սովորական օգտագործողի համար, ունի մրցունակ գներ, ունի մեծ աջակցություն և հեշտացնում է Windows-ի տեղադրումը:
Դա հնարավորությունների հիանալի համակցություն է, այդ իսկ պատճառով ես այն ընտրել եմ որպես Mac-ի հաղթող: օգտվողներ. Կան մի շարք տարբերակներ՝ սկսած $79,95-ից:
Ես մանրակրկիտ փորձարկել եմ այս հավելվածի գործառույթների մեծ մասը, այնպես որ, եթե ցանկանում եք ավելի շատ մանրամասներ, ստուգեք Parallels Desktop-ի մեր ամբողջական ակնարկը: Նաև նայեք մեր Windows-ի հաղթողներին. նրանք նաև ուժեղ մրցակիցներ են Mac-ի օգտատերերի համար:
Առայժմ թույլ տվեք առանձնացնել Parallels Desktop-ի ամբողջական տարբերակի մի քանի հիմնական առանձնահատկություններ, որոնք ինձ շատ են դուր գալիս և բացատրել, թե ինչու: դրանք կարող են կարևոր լինել ձեզ համար:
Parallels Desktop-ը հեշտացնում է Windows-ի տեղադրումը, քան մրցակցությունը
Վիրտուալացման ծրագիրը տեղադրելուց հետո դուք պետք է տեղադրեք Windows-ը: Սա պոտենցիալ դժվար է և ժամանակատար, բայց ոչ զուգահեռների հետ: Նրանք հնարավորինս պարզեցրել են գործընթացը:
Նախ, նրանք թույլ են տալիս ինձ տեղադրել Windows-ը տեղադրման բոլոր միջոցներից, ներառյալ ֆլեշ կրիչից: Մրցակիցներից ոչ մեկը չի աջակցում տեղադրել ֆլեշ կրիչներից:
Իմ տեղադրումից հետոUSB կրիչ և ընտրելով ճիշտ տարբերակը, Parallels-ն արեց կոճակի մեծ մասը սեղմելով ինձ համար: Այն խնդրեց ինձ մուտքագրել իմ լիցենզիայի բանալին, և ես պարզապես պետք է սպասեի գործընթացի ավարտին: Բոլոր դրայվերներն ինձ համար ստեղծվել են որպես ավտոմատ գործընթացի մաս:

Ամեն ինչ արված է: Այժմ ես պարզապես պետք է տեղադրեմ իմ Windows հավելվածները:
Parallels Desktop-ը հեշտացնում է Windows Apps-ի գործարկումը
Parallels-ը ձեզ տալիս է մի շարք մեթոդներ՝ ձեր Windows հավելվածները գործարկելու համար: Նախ, սեղմելով Parallels պատկերակը, կարող եք գործարկել Windows-ը: Այնտեղից դուք կարող եք գործարկել ձեր Windows հավելվածները մեկնարկային ընտրացանկից, առաջադրանքների տողից կամ ինչպես սովորաբար գործարկում եք հավելվածները Windows-ում:

Եթե ցանկանում եք ընդհանրապես շրջանցել Windows ինտերֆեյսը, կարող եք գործարկել Windows-ը: հավելվածները նույն կերպ, ինչպես գործարկում եք ձեր Mac հավելվածները: Դուք կարող եք դրանք տեղադրել ձեր նավահանգստում կամ որոնել Spotlight-ում: Նրանք գործարկում են դրանք իրենց սեփական պատուհանում, այնպես որ դուք երբեք կարիք չունեք տեսնելու Windows-ի աշխատասեղանը կամ մեկնարկի ընտրացանկը:

Parallels-ը սա անվանում է «Coherence Mode»: Այն կարող է նույնիսկ տեղադրել ձեր Windows Desktop-ի պատկերակները ձեր Mac-ի աշխատասեղանին, բայց փորձելով դա, ես նախընտրում եմ այդքան ինտեգրում չունենալ և Windows-ը պահել իր տեղում:
Մի լավ հպում է այն, որ երբ աջ սեղմում եք: փաստաթղթի կամ պատկերի վրա Windows հավելվածները, որոնք կարող են այն բացել, նշված են հենց ձեր Mac հավելվածների հետ միասին:

Parallels Desktop-ն աշխատում է Windows հավելվածները գրեթե բնիկ արագությամբ
Ես չեմ առաջադրվելցանկացած հենանիշ, բայց ես ուրախ եմ հայտնել, որ Windows-ն իրեն արագ և արձագանքող էր զգում, երբ աշխատում էր Parallels Desktop-ում, նույնիսկ իմ ութամյա iMac-ում: Ես որևէ ուշացում կամ ուշացում չեմ ունեցել տիպիկ բիզնես ծրագրակազմ գործարկելիս: Mac-ի և Windows-ի միջև անցումը անխափան և անհապաղ էր:
Parallels-ն անում է ամեն ինչ, որպեսզի չդանդաղեցնի նաև ձեր Mac ծրագրակազմը: Երբ այն չի օգտագործվում, այն դադարեցնում է վիրտուալ մեքենան՝ նվազեցնելու ձեր համակարգչի բեռը:
Parallels Desktop-ը թույլ է տալիս գործարկել այլ օպերացիոն համակարգեր
Եթե ձեզ հետաքրքրում է Microsoft Windows-ից բացի այլ օպերացիոն համակարգերով աշխատող, Parallels-ը նույնպես կկարգավորի դա:
Դուք կարող եք գործարկել macOS-ը վիրտուալ մեքենայի վրա: Դա կարող է օգտակար լինել, եթե ցանկանում եք փորձարկել նոր հավելված՝ առանց վնասելու ձեր հիմնական սարքը, կամ եթե ունեք ծրագիր, որն աշխատում է միայն OS X-ի հին տարբերակի վրա, ասենք 16 բիթանոց ծրագիր, որն այլևս չի աջակցվում:
Ես նույնպես փորձեցի Linux-ը: Ubuntu-ի տեղադրումը պարզ էր: Linux-ի տարբեր բաշխումներ կարող են տեղադրվել մեկ սեղմումով:

Սակայն, այս օպերացիոն համակարգերը Parallels-ի տակ գործարկելը այնքան արձագանքող չէր, որքան Windows-ը: Ես պատկերացնում եմ, որ Parallels-ն իր ջանքերն է ծախսել՝ կարգավորելով իր ծրագրաշարը Windows-ի հետ, այն օպերացիոն համակարգը, որը մարդկանց մեծամասնությունը գնում է այդ ծրագրակազմը գործարկելու համար:
Երբ դուք տեղադրեք մի քանի օպերացիոն համակարգեր, դրանք գործարկելը և դրանց միջև անցումը շատ պարզ է: Դուք կարող եք վազել յուրաքանչյուրը

