Բովանդակություն
Ես օգտագործում եմ կորի տեքստի գործիքը Procreate-ում ավելի քան երեք տարի՝ փոքր բիզնեսի համար պաստառներ, գրքերի շապիկներ և Instagram բրենդինգ ստեղծելու համար: Հավելվածի այս եզակի առանձնահատկությունն առաջարկում է գրաֆիկական դիզայնի տեխնիկա, որը ինձ նման օգտվողները համարում են աներևակայելի օգտակար և օգտագործողի համար հարմար:
Procreate Transform գործիքը իսկապես կարող է բարելավել ձեր խաղը դիզայնի աշխարհում, քանի որ դուք երբեք ստիպված չեք լինի արտասորսինգ անել ձեր թվային արվեստի գործեր, երբ խոսքը վերաբերում է ձեր հաղորդագրությունը ավելացնելու և շահարկելուն: Որպես այլընտրանք, դուք կարող եք նաև օգտագործել Liquify գործիքը Procreate-ում տեքստը կորի համար:
Այսօր ես պատրաստվում եմ ձեզ ցույց տալ, թե ինչպես օգտագործել Transform գործիքը և Liquify գործիքը Procreate-ում տեքստը կորացնելու համար, ինչպես նաև տեքստի խմբագրման որոշ օգտակար խորհուրդներ:
Ծանոթագրություն. Այս ձեռնարկի սքրինշոթները վերցված են Procreate-ի իմ iPadOS 15.5-ում:
Հիմնական Takeaways
- Curving տեքստը Procreate-ում կարող է օգտագործվել պաստառների, գովազդի, գրքերի շապիկների և ցանկացած գրաֆիկական դիզայնի հաղորդագրության համար, որը պահանջում է տառեր:
- Գործընթացը ավտոմատ չէ, և դուք պետք է ստեղծեք կորը՝ օգտագործելով ձեր սեփական մատները և/կամ գրիչը:
- Գոյություն ունի ձեր տեքստը Procreate-ում կորի երկու տարբեր եղանակներ:
Մեթոդ 1. Curve Text in Procreate-ում, օգտագործելով Transform Tool-ը
Սա շատ գործնական գործիք է, որը հնարավորություն է տալիս լիովին վերահսկել ձեր տեքստի կորը և ձևը: Ի տարբերություն դիզայնի որոշ այլ հավելվածների, դուք իրականում ինքներդ եք ստեղծում կորը, և ահա թե ինչպես.
Քայլ 1. Համոզվեք, որ ձեր տեքստային շերտն ընտրված է: Այնուհետև հպեք Transform գործիքին (սլաքի պատկերակը), և ձեր կտավի ներքևում կհայտնվի փոքրիկ տուփ:
Քայլ 2. Ընտրեք Warp տարբերակ: Սա չորս տարբերակներից վերջինն է և նման է սպիտակ ուղղանկյունի, որի ներսում կա փոքրիկ կապույտ կիսալուսին:
Քայլ 3. Ձեր տեքստը թեքելու համար կարող եք քաշել ներքևի երկու անկյունները: դեպի ներքև և այնուհետև տեքստային տուփի կեսը վերև մղեք: Սա կարող է որոշ ժամանակ պահանջել, մինչև որ գտնեք կատարյալ կորը:
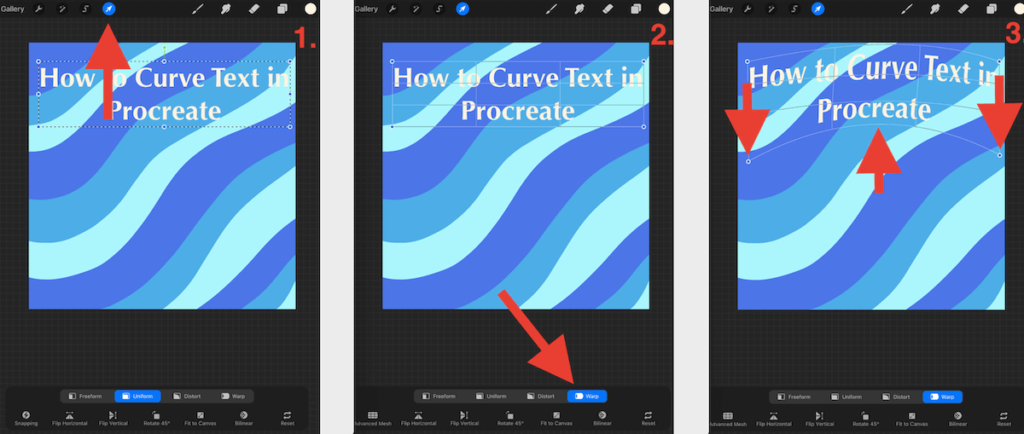
Մեթոդ 2. Curve Text in Procreate-ում օգտագործելով Liquify Tool
Ձեր տեքստի կորացման այս մեթոդը հրաժարվում է մի փոքր կառավարում է, բայց Liquify գործիքագոտում ձեր կարգավորումները կարգավորելը կարող է օգնել ձեզ գտնել ձեր փնտրած հաշվեկշիռը: Ահա թե ինչպես.
Քայլ 1. Համոզվեք, որ ձեր տեքստային շերտն ընտրված է: Այնուհետև հպեք Կարգավորումներ գործիքին (կախարդական փայտիկի պատկերակը), և ձեր ձախ կողմում կհայտնվի երկար ցուցակ, Ոլորեք ներքև և ընտրեք Հեղուկացնել տարբերակը:
Քայլ 2. Գործիքների տուփի ներքևի ձախ մասում կարող եք կարգավորել Liquify ռեժիմը, որը ցանկանում եք օգտագործել: Ընտրեք Push տարբերակը: Այստեղ կարող եք կարգավորել պարամետրերը ճնշման, չափի, աղավաղման և թափի համար:
Քայլ 3. Ձեր տեքստը կորի համար օգտագործեք ձեր մատը կամ գրիչը՝ մեղմորեն սահեցնելով վեր կամ վար, տակ և ձեր տառերի վրա տարբեր կետերում: Դուք օգտագործում եք ձեր ստիլուսի ճնշումը՝ կառավարելու համարկորի ինտենսիվությունը.
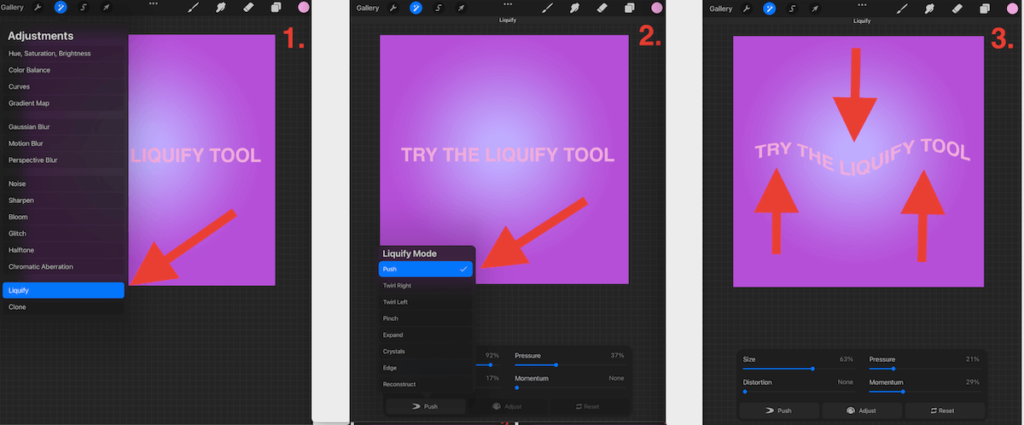
Ակնարկներ & AMP; Խորհուրդներ
Ահա մի քանի օգտակար խորհուրդներ, որոնք կարող են օգնել ձեզ ավելի լավ աշխատել Procreate-ում տեքստի հետ:
Հուշում #1. Միշտ օգտագործեք ուղեցույց
Քանի որ Procreate-ում տեքստի կորացումը ձեռքի գործընթաց է, շատ կարևոր է միշտ օգտագործել ուղեցույց : Սա կապահովի, որ ձեր տեքստը լինի հավասարեցված, սիմետրիկ և պրոֆեսիոնալ տեսք: Մարդու աչքը զարմանալի է, բայց միշտ չէ, որ ճշգրիտ է :
Ահա քայլերը:
Քայլ 1. Ստեղծեք այն ձևը, որը ցանկանում եք թեքել: Ձեր տեքստը օգտագործելով ձևի գործիքը, կարող եք, օրինակ, շրջան ստեղծել:
Քայլ 2. Հավասարեցրեք և կորացրեք ձեր տեքստը ձեր ձևի մեջ կամ հավասարեցրեք ձեր ձևին:
Քայլ 3. Երբ գոհ լինեք ձեր տառերով, կարող եք ջնջել ձեր ձևի շերտը, և voila, կատարյալ կորը ստեղծվել է:
Խորհուրդ #2. Ակտիվացրեք գծագրության ուղեցույցը:
Ակտիվացնելով Գծագրման ուղեցույց փոխարկիչը ձեր Գործողություններ Գործիքների Կտավ բաժնի տակ, ձեր կտավի վրա կհայտնվի ցանց : Ես մեծապես ապավինում եմ այս գործիքին ճշգրիտ սիմետրիայի համար և ապահովելու, որ իմ ձևավորումներն ու տառերը ճիշտ կենտրոնացված են:
Դուք նաև կարող եք ձեռքով կարգավորել ձեր ցանցի չափը` օգտագործելով Խմբագրել գծագրման ուղեցույցը կարգավորումը ձեր կապույտ փոխարկիչի տակ:
Խորհուրդ #3. Միշտ կրկնօրինակեք ձեր շերտը նախքան այն շահարկելը:
Սա սովորություն է, որը ես արմատավորել եմ իմ մտքում և առաջարկում եմ ձեզ անել նույնը:Սա անվտանգ միջոց է՝ պահուստավորելու ձեր տեքստային շերտը, եթե ստիպված լինեք չեղարկել ձեր կատարած փոփոխությունները և սկսել ամեն ինչ նորից: Ես ձեզ երաշխավորում եմ, որ դա երկարաժամկետ հեռանկարում կխնայի ձեզ արժեքավոր ժամանակ:
ՀՏՀ
Ահա մի քանի այլ հարցեր, որոնք կարող եք ունենալ Procreate-ում ձեր տեքստը կորացնելու վերաբերյալ:
Ինչպե՞ս թեքել տեքստը Procreate Pocket-ում:
Կատարեք նույն քայլերը, ինչ վերը նշված է: Procreate կորի գործիքներն օգտագործում են ճիշտ նույն մեթոդը իր iPad հավելվածի համար, ինչպես դա անում է իր iPhone հավելվածի համար:
Ինչպե՞ս թեքել նկարը Procreate-ում:
Դուք կարող եք օգտագործել վերը նշված նույն երկու մեթոդները , որպեսզի ստեղծեք կորեր ցանկացած շերտում կամ ստեղծագործության մեջ: Սա նշանակում է, որ դուք կարող եք օգտագործել և՛ Transform գործիքը, և՛ Liquify գործիքը՝ ձեր ցանկացած շերտերում կորեր, աղավաղումներ և շարժումներ ստեղծելու համար:
Ինչպե՞ս ստեղծել կոր ուղի Procreate-ում:
Եթե ցանկանում եք ձեր տեքստի համար կոր ճանապարհ ստեղծել Procreate-ում` առանց տեքստի ձևը աղավաղելու, կարող եք նաև ձեռքով դա անել հավելվածում:
Դուք սկսում եք ստեղծելով այն ձևը, որով ցանկանում եք տեքստը թեքել՝ օգտագործելով Ձեր Shape գործիքը, որը կգործի որպես ձեր ուղեցույց: Այնուհետև, օգտագործելով ձեր ընտրած գործիքը, դուք անհատապես ընտրում և պտտում եք տառերը, մինչև դրանք համապատասխանեն ձեր ձևի ուղեցույցին:
Ես գտա այս YouTube տեսանյութը շատ օգտակար, և այն ներառում է շատ ավելի փոքր մանրամասներ, որոնք դուք կարող եք անհրաժեշտ լինել: դա անելու համարճիշտ՝
Ինչպե՞ս անկյունավորել տեքստը Procreate-ում:
Ձեր տեքստի ձևը կառավարելու մեկ այլ տարբերակ է այն թեքել այն կորի փոխարեն: Դա կարելի է հեշտությամբ անել՝ հետևելով վերը նշված նույն քայլերին Փոխակերպում գործիք, բացառությամբ Warp տարբերակը ընտրելու փոխարեն, ընտրեք Distort տարբերակը և քաշեք ձեր անկյունները:
Վերջնական մտքեր
Ես պետք է խոստովանեմ, որ Ինձ համար այս հատկանիշը յուրացնելու ամենադժվարներից մեկն էր: WordArt-ը Microsoft Paint-ին ավելացնելու իմ տարիները ինձ չպատրաստեցին Procreate հավելվածում իմ սեփական կորերն ու շարժումները ստեղծելու այս գործնական ունակությանը:
Բայց երբ դուք տիրապետում եք դրան, այս գործիքը բացարձակապես փոխում է խաղը: և բացում է հնարավորությունների աշխարհ իր օգտատերերի և գրաֆիկական դիզայնի արդյունաբերության համար:
Անկախ նրանից՝ դուք պրոֆեսիոնալ գրաֆիկական դիզայներ եք, թե նոր օգտատեր, որը փորձարկում է Procreate-ը, այս հատկությունը իսկապես բացում է անսահման հնարավորություններ՝ առանց ձեր աշխատանքը տառերի մասնագետին հանձնելու:
Արդյո՞ք կորի տեքստի գործառույթը փոխե՞լ է խաղը ձեզ համար: Ազատորեն թողեք ձեր մեկնաբանությունները ստորև և կիսվեք ձեր սեփական ակնարկներով կամ խորհուրդներով, որոնք կարող եք ձեռք բերել ձեր ձեռքերում, որպեսզի մենք բոլորս կարողանանք սովորել միմյանցից:

