Բովանդակություն
Procreate-ում առանձին շերտերի անթափանցիկությունը կամ թափանցիկությունը փոխելը ծրագրի հեշտ և օգտակար հատկանիշն է: Procreate-ի շատ արվեստագետներ օգտագործում են շերտի անթափանցիկություն՝ էսքիզային ուղեցույցներ ստեղծելու համար՝ վերջնական գծի աշխատանքը կառուցելու համար: Այն կարող է օգտագործվել նաև ձեր կտավին ավելացված տարրերի ինտենսիվությունը հարմարեցնելու համար:
Իմ անունն է Լի Վուդը, պրոֆեսիոնալ նկարազարդող, ով օգտագործել է Procreate-ը բացառապես ավելի քան հինգ տարի: Շերտերի անթափանցիկությունը ծրագրի իմ ամենասիրելի հիմնական հատկանիշներից մեկն է, որը ես օգտագործում եմ գրեթե ամեն անգամ, երբ ստեղծագործում եմ Procreate-ում:
Այս հոդվածում մենք կանդրադառնանք շերտի անթափանցիկությունը փոխելու երկու տարբեր եղանակների: Հետևեք իմ քայլ առ քայլ ուղեցույցներին և տեսեք, թե որքան հեշտ է դա ձեզ համար:
Մեթոդ 1. Շերտերի ընտրացանկը
Սա այն է, ինչ ես կարծում եմ, որ դա ամենաինտուիտիվ միջոցն է: խմբագրման շերտի անթափանցիկությունը: Դուք կընտրեք տարբերակը Շերտերի վահանակից, որը գտնվում է վերին մենյուի տողում:
Քայլ 1 . Հիմնական ընտրացանկի տողում տեղադրեք Շերտերի պատկերակը վերևի աջ մասում: ձեր էկրանի անկյունը: Դա այն պատկերակն է, որը նման է երկու համընկնող քառակուսիների:
Հպեք Շերտերի պատկերակին և դա կբացի բացվող ընտրացանկը, որտեղ թվարկված են ձեր բոլոր շերտերը:

Քայլ 2. Հպեք N-ը նշագծի ձախ կողմում այն շերտի վրա, որի անթափանցիկությունը ցանկանում եք փոխել:
Սա կընդլայնի ձեր ընտրած շերտի ընտրացանկը: Դուք կտեսնեք մի քանի գունային պրոֆիլի ընտրանքներ, որոնք նշված են դրա տակշերտի անվանումը. Առայժմ մենք կկենտրոնանանք անթափանցիկության տարբերակի վրա, մենյուի առաջին թվարկված տարբերակը:

Հարկ է նշել, որ երբ շերտը ստեղծվում է, գույնը պրոֆիլը լռելյայնորեն սահմանված է Նորմալ , դա նշանակում է N , որը դուք սեղմել եք: Եթե ձեր շերտը դրված է այլ գունային պրոֆիլի վրա, ապա այս տեղում կհայտնվի այդ պրոֆիլը ներկայացնող այլ տառ:
Դուք դեռ կարող եք փոխել շերտի անթափանցիկությունը, անկախ նրանից, թե ինչի վրա է սա սահմանված:
Քայլ 3. Օգտագործեք ձեր մատը կամ գրիչը՝ սահիչը անթափանցիկության մեջ կարգավորելու համար: բար՝ ձեր շերտի թափանցիկությունը փոխելու համար: Աջ կողմի տոկոսը կարտացոլի սահիկի դիրքը, և ձեր կտավը նաև կցուցադրի կարգավորումների նախադիտումը, երբ դուք տեղափոխում եք անթափանցիկության սահիչը:
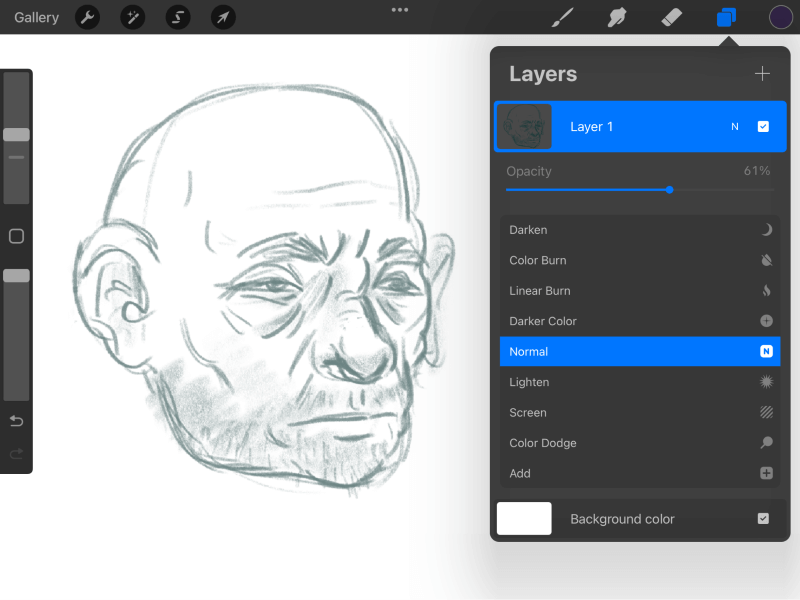
Հենց որ գոհ լինեք ձեր շերտի տեսքից, Դուք կարող եք կամ կրկնակի հպել շերտի պատկերակին կամ կտավի վրա որևէ տեղ՝ ցանկը փակելու համար: Դուք հենց նոր հաջողությամբ փոխեցիք ձեր շերտի անթափանցիկությունը:
Մեթոդ 2. Երկու մատով հպման մեթոդ
Procreate-ի նախորդ տարբերակներում այս անթափանցիկության ինտերֆեյսը հասանելի էր Adjustments ցանկի միջոցով: , բայց ընթացիկ տարբերակում այն այլևս նշված չէ այնտեղ:
Այնուամենայնիվ, ահա շերտի անթափանցիկության սահիչին մուտք գործելու արագ հնարք: Շերտի անթափանցիկությունը փոխելու ամենաարագ ճանապարհին հետևեք այս քայլերին:
Քայլ 1. Բացեք Շերտերի ընտրացանկը ՝ սեղմելով Շերտերի պատկերակըձեր էկրանի վերին աջ կողմը : Սա նույն պատկերակն է, որը նշված է նախորդ մեթոդի 1-ին քայլում:

Քայլ 2. Երկու մատով հպեք շերտին, որի անթափանցիկությունը ցանկանում եք խմբագրել:

Եթե ճիշտ է արված, ապա էկրանին այժմ պետք է ցուցադրվի մի գիծ ձեր կտավի վերևում, որը պիտակավորված է «Անթափանցություն» տոկոսի հետ միասին:
Քայլ 3. Կտավի վրա ցանկացած կետ, սահեցրեք ձեր մատը կամ գրիչը ձախ կամ աջ ՝ շերտի անթափանցիկությունը փոխելու համար: Ինչպես նախորդ մեթոդում, դուք կտեսնեք, որ կտավը արտացոլում է շերտի անթափանցիկության տոկոսը, երբ տեղափոխում եք սահիչը:

Այս մեթոդը հնարավորություն է տալիս փոխել ձեր շերտի անթափանցիկությունը՝ ամբողջ կտավն անխոչընդոտ դիտելիս: Դուք նույնիսկ կարող եք մեծացնել և փոքրացնել, քանի դեռ այս ռեժիմն ակտիվ է:
Երբ գոհ եք մակարդակից, պարզապես սեղմեք գործիքի պատկերակներից որևէ մեկը վերևի ընտրացանկի տողում՝ փոփոխությունը կիրառելու համար: շերտը։ վերջ Արագ և հեշտ:
Վերջնական խոսք
Ներկայումս Procreate-ում դուք կարող եք խմբագրել միայն մեկ շերտ միաժամանակ: Սա կարևոր է հիշել, եթե նախատեսում եք միաձուլել որևէ շերտ, որն ունի տարբեր անթափանցիկության կարգավորումներ: Շերտերը կմիավորվեն, և անթափանցիկության մակարդակը կվերականգնվի մինչև 100%:
Շերտերը դեռ նույն տեսքը կունենան, բայց դուք կկարողանաք նվազեցնել անթափանցիկությունը միայն այս կետից: Այս միավորված շերտը կխմբագրվի միայն որպես մեկ շերտ, այլ ոչ թե առանձին մասեր:
Այժմ, երբ դուք գիտեք.Layer Opacity-ի հիմունքները Procreate-ում, ես առաջարկում եմ ձեզ զվարճանալ դրա հետ: Փորձեք այն և տեսեք, թե որ մեթոդն եք նախընտրում: Եթե այս հոդվածն օգնել է ձեզ կամ ունեք կարծիք, խնդրում ենք թողնել մեկնաբանություն:

