Բովանդակություն
Բարի գալուստ մեր համապարփակ ուղեցույց Windows 10-ում և 11-ում NVIDIA Installer-ը չի կարող շարունակել խնդրի լուծման վերաբերյալ: Եթե ձեր NVIDIA գրաֆիկական դրայվերը տեղադրելու կամ թարմացնելու փորձի ժամանակ հանդիպել եք այս սխալի հաղորդագրությանը, դուք ճիշտ տեղում եք: Այս տարածված խնդիրը կարող է հիասթափեցնել, բայց մի անհանգստացեք. մենք այստեղ ենք, որպեսզի օգնենք ձեզ հաղթահարել այն պարզ, հեշտ կատարվող հրահանգներով:
Այս ուղեցույցում մենք կուսումնասիրենք ընդհանուր պատճառները այս սխալի մասին հաղորդագրությունը և կուղեկցի ձեզ քայլ առ քայլ լուծումների միջոցով՝ ձեր NVIDIA գրաֆիկայի դրայվերը սահուն գործարկելու և գործարկելու համար: Մենք նախագծել ենք այս ուղեցույցը, որպեսզի օգտագործողի համար հարմար լինի՝ անկախ ձեր տեխնիկական փորձից, որպեսզի կարողանաք վստահորեն լուծել խնդիրը և վայելել ձեր համակարգչի ամբողջական գրաֆիկական հնարավորությունները: ” սխալ, որպեսզի կարողանաք վերադառնալ անխափան հաշվողական փորձին ձեր Windows 10 կամ Windows 11 համակարգում:
Բաց մի թողեք՝
- AMD Driver Timeout: Ձեր գրաֆիկական քարտը շտկելու 10 եղանակ
Ընդհանուր պատճառներ, որոնց պատճառով Nvidia Installer-ը չի կարող շարունակել խնդիրները
NVIDIA տեղադրողի սխալները կարող են առաջանալ, երբ փորձում եք տեղադրել կամ թարմացնել NVIDIA դրայվերները, ինչը ազդում է ձեր համակարգի աշխատանքի վրա: և համատեղելիություն կոնկրետ սարքաշարի, խաղերի և հավելվածների հետ: Այս բաժինը ներկայացնում է NVIDIA-ի տեղադրման հետ կապված խնդիրների ընդհանուր պատճառները և ինչպես են դրանք ազդում տեղադրման վրահամակարգիչը և նորից տեղադրեք NVIDIA Graphics դրայվերը:
Տեղահանեք NVIDIA
Քայլ 1. Սեղմեք Win + X և ընտրեք Սարքի կառավարիչ:

Քայլ 2. Սեղմեք Ցուցադրել ադապտերները, աջ սեղմեք Nvidia-ի դրայվերների վրա և ընտրեք Ապատեղադրեք սարքը ։

Քայլ 3. Բացեք Կառավարման վահանակը և ընտրեք Ծրագիր & Հատկություններ .

Քայլ 4. Տեղահանեք Nvidia-ի հետ կապված բոլոր ծրագրերը:

Քայլ 5. Վերագործարկեք ձեր համակարգիչը: Համակարգն ավտոմատ կերպով կտեղադրի դրայվերները:
Ժամանակավորապես անջատեք հակավիրուսային ծրագիրը
Եթե խնդիր ունեք, երբ ձեր Game Ready վարորդի տեղադրումը չի կարող շարունակվել, ժամանակավորապես անջատեք հակավիրուսային ծրագիրը կամ Windows-ը: Պաշտպանը կարող է լուծում լինել. Չնայած սա կարող է հակասական թվալ, Nvidia-ի վարորդի տեղադրումը կարող է ձախողվել, հնարավոր է, որ ձեր հակավիրուսային ծրագիրը արգելափակում է տեղադրման ֆայլերը:
Դա կարող է խանգարել վարորդի ճիշտ տեղադրմանը: Ձեր հակավիրուսային ծրագիրը ժամանակավորապես անջատելը կարող է թույլ տալ վարորդին ճիշտ տեղադրել: Այնուամենայնիվ, կարևոր է հիշել, որ ծրագիրը հաջողությամբ տեղադրվելուց հետո նորից միացնեք:

Թարմացրեք Windows-ը
Թարմացնելով Windows-ը, դուք կարող եք ապահովել, որ բոլոր անհրաժեշտ բաղադրիչները լինեն արդի, որը թույլ է տալիս Nvidia-ի վարորդի տեղադրումը շարունակել առանց ընդհատումների: Windows-ի թարմացումը կարևոր էպահեք ձեր համակարգիչը և դրա ապարատը սահուն աշխատեցնելու համար:
Երբ սարքավորումը ճիշտ չի աշխատում, դա հաճախ հնացած դրայվերների հետևանք է: Երբ Nvidia-ի դրայվերը չի տեղադրվում, Windows-ի թարմացումը կարող է օգնել լուծել խնդիրը: Windows-ի թարմացումները հաճախ պարունակում են վարորդների կարևոր թարմացումներ, որոնք օգնում են ձեր սարքաշարը ճիշտ աշխատել:
Քայլ 1. Սեղմեք Win + I բացելու համար: Windows-ի կարգավորումներ և սեղմեք Թարմացնել & Անվտանգություն:

Քայլ 2. Ընտրեք Windows Update և սեղմեք Ստուգեք թարմացումների համար կոճակը:

Քայլ 3. Ներբեռնեք և տեղադրեք վերջին թարմացումները, եթե այդպիսիք կան:
Հեռացրեք հին դրայվերները` օգտագործելով Display Driver Uninstaller-ը
Ձեր Windows-ը թարմացնելուց հետո, Հին դրայվերների հեռացումը ևս մեկ արդյունավետ լուծում է Nvidia-ի վարորդի չտեղադրման խնդիրը լուծելու համար: Դա պայմանավորված է նրանով, որ կարող են հակասություններ առաջանալ նոր վարորդի և ձեր համակարգում արդեն տեղադրված նույն վարորդի հին տարբերակի միջև:
Հին դրայվերի հեռացումը կարող է օգնել վերացնել այդ կոնֆլիկտները և հեշտացնել նոր վարորդի համար տեղադրվի։ Հին դրայվերների հեռացումը կարող է նաև օգնել նվազեցնել համակարգի խառնաշփոթը, ազատել սկավառակի տարածքը և բարելավել համակարգի աշխատանքը:
Քայլ 1. Ներբեռնեք DDU-ն և տեղադրեք այն:
Քայլ 2. Սեղմեք Win + I > Թարմացնել & Անվտանգություն > Վերականգնում > Ընդլայնված գործարկում > Վերագործարկեք հիմա:

Քայլ3. Ընտրեք Խնդիրների վերացում > Ընդլայնված ընտրանքներ > Գործարկման կարգավորումներ > Վերագործարկեք ։

Քայլ 4. Սեղմեք F4 ՝ Ապահով ռեժիմ գործարկելու համար և գործարկեք DDU կոմունալ:

Քայլ 5. Ստուգեք բոլոր ընտրանքները NVIDIA-ի հատուկ ընտրանքներ Ընտրանքների պատուհանում :
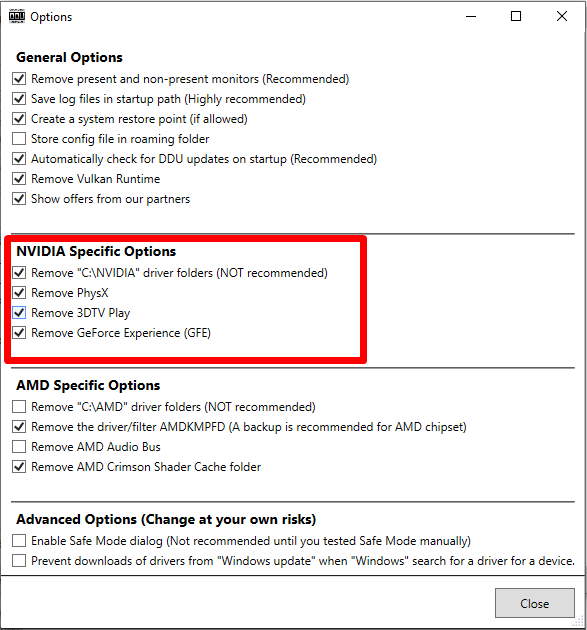
Քայլ 6. Սեղմեք Ընտրեք սարքի տեսակը բացվող ընտրացանկը և ընտրեք GPU:

Քայլ 7. Սեղմեք ապրանքանիշի բացվող ընտրացանկը և ընտրեք NVIDIA:

Քայլ 8. Սեղմեք Մաքրել և վերագործարկեք կոճակ:

Քայլ 9. DDU-ն կստեղծի վերականգնման կետ, որպեսզի հետագայում կարողանաք հետարկել փոփոխությունը:
Քայլ 10. Սպասեք, մինչև ապատեղադրման գործընթացը ավարտվի և վերագործարկեք ձեր համակարգիչը:
Ստուգեք պահեստային տարածքը
Եթե սխալ հաղորդագրություն եք ստանում NVIDIA գրաֆիկական դրայվերներ տեղադրելիս, որոնք գրված են « Տեղադրումը չի կարող շարունակվել », դա կարող է պայմանավորված լինել ձեր համակարգչում ոչ բավարար պահեստային տարածքի պատճառով:
Տարբեր խնդիրներ, ներառյալ ամբողջական կոշտ սկավառակը, մասնատված սկավառակը կամ RAM-ի անբավարար քանակությունը, կարող են առաջացնել այս սխալը: . Այս խնդիրը շտկելու համար դուք պետք է ստուգեք ձեր պահեստային տարածքը և համոզվեք, որ ձեր համակարգիչը բավարար տեղ ունի դրայվերը տեղադրելու համար:
Վերտեղադրեք GeForce Experience հավելվածը
Եթե խնդիրներ ունեք Nvidia-ի տեղադրման հետ: չկարողանալով շարունակել, Geforce Experience հավելվածը նորից տեղադրելը կարող է լինելլավ լուծում. Geforce Experience-ը Nvidia-ի անվճար հավելված է, որը թույլ է տալիս թարմացնել ձեր գրաֆիկական քարտի դրայվերները, օպտիմիզացնել ձեր խաղի կարգավորումները և ձայնագրել և կիսվել ձեր ամենամեծ խաղային պահերը: Geforce Experience-ի վերատեղադրումը կարող է օգնել լուծել խնդիրը, երբ ձեր Nvidia-ի տեղադրումը չի կարող շարունակվել:
Քայլ 1. Բացեք Կառավարման վահանակը և ընտրեք Ծրագրեր և գործառույթներ: .

Քայլ 2. Ոլորեք ներքև և գտնեք Nvidia Geforce Experience :
Քայլ 3. Սեղմեք հավելվածի վրա և ընտրեք Uninstall :
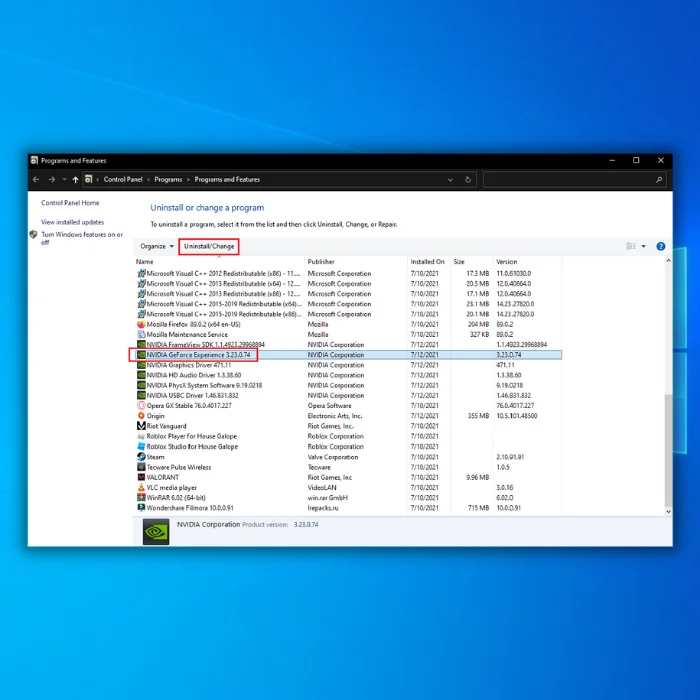
Քայլ 4. Տեղահանումից հետո ներբեռնեք Geforce Experience-ը պաշտոնական Nvidia կայքից:
գործընթաց:- Անհամատեղելի սարքավորում. NVIDIA տեղադրողի ձախողման ամենատարածված պատճառներից մեկը անհամատեղելի ապարատային է, հիմնականում երբ փորձում են դրայվերներ տեղադրել գրաֆիկական քարտի համար, որը չի աջակցվում: NVIDIA տեղադրող. Միշտ համոզվեք, որ վարորդների փաթեթը, որը փորձում եք տեղադրել, համապատասխանում է ձեր GPU մոդելին, և ստուգեք NVIDIA-ի վեբկայքը համատեղելիության մասին տեղեկությունների համար:
- Հնացած Windows OS. Windows-ի կանոնավոր թարմացումն ապահովում է սահուն տեղադրումը և համատեղելիությունը: NVIDIA-ի վարորդների հետ: Windows-ի հնացած տարբերակում կարող են բացակայել անհրաժեշտ բաղադրիչները կամ հակասություններ ունենալ NVIDIA-ի դրայվերի հետ, ինչը կարող է հանգեցնել տեղադրողի ձախողման: Համոզվեք, որ թարմացրեք ձեր Windows ՕՀ-ը վերջին տարբերակին:
- Սխալ կամ նախապես տեղադրված դրայվերներ. Ցանկացած հակասական, սխալ կամ հնացած դրայվեր կարող է խոչընդոտել NVIDIA-ի տեղադրման գործընթացը՝ առաջացնելով կոնֆլիկտներ ծրագրի ընթացքում: տեղադրում. Նման դեպքերում, ընթացիկ գրաֆիկական քարտի դրայվերների հեռացումը և մաքուր տեղադրումը կարող է լուծել խնդիրը:
- Կոռումպացված տեղադրողի ֆայլեր. Կոռումպացված տեղադրողի ֆայլը կամ թերի ներբեռնումը կարող է հանգեցնել NVIDIA տեղադրողի ձախողմանը: տեղադրման գործընթացը իրականացնելու համար: Խնդիրը լուծելու համար նորից ներբեռնեք տեղադրիչը հուսալի աղբյուրից, ինչպիսին է NVIDIA-ի պաշտոնական կայքէջը:
- Անբավարար համակարգի ռեսուրսներ. NVIDIA տեղադրողը պահանջում է որոշակի համակարգի ռեսուրսներ, օրինակ՝ ազատ պահեստային տարածք:և հիշողությունը, տեղադրումը հաջողությամբ ավարտելու համար: Անբավարար ռեսուրսները կարող են պատճառ դառնալ, որ տեղադրողը բախվի սխալների և ձախողվի այդ գործընթացում: Համոզվեք, որ ձեր համակարգը բավականաչափ հասանելի ռեսուրսներ ունի նախքան տեղադրումը սկսելը:
- Հակավիրուսային կամ Firewall-ի միջամտություն. Անվտանգության ծրագրակազմը, ինչպիսին են հակավիրուսային և firewall ծրագրերը, կարող են հայտնաբերել և արգելափակել NVIDIA տեղադրիչը՝ համարելով այն պոտենցիալ վնասակար: . Տեղադրման ընթացքում նման անվտանգության ծրագրերը ժամանակավորապես անջատելը կարող է լուծել խնդիրը: Հիշեք, որ նորից ակտիվացնեք ձեր անվտանգության ծրագրակազմը, երբ տեղադրումը հաջող լինի:
- Երրորդ կողմի ծրագրային ապահովման հակասություններ. Որոշ երրորդ կողմի ծրագրեր կամ հավելվածներ կարող են հակասել NVIDIA տեղադրողի հետ, ինչը թույլ չի տա տեղադրման ճիշտ ընթացքը: . Նման ծրագրաշարի հայտնաբերումը և անջատումը կամ տեղահանումը կարող է օգնել լուծել խնդիրը և հեշտացնել սահուն տեղադրումը:
«NVIDIA Installer-ը չի կարող շարունակել» խնդրից խուսափելու համար համոզվեք, որ ձեր համակարգը համապատասխանում է NVIDIA-ի համար նախատեսված ապարատային և ծրագրային ապահովման նվազագույն պահանջներին: վարորդներ. Պահպանեք Windows-ը թարմացված, տեղահանեք հակասական վարորդներ և ներբեռնեք տեղադրիչը հեղինակավոր աղբյուրից: Պահպանեք համակարգի համապատասխան ռեսուրսները և, անհրաժեշտության դեպքում, ժամանակավորապես անջատեք անվտանգությունն ու հակասական ծրագրակազմը՝ հաջող տեղադրման համար:
Թարմացրեք գրաֆիկական դրայվերները ավտոմատ կերպով
Nvidia գրաֆիկական քարտի դրայվերների թարմացումը կարող էշտկել տեղադրման շատ խնդիրներ, ներառյալ Nvidia-ի վարորդի տեղադրումը չի կարող շարունակել խնդիրը: Թարմացնելով դրայվերները՝ դուք կարող եք համոզվել, որ ձեր գրաֆիկական քարտը աշխատում է ծրագրաշարի վերջին տարբերակով, որը կարող է բարելավել աշխատանքը և կայունությունը: Ձեր դրայվերների թարմացումը կարող է շտկել տեղադրման սխալ առաջացնող համատեղելիության հետ կապված ցանկացած խնդիր:
Քայլ 1. Սեղմեք Win + X և ընտրեք Սարքի կառավարիչ:

Քայլ 2. Սեղմեք Ցուցադրման ադապտերների վրա, աջ սեղմեք ձեր Nvidia գրաֆիկական քարտի դրայվերի վրա և ընտրեք Թարմացնել դրայվերը:

Քայլ 3. Ընտրեք Ավտոմատ կերպով որոնեք վարորդների թարմացված ծրագրակազմը:

Քայլ 4. Այն առցանց կփնտրի վերջին գրաֆիկական դրայվերը Windows Update -ից և կտեղադրի այն ձեր համակարգչում:
Թարմացրեք Nvidia գրաֆիկական քարտերի դրայվերները ձեռքով
Nvidia գրաֆիկական քարտի դրայվերների ձեռքով թարմացումը տեղի է ունենում: Nvidia-ի տեղադրումը շտկելու հիանալի միջոց չի կարող շարունակել խնդիրը: Այս խնդիրը հաճախ առաջանում է, երբ Windows Nvidia-ի տեղադրիչը հնացած է կամ անհամատեղելի է ձեր համակարգի կամ սարքաշարի հետ:
Ձեռքով թարմացնելով վարորդը՝ դուք կարող եք համոզվել, որ վարորդը ամենաարդիականն է և համատեղելի ձեր համակարգի հետ: . Սա կարող է օգնել լուծել համատեղելիության կամ կատարողականի խնդիրները և բարելավել ձեր համակարգի ընդհանուր կայունությունն ու արդյունավետությունը:
Քայլ 1. Գնացեք NVIDIA-ի ներբեռնումների էջ և ընտրեք համապատասխան վարորդի բազան ձեր վրա:օպերացիոն համակարգ:
Քայլ 2. Սեղմեք Ներբեռնման տեսակը բացվող ընտրացանկից և ընտրեք, թե ինչ տեսակի վարորդի տարբերակ է ձեզ անհրաժեշտ:
- Geforce Game Ready Drivers -ը լավագույնն է խաղերի համար:
- Studio Drivers նախատեսված է դիզայներական նպատակների համար, ինչպիսիք են անիմացիաները, տեսանյութերը և լուսանկարները խմբագրելը:

Քայլ 3. Սեղմեք Որոնել կոճակը։
Քայլ 4. Սեղմեք Ներբեռնում կոճակը Geforce Game Ready Driver-ը ներբեռնելու համար:

Քայլ 5. Սեղմեք Win + X Device Manager ընտրելու համար:

Քայլ 6. Սեղմեք Ցուցադրման ադապտերների վրա, աջ սեղմեք ձեր Nvidia գրաֆիկական քարտի դրայվերի վրա և ընտրեք Թարմացնել դրայվերը:

Քայլ 7. Թարմացնել վարորդի պատուհանում ընտրեք Փնտրել իմ համակարգիչը վարորդի ծրագրերի համար :

Քայլ 8. Զննեք և ընտրեք այն դրայվերը, որը հենց նոր ներբեռնել եք Nvidia-ի ներբեռնումների էջից: Սեղմեք Հաջորդ կոճակը և հետևեք էկրանի հրահանգներին ` տեղադրման գործընթացը ավարտելու համար:
Քայլ 9. Վերագործարկեք ձեր համակարգիչը և տեղադրեք NVIDIA-ի դրայվեր ձեր համակարգչի վրա:
Վերագործարկեք Nvidia ծառայությունները
Եթե փորձում եք տեղադրել Nvidia գրաֆիկայի դրայվերներ և ստանալով Nvidia-ի տեղադրումը, չի կարող շարունակվել սխալի հաղորդագրությունը, վերագործարկեք Nvidia ծառայությունները: կարող է լինել հնարավոր ուղղում: Nvidia-ի ծառայությունների վերագործարկումը կարող է օգնել լուծել Windows-ի ծառայությունների հետ ցանկացած կոնֆլիկտ՝ թույլ տալով, որ տեղադրումն ավարտվիհաջողությամբ:
Քայլ 1. Սեղմեք Win + R, մուտքագրեք services.msc, և սեղմեք enter:

Քայլ 2. Ոլորեք ներքև և գտնեք Nvidia ծառայությունները:
Քայլ 3. Աջ սեղմեք և ընտրեք Վերագործարկեք :

Քայլ 4. Վերագործարկեք ձեր համակարգիչը: Համակարգի վերագործարկումը պահանջվում է, եթե ամբողջական սխալի հաղորդագրությունը նշում է, որ NVIDIA տեղադրողը չի կարող շարունակվել :
Վերջացնել Nvidia գործընթացները
Առաջադրանքների կառավարիչում Nvidia գործընթացները փակելը կարող է օգնել լուծել խնդիրը: և թույլ տվեք շարունակել տեղադրումը: Սա համեմատաբար պարզ և արագ լուծում է, որը կարող է օգնել ձեզ վերադառնալ ձեր Nvidia գրաֆիկական քարտի օգտագործմանը առանց որևէ այլ խնդիրների:
Քայլ 1. Սեղմեք CTRL + SHIFT + ESC Առաջադրանքների կառավարիչը բացելու համար:
Քայլ 2. Գնացեք Գործընթացներ ներդիր, ընտրեք Nvidia գործընթացները և սեղմեք Ավարտել առաջադրանքը կոճակ:

Ձեռքով ավելացրեք Device ID-ն INF Setup File-ում
Քայլ 1. Սեղմեք Win + X և ընտրեք Սարքի կառավարիչ:

Քայլ 2. Սեղմեք Ցուցադրել ադապտերները, Աջ սեղմեք վրան Nvidia գրաֆիկայի դրայվեր, և ընտրեք Հատկություններ:

Քայլ 3. Հատկությունների պատուհանում անցեք Մանրամասներ ներդիր:
Քայլ 4. Սեղմեք Հատկություն բացվող ցանկի վրա և ընտրեք Սարքավորումների ID-ներ:

Քայլ 5. Կոդը VEN -ից հետո վաճառողի կոդը է, և DEV -ից հետո ծածկագիրը սարքն է:կոդ .
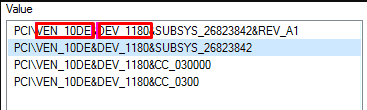
Քայլ 6. Նավարկեք դեպի NVIDIA տեղադրման գրացուցակ.
C:\NVIDIA\DisplayDriver\355.82\Win10_64\ International\Display.Driver
Քայլ 7. Պանակը պարունակում է INF ֆայլեր.
nvaa.inf
nvaci.inf
nvami.inf
nvaoi.inf
nvbli.inf
nvdmi.inf
Քայլ 8. Ստեղծեք INF-ի կրկնօրինակ պատճենը ֆայլեր:
Քայլ 9. Ընտրեք ցանկացած INF ֆայլ և բացեք դրանք տեքստային խմբագրիչում:
Քայլ 10. Ոլորեք ներքև և կտեսնեք նման բան՝
[NVIDIA_SetA_Devices.NTamd64.10.0]
%NVIDIA_DEV.06CA.048F.1028 = SPACT001, PCI \ VEN_10DE & AMP; DEV_06CA & AMP; SUBSYS_048F1028
.0490.1028
%NVIDIA_DEV.06DA.081A.1028% = Section003, PCI\VEN_10DE&DEV_06DA&SUBSYS_081A1028%NVIDIA_DEV.0DCD.0491.10;%NVIDIA_DEV.0DCD.0491.10; DCD&SUBSYS_04911028
%NVIDIA_DEV.0DCD.04B7.1028% = Section005, PCI\VEN_10DE&DEV_0DCD&SUBSYS_04B71028
Քայլ 11. Ոլորել dԿրկնեք ձեր վաճառողի և սարքի ID-ն:
Քայլ 12. Կրկնեք վերը նշված գործընթացը այնքան ժամանակ, մինչև չգտնեք նմանատիպ համընկնում բոլոր վերը նշված ֆայլերում:
Քայլ 13. Հենց որ նմանատիպ բաժին գտնեք, ապա փորձեք ստեղծել համապատասխան բանալի; օրինակ՝ իմ սարքի օրինակի ուղինէր՝
PCI\VEN_10DE&DEV_0FD1&SUBSYS_05781028
Բանալին կլինի %NVIDIA_DEV.0FD1.0566.1028% = Section029, PCI\VEN_DEV; SUBSYS_05781028
Քայլ սա14. Տեղադրեք այն բաժնում, և այն պետք է այսպիսի տեսք ունենա.
%NVIDIA_DEV.0FD1.0566.1028% = Section029, PCI\ VEN_10DE&DEV_0FD1&SUBSYS_05781028
%NVIDIA_DEV.0FD1.0578.1028% = Section030, PCI\VEN_10DE&DEV_0FD1&SUBSYS_0: It28
Քայլ 15. Ոլորեք ներքև դեպի [Տողեր] բաժին; այն կունենա հետևյալ տեսքը.
[Տողեր] DiskID1 = “NVIDIA Windows 10 (64 բիթ) Վարորդների գրադարանի տեղադրման սկավառակ 1” NVIDIA = “NVIDIA” NVIDIA_A = “NVIDIA” NVIDIA_DEV.06CA.048F.1028 = “ NVIDIA GeForce GTX 480M” NVIDIA_DEV.06CA.0490.1028 = “NVIDIA GeForce GTX 480M” NVIDIA_DEV.06DA.081A.1028 = “NVIDIA Quadro 5000M” NVIDIA Quadro 5000M” NVIDIA. GT 555M» NVIDIA_DEV.0DCD.04B7.1028 = “NVIDIA GeForce GT 555M” NVIDIA_DEV.0DCD.04B8.1028 = “NVIDIA GeForce GT 555M” NVIDIA_DEV.0DD1.02A2.1028 = “NVIDIA GeForce GTX.0DCD.04B8.1028 = “NVIDIA GeForce GT 555M” NVIDIA_DEV.0DD1.02A2.1028 = “NVIDIA GeForce GTX.0DCD.04B8.1020M. GeForce GTX 460M ”NVIDIA_DEV: 0DD1.0490.1028 = “NVIDIA GeForce GTX 460M” NVIDIA_DEV.0DD1.0491.1028 = “NVIDIA GeForce GTX 460M” NVIDIA_DEV.0DD1.04B9.1028GeForce.04B9.1028 DD1.04BA.1028 = «NVIDIA GeForce GTX 460M»
Քայլ 16. Ավելացրեք տող ձեր վիդեո քարտի համար:
NVIDIA_DEV.0FC6.068B.1028 = «NVIDIAGeForce GTX 650” NVIDIA_DEV.0FD1.0578.1028 = “NVIDIA GeForce GT 650M” NVIDIA_DEV.0FD2.054F.1028 = “NVIDIA GeForce GT 640M” “NVIDIA_GeForce GT 650M” 640M «
Քայլ 17. Պահպանեք ֆայլը և գործարկեք Setup.exe հետևյալ ճանապարհից՝
C:\NVIDIA\DisplayDriver\355.82\Win10_64\International
Վերանվանել Nvidia Graphics Folder-ը
Պանակի վերանվանումը պարզ և արդյունավետ միջոց է Nvidia-ի տեղադրումը շտկելու համար, որը չի կարող շարունակել խնդիրը: Nvidia-ի վարորդների և այլ ծրագրերի, օրինակ՝ հակավիրուսային ծրագրերի միջև հակասությունները սովորաբար առաջացնում են այս խնդիրը: Nvidia-ի դրայվերներ պարունակող թղթապանակի վերանվանումը կարող է օգնել լուծել հակամարտությունը՝ թույլ տալով Nvidia-ի դրայվերները ճիշտ տեղադրվել:
Քայլ 1. Գնացեք այն սկավառակը, որտեղ տեղադրված է ձեր Windows-ը:

Քայլ 2. Գտեք Program Files պանակը և բացեք այն:

Քայլ 3. Ոլորեք ներքև Nvidia թղթապանակը գտնելու համար թղթապանակը սովորաբար կոչվում է NVIDIA Corporation:
Քայլ 4. Աջ սեղմեք թղթապանակի վրա և ընտրեք Վերանվանել:

Քայլ 5. Փորձեք նորից տեղադրել NVIDIA գրաֆիկական քարտը:
Միացնել NVIDIA գրաֆիկայի դրայվերը
Քայլ 1. Սեղմեք Win + X և ընտրեք Սարքի կառավարիչ:

Քայլ 2. Սեղմեք Ցուցադրեք ադապտերներ, կտտացրեք ձեր Nvidia գրաֆիկական քարտի վարորդի վրա և ընտրեք Միացնել:

Քայլ 3. Վերագործարկեք ձեր

