Բովանդակություն
Instagram-ը տարիների ընթացքում շատ է փոխվել՝ փոքր հարթակից վերածվելով խնամված և ժամանակակից հզորության: Դա այլևս միայն անհատների համար չէ:
Փոխարենը, դա մի վայր է, որտեղ բիզնեսները ստեղծում են թրաֆիկ, ազդեցիկները վաստակում են իրենց ապրուստը, մարդիկ օգտագործում են մեդիա և տեղեկատվություն, իսկ սովորական օգտատերերը հաճույքով կիսվում են իրենց հետևորդների հետ:
Այս ամբողջ բազմակողմանիության դեպքում դա մի տեսակ է: խենթ է, որ Instagram-ը դեռ պետք է թողարկի պաշտոնական և լիովին գործառնական տարբերակներ բոլոր հարթակների համար:

Միևնույն ժամանակ, եթե ցանկանում եք տեղադրել ձեր Mac-ից կամ համակարգչից ոչ թե ձեր հեռախոսից (կամ ուզում եք հատուկ, ոչ պաշտոնական առանձնահատկություններ), դուք պետք է օգտագործեք մեթոդներից մեկը, որը մենք կբացատրենք ստորև:
Նշում. կան բազմաթիվ տարբեր եղանակներ ձեր համակարգչից Instagram-ում լուսանկարներ տեղադրելու համար, այնպես որ մի՛ արեք: Մի անհանգստացեք, եթե թվում է, թե մեկը անմիջապես չի աշխատում ձեզ համար:
Մեթոդ 1. Տեղադրեք Instagram հավելվածը ձեր համակարգչի վրա (Windows)
- Հանուն Windows
- Կարգին. Հավելվածը նույնական է այն հավելվածին, որն օգտագործվում է ձեր հեռախոսում, և դուք պետք չէ որևէ հատուկ բան անել այն օգտագործելու համար:
- Դեմ. հատուկ գործառույթներ չկան և պարտադիր է: ունեք Windows համակարգիչ:
Եթե դուք օգտագործում եք համակարգիչ tha t-ը Windows 10-ում է և աջակցում է Microsoft Store-ին, իրականում կարող եք տեղադրել Instagram հավելվածը ձեր համակարգչում: Այն գործում է ճիշտ այնպես, ինչպես ձեր հեռախոսի կամ պլանշետի սարքը, բայց փոխարենը սահուն աշխատում է ձեր համակարգչում:
Ահա թե ինչպես դա անել.
Քայլ 1.Բացեք Microsoft Store հավելվածը (պատկերակը նման է գնումների փոքրիկ պայուսակի՝ windows-ի պատկերանշանով): Այն կարող է լինել ձեր նավահանգիստում, բայց դուք կարող եք նաև գտնել այն Ծրագրերի ցանկում:

Քայլ 2. Փնտրեք «Instagram»-ը խանութի գլխավոր էջում՝ օգտագործելով վերևի աջ կողմում գտնվող որոնման տողը:

Քայլ 3. Ընտրեք արդյունքը, որը վերնագրված է միայն «Instagram»: Այն չունի վերջին ծիածանի պատկերանշանը, բայց սա օրինական հավելվածն է: Մյուս հավելվածները երրորդ կողմի են և չեն ծառայի նույն նպատակին:
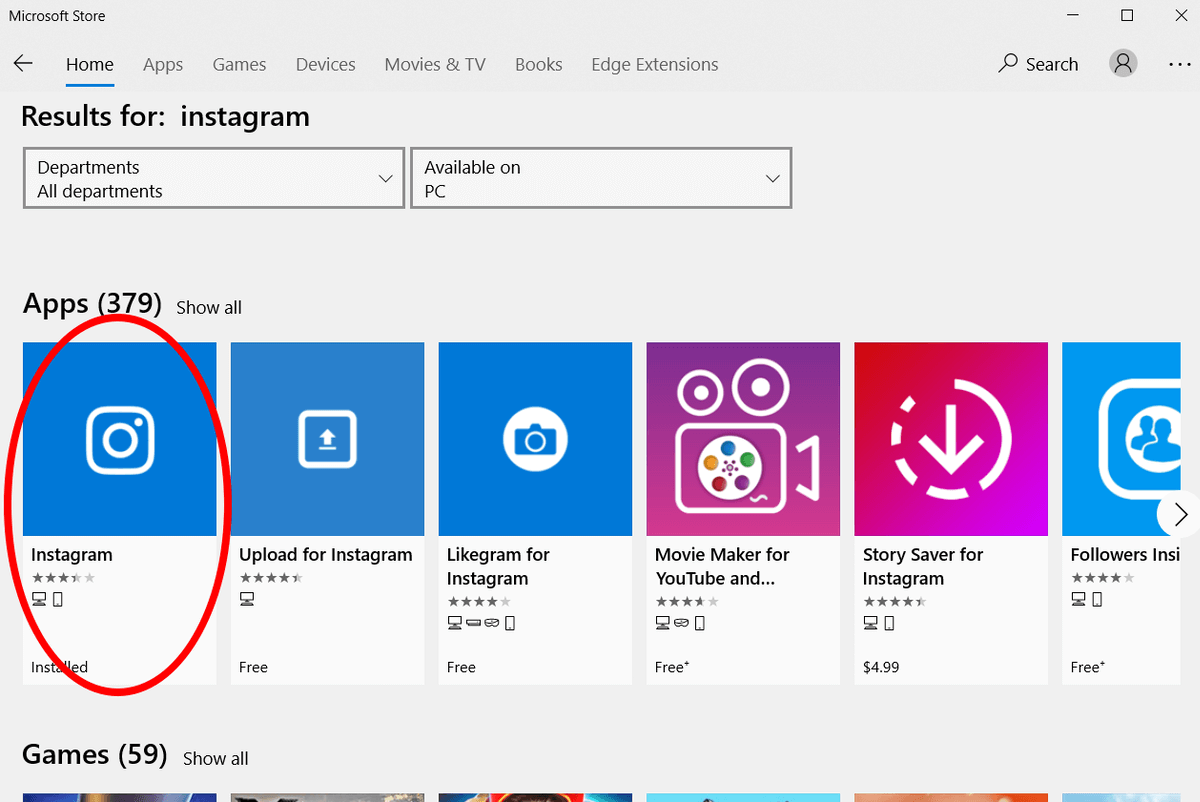
Քայլ 4. Տեղադրեք Instagram-ը, այնուհետև գործարկեք հավելվածը և մուտք գործեք ճիշտ այնպես, ինչպես դա կանեիք ձեր հեռախոսում:
0>Քայլ 5. Օգտագործեք նավիգացիոն սանդղակը ներքևի երկայնքով և սեղմեք «+» կոճակը:

Քայլ 6. Ընտրեք ցանկացած լուսանկար ձեր համակարգչից և վերբեռնեք այն ձեր հաշիվ: Եթե ցանկանում եք, կարող եք ավելացնել զտիչներ, պիտակներ, տեղադրություններ և այլն:
Այս մեթոդը լավագույններից է, քանի որ այն օգտագործում է Instagram-ի պաշտոնական հավելվածը՝ ձեր լուսանկարները վերբեռնելու համար: Այն չի պահանջում որևէ երրորդ կողմի ծրագրակազմ, և գործընթացը ճիշտ նույնն է, ինչ ձեր հեռախոսում: Այնուամենայնիվ, այս մեթոդը կաշխատի միայն որոշ օգտվողների համար:
Սա այն պատճառով, որ քանի դեռ կան հավելվածի iOS, Android և Windows տարբերակները, macOS-ի տարբերակը դեռ չի թողարկվել: Չնայած Apple Mac-ի օգտատերերին հիասթափեցնում է, բայց կան բազմաթիվ եղանակներ այս խնդրի լուծման համար:
Մեթոդ 2. Օգտագործեք էմուլյատոր
- Mac, Windows-ի համար
- Պրո` թույլ է տալիս դուք պետք է գործարկեք Instagram-ը այնպես, կարծես բջջային սարք եք օգտագործումդուք պետք չէ սովորել որևէ նոր ծրագիր կամ տեխնիկա: Կարող է օգտագործվել նաև Instagram-ից բացի այլ հավելվածներ գործարկելու համար:
- Դեմ. կարող է դժվար լինել գործարկելը: Դրանք այնքան էլ արդյունավետ չեն և նյարդայնացնում են, եթե դրանք օգտագործում եք միայն մեկ հավելվածի համար: Օգտագործում է Android ինտերֆեյսը, որը կարող է դժվար լինել Apple-ի որոշ օգտատերերի համար:
Եթե դուք Mac-ի օգտատեր եք և չեք պատրաստվում օգտագործել պաշտոնական հավելվածը ձեր լուսանկարները վերբեռնելու համար, կարող եք օգտագործել էմուլյատոր (Դուք կարող է նաև օգտագործել էմուլյատոր, եթե դուք Windows-ի օգտատեր եք, բայց շատ ավելի հեշտ է պարզապես տեղադրել հավելվածը, ինչպես նկարագրված է վերևում):
Էմուլյատորը ծրագիր է, որը վերստեղծում է մեկ այլ սարքի օպերացիոն համակարգը մեկ պատուհանում: ձեր նոութբուքի վրա: Android-ի էմուլյատորներն այստեղ հատկապես օգտակար են, քանի որ թույլ են տալիս գործել այնպես, կարծես Mac համակարգչի փոխարեն Android հեռախոս եք օգտագործում:
Ամենահայտնի և կայուն էմուլյատորներից մեկը Bluestacks-ն է: Ահա թե ինչպես օգտագործել այն.
Քայլ 1. Տեղադրեք Bluestacks-ը ձեր Mac-ում պաշտոնական կայքից:

Քայլ 2. Ստեղծեք Bluestacks հաշիվ, ինչպես նաև Google հաշիվ (եթե դուք արդեն չունեք):
Քայլ 3. Բացեք Bluestacks-ը և մուտք գործեք Play Store (Android App Store) ձեր Google հաշվի միջոցով:
Քայլ 4. Տեղադրեք Instagram-ը Play-ից Պահպանեք Bluestacks-ում:
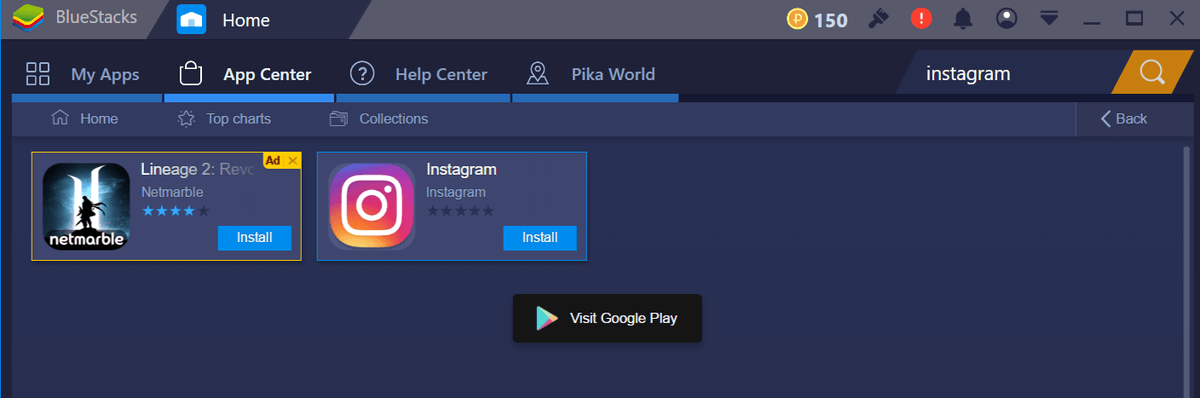
Քայլ 5. Գործարկեք Instagram-ը Bluestacks-ի ներսում:

Քայլ 6. Մուտք գործեք, այնուհետև վերբեռնեք լուսանկար՝ օգտագործելով «+» կոճակը, ինչպես դուք կկատարեիք: քոՀեռախոս:
Մեթոդ 3. Խաբեք ձեր օգտատեր գործակալին (վեբ վրա հիմնված)
- Հանուն՝ վեբ զննարկչի
- Կարգին՝ հասանելի է գրեթե բոլոր դիտարկիչում (եթե ունեք վերջին տարբերակը): Լիովին անվտանգ, արագ և հեշտ կատարվող:
- Դեմ. Instagram-ի վեբկայքի տարբերակը կարող է սահմանափակել որոշ գործառույթներ, ինչպիսիք են հավելվածում լուսանկարների զտումը կամ մարդկանց/տեղանքների պիտակավորումը:
Վերջերս Instagram-ը թարմացրեց իր հայտնի կայքի վեբ տարբերակը… բայց միայն բջջային բրաուզերի օգտատերերի համար: Սա նշանակում է, որ եթե դուք օգտագործում եք ձեր հեռախոսը համացանցում զննելու համար, կարող եք վերբեռնել լուսանկարներ, բայց ոչ, եթե օգտվում եք ձեր համակարգչից:
Սակայն իրականում ոչինչ չի խանգարում ձեզ մուտք գործել շարժական էջ ձեր աշխատասեղանից: . Ինչպես ձեր հեռախոսով զննարկելիս «Պահանջել աշխատասեղանի կայք» սեղմելիս, ձեր համակարգչով զննարկելիս կարող եք հակառակն անել: Սա սովորական օգտատերերի համար նախատեսված հատկանիշ չէ, այնպես որ դուք պետք է հետևեք մի քանի քայլերի, բայց մեթոդը շատ պարզ է:
Այն, ինչ դուք պետք է անեք, կոչվում է ձեր վեբ գործակալի «խաբեություն»: . Այն նախատեսված է ծրագրավորողների համար, ովքեր ցանկանում են տեսնել, թե ինչ տեսք կունենա իրենց կայքը մի քանի սարքերում, բայց մենք այն կվերափոխենք Instagram-ի վերբեռնման հնարավորությունը մուտք գործելու համար: Սովորաբար, կայքը «կհարցնի» ձեր բրաուզերի գործակալին, թե ինչ տեսակի էջ պետք է բեռնվի, եթե առկա են բազմաթիվ տարբերակներ: Խարդախության դեպքում ձեր զննարկիչը կպատասխանի «բջջային»՝ «աշխատասեղանի» փոխարեն:
Ահա, թե ինչպես խաբել ձեր վեբ գործակալին.
Chrome
Սկզբում,միացնել մշակողի գործիքները: Գնացեք վերևի աջ կողմում գտնվող երեք կետանոց պատկերակին, այնուհետև ընտրեք ԱՎԵԼԻ ԳՈՐԾԻՔՆԵՐ > ՄՇԱԿԱՐԱՐԻ ԳՈՐԾԻՔՆԵՐ:

Սա կստիպի, որ տեսուչը բացվի ձեր էջի ներսում. մի անհանգստացեք, եթե տարօրինակ տեսք ունի: Շատ կոդեր կհայտնվեն վերևում: Վերնագրի վրա ընտրեք պատկերակը, որը նման է երկու ուղղանկյունների (հեռախոս և պլանշետ):

Ձեր էկրանն այժմ պետք է փոխվի: Վերևի բարում կարող եք ընտրել ձեր նախընտրած սարքը կամ չափերը: Հաջորդը, մուտք գործեք:

Քանի դեռ դուք բաց եք պահում ծրագրավորողի վահանակը, կարող եք դիտել ցանկացած էջ, որը ձեզ դուր է գալիս, կարծես շարժական: Վերբեռնեք ցանկացած նկար Instagram-ում՝ օգտագործելով «+» կամ տեսախցիկի կոճակը ներքևի մասում, ինչպես սովորական:
Safari
Մենյուի տողում անցեք SAFARI > ՆԱԽԱՊԱՏՎՈՒԹՅՈՒՆՆԵՐ > Ընդլայնված և կտտացրեք ներքևում գտնվող վանդակը, որն ասում է «Ցուցադրել մշակման ընտրացանկը»:

Մենյուի տողում անցեք ԶԱՐԳԱՑՈՒՄ > ՕԳՏԱԳՈՐԾԱԿԱՆ ԳՈՐԾԱԿԱԼ > iPHONE:

Էջը կթարմացվի: Դուք պետք է մուտք գործեք: Այնուհետև էջի վերևում կլինի տեսախցիկի պատկերակը: Սեղմեք այն:

Վերբեռնեք ձեր լուսանկարը Instagram-ում:
Firefox
Նշում. Այս հատկությունը բնօրինակում հասանելի չէ Firefox-ի հին տարբերակներում: Համոզվեք, որ գործարկում եք Firefox-ի վերջին տարբերակը կամ օգտագործում եք այլ դիտարկիչ՝ ձեր վեբ գործակալին հաջողությամբ կեղծելու համար:
Մենյուի տողում անցեք ԳՈՐԾԻՔՆԵՐ > ՎԵԲ ՄՇԱԿԱՐԱՐ > Արձագանքող Դիզայնի ՌԵԺԻՄ:
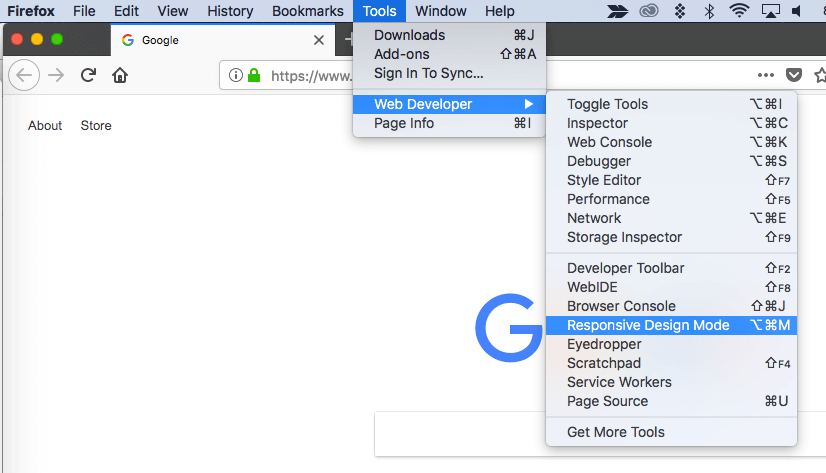
Անհրաժեշտության դեպքում թարմացրեքէջը։ Այն պետք է թարմացվի, որպեսզի նմանվի սմարթֆոնի փոքր էկրանին: Դուք կարող եք ընտրել այլ չափ՝ սեղմելով վերևի սանդղակը և ընտրելով ավելի մեծ էկրան:

Օգտագործեք «+» կոճակը՝ մուտք գործելուց հետո լուսանկար Instagram-ում վերբեռնելու համար, ինչպես ձեր հեռախոսում: .
Մեթոդ 4. Օգտագործեք երրորդ կողմի հավելվածը
- Տարբերության համար, հիմնականում Mac-ի համար
- Կարգին. Լրացուցիչ հնարավորություններ, ինչպիսիք են գրառումների պլանավորումը կամ լուսանկարների խմբագրման ծրագրերի հետ ինտեգրումը կարող է հասանելի լինել:
- Դեմ․ դուք պետք է վստահեք ձեր մուտքի հավատարմագրերը երրորդ կողմին, և Instagram-ը վերապահում է գործողություններ ձեռնարկելու այն հաշիվների դեմ, որոնք օգտագործում են արտաքին ծրագրակազմ՝ գրառումներ վերբեռնելու համար (չնայած դրանք սովորաբար չեն անում։ գործեք, եթե դուք սպամեր չեք):
Բոլոր նախորդ մեթոդները լավ կաշխատեն, եթե ցանկանում եք վերբեռնել երբեմնի լուսանկարը, բայց դուք կարող եք խնդիրներ ունենալ, եթե ցանկանում եք պլանավորել գրառումները, ավելացնել զտիչներ կամ օգտագործել այլ հատուկ գործառույթներ:
Այս դեպքում կարող եք օգտագործել երրորդ կողմի հավելված՝ ձեր լուսանկարները վերբեռնելու փոխարեն: Որոշ մարդկանց համար սա կարող է իդեալականից պակաս լինել, քանի որ ձեզանից կպահանջվի, որ ձեր մուտքի հավատարմագրերը տրամադրեք Instagram-ից դուրս որևէ ծրագրի (վտանգելով ձեր հաշվի անվտանգությունը), և ձեզ հարկավոր է ծրագիր տեղադրել ձեր համակարգչում:
Սակայն: , այս գործիքները հաճախ ունենում են առավելություններ, որոնք ստանդարտ Instagram հավելվածը չի առաջարկում, օրինակ՝ գրառումների ավտոմատ վերբեռնման պլանավորելու հնարավորությունը կամ զանգվածային գրառումների խմբագրման/վերբեռնման հնարավորությունը: Սա կարող է գերազանցելռիսկերը:
Այսպիսով, երրորդ կողմի ո՞ր ծրագիրն օգտագործեք:
Flume (միայն Mac)
Flume-ն ամենամաքուր հասանելի հավելվածներից մեկն է: . Դուք կարող եք տեղադրել այն որպես macOS հավելված, որը կարող եք տեղադրել անմիջապես նրա կայքից:
Դուք կստանաք աշխատասեղանի ծանուցումներ, մուտք դեպի ձեր ուղիղ հաղորդագրությունները, որոնման գործառույթը, պատկերացումները (միայն Instagram-ի բիզնես հաշիվները), թարգմանություններ , ուսումնասիրության ներդիրը և Instagram-ի գրեթե ամեն ինչ:
Եթե ցանկանում եք վերբեռնել գրառումներ, ապա պետք է վճարեք $10 Flume Pro-ի համար: Flume Pro-ն թույլ է տալիս մեկանգամյա վճարով վերբեռնել պատկերներ, տեսանյութեր և բազմապատկերային գրառումներ: Եթե դուք ունեք մի քանի հաշիվներ, այն թույլ է տալիս օգտագործել Flume-ը դրանց բոլորի հետ:
Lightroom-ը Instagram-ում
Ցանկանու՞մ եք մշակել ձեր լուսանկարները Adobe Lightroom-ում նախքան կիսվելը: նրանց? Հասկանալի է, քանի որ ծրագիրը պարունակում է բազմաթիվ մասնագիտական առանձնահատկություններ և ստեղծագործական համայնքի հիմնական բաղադրիչն է: Այնուամենայնիվ, կարող է հիասթափեցնող լինել կամ կորցնել որակը արտահանելիս կամ արտահանել ճիշտ տեսակի ֆայլեր ամեն անգամ, երբ ցանկանում եք կիսվել Instagram-ում:
Քանի որ Lightroom-ը (ինչպես Adobe-ի արտադրանքներից շատերը) աջակցում է պլագիններին, կարող եք օգտագործել Lightroom դեպի Instagram հավելված՝ լուսանկարներն անմիջապես Lightroom-ից Instagram տեղափոխելու համար: Այն անխափան աշխատում է Mac-ի և PC-ի վրա և խնայում է ձեզ շատ դժվարություններից: Պլագինն անվճար է օգտագործման համար, սակայն մշակողները խնդրում են ձեզ 10 դոլար վճարել գրանցվելու համար, եթե ցանկանում եքայն:
Ահա մի տեսանյութ, որը կօգնի ձեզ սկսել ինտեգրել plugin-ը Lightroom-ի հետ և վերբեռնել ձեր առաջին լուսանկարը:
Uplet (միայն Mac)
Արագ թարմացում. Uplet-ն այլևս հասանելի չէ:
Uplet-ը վճարովի վերբեռնման ևս մեկ ծառայություն է, որը կարող եք օգտագործել Instagram-ում ձեր գրառումները կառավարելու համար: Ծառայության համար պահանջվում է միանվագ վճար՝ 19,95 ԱՄՆ դոլար (Անձնական լիցենզիա) կամ 49,95 ԱՄՆ դոլար (Բիզնեսի լիցենզիա կամ թիմային լիցենզիա): Հավելվածը կարող եք օգտագործել MacOS 10.9 կամ ավելի նոր օպերացիոն համակարգով աշխատող Mac-ի վրա: Այնուամենայնիվ, եթե դուք այլ ծրագիր եք օգտագործել ձեր լուսանկարները վերբեռնելու համար, Uplet-ը ձեզ կառաջարկի 50% զեղչի կտրոն՝ փոխարենը անցնելու իրենց հարթակին: Եթե վստահ չեք այն գնելու հարցում, միշտ կարող եք նախ փորձել հավելվածը:
Ձեր պատկերները վերբեռնելու համար Uplet-ի օգտագործումը թույլ է տալիս օգտագործել ձեր Mac ստեղնաշարը, ամբողջական լուծաչափով լուսանկարների ֆայլերը և մուտք գործել խմբագրման գործիքներ, ինչպիսիք են՝ կտրում, զտում և պիտակավորում: Այնուամենայնիվ, դա Instagram-ի լիարժեք հավելված չէ։ Դուք չեք կարողանա զննարկել՝ օգտագործելով «Ուսումնասիրել» ներդիրը, պատասխանել DM-ներին կամ որոնել նոր հաշիվներ՝ հետևելու համար:
Դուք կարող եք ստանալ Uplet-ը նրանց կայքում: Այն տեղադրելուց հետո ծրագիրը կգործարկվի վերբեռնման պարզ էկրանով: Քաշեք ձեր ուզած ցանկացած լուսանկար տուփի մեջ, այնուհետև խմբագրեք դրանք այնպես, ինչպես սովորաբար կկատարեիք՝ նախքան դրանք փակցնելը: Այն աջակցում է լուսանկարներ, տեսանյութեր և բազմապատկերային գրառումներ:
Deskgram
Արագ թարմացում. Deskgram-ն այլևս չէհասանելի է:
Deskgram-ը այստեղ թվարկված սակավաթիվ հավելվածներից է, որն իրականում լիովին անվճար է: Դուք պետք է օգտագործեք Google Chrome դիտարկիչը: Բացի դրանից, այն աշխատում է բոլոր համակարգերում և առաջարկում է մի շարք հնարավորություններ:
Deskgram-ը գործարկելու համար դուք պետք է ստանաք Chrome-ի ընդլայնումը, այնուհետև տեղադրեք API ֆայլ: Գործընթացին հետևելը մի փոքր դժվար է, բայց բարեբախտաբար նրանք մի քանի տեսանյութեր են պատրաստել, որոնք ցույց են տալիս գործընթացը քայլ առ քայլ:
Ցավոք, կայքը պարունակում է որոշ գովազդներ, բայց քանի որ այն անվճար է (և գովազդի արգելափակումները՝ առատորեն հասանելի) փոխզիջումը նվազագույն է:
Եզրակացություն
Instagram-ը փոթորկեց բջջային աշխարհը, բայց, բարեբախտաբար, այն չպետք է մնա ձեր հեռախոսում: Անկախ նրանից, թե դուք օգտագործում եք հարթակը մասնագիտական նպատակներով, թե անձնական հաճույք ստանալու համար, ձեր համակարգչից ձեր հաշիվ մուտք գործելը կարող է չափազանց օգտակար լինել:
Հուսով ենք, մենք կտեսնենք պաշտոնական Instagram հավելված Mac-ի համար, որը կհամապատասխանի դրան: ԱՀ – կամ գուցե այնպիսին, որը ներառում է հատուկ առանձնահատկություններ: Մինչ այդ դուք կարող եք օգտագործել ցանկացած եղանակ, որը մենք նախանշել ենք այստեղ:

