Բովանդակություն
Հանգիստ աշխատանքային հոսքի ստեղծումը ամենաօգտակար բաներից մեկն է, որ կարող եք անել որպես դիզայներ, և լավ հոսքի ընթացքում հավելվածները փոխելու հարկադրված լինելը կարող է իսկապես ոչնչացնել ձեր արտադրողականությունը:
Շատ նոր դասավորության դիզայներներ հիասթափվում են InDesign-ի և Photoshop-ի միջև անընդհատ ետ ու առաջ անցնելուց՝ տարբեր պատկերների մշակումներ փորձարկելու համար, և նրանք ձգտում են պատկերը սև ու սպիտակ դարձնել անմիջապես InDesign-ի ներսում:
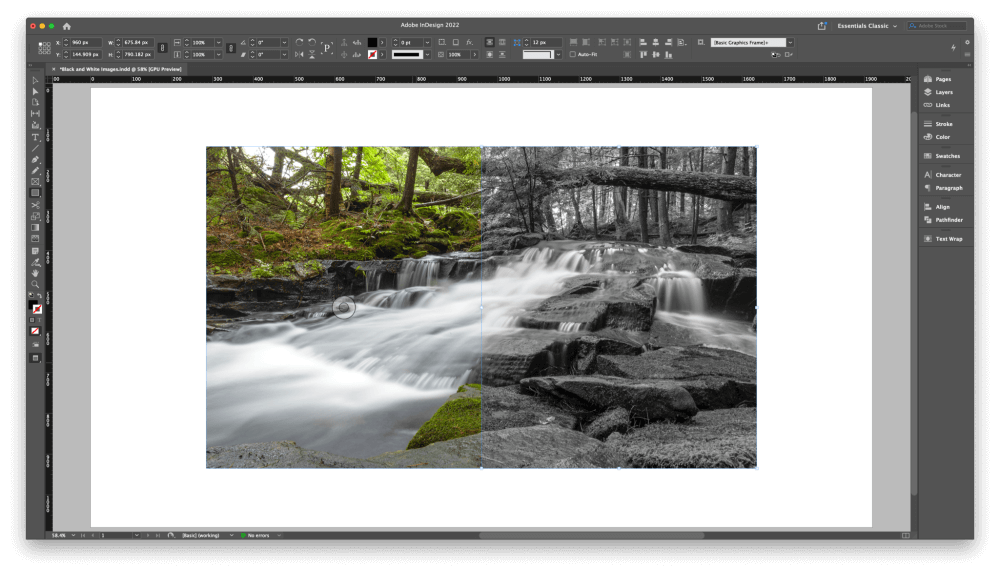
InDesign-ը կարող է շատ ուշագրավ բաներ անել, բայց այն ստեղծվել է ի սկզբանե որպես էջի դասավորության ծրագիր, այլ ոչ թե պատկերի խմբագրիչ: Պատկերը գույնից մոխրագույնի ճիշտ փոխակերպումը բարդ տեխնիկական գործընթաց է, որի համար InDesign-ը նախատեսված չէ:
Եթե ցանկանում եք ստեղծել բարձրորակ սև-սպիտակ պատկերներ (որոնք տեխնիկապես հայտնի են որպես գորշ գույնի պատկերներ), ապա դուք իսկապես պետք է օգտագործեք պատկերների խմբագրիչ, ինչպիսին է Photoshop-ը:
InDesign-ում սև և սպիտակ պատկերները մոդելավորելու 3 եղանակ
Եթե ձեզ չի հետաքրքրում գույնից սև և սպիտակի կատարյալ փոխարկումը, ապա կարող եք կեղծել էֆեկտը InDesign-ում, բայց Ես պետք է զգուշացնեմ ձեզ, որ այն ոչ մի տեղ մոտ չի լինի այն որակին, որը դուք կարող եք ստանալ Photoshop-ում մոխրագույն գույնի պատշաճ փոխակերպումից :
Դուք կարող եք նաև տարօրինակ արդյունքներ ստանալ, եթե այս փոփոխված պատկերները ուղարկեք տպիչ, այնպես որ հիշեք դա նախքան այս տեխնիկան տպագիր նախագծում օգտագործելը: Եթե այնուամենայնիվ հավատարիմ եք,շարունակեք կարդալ
Որքանով ես կարող եմ ասել, այս երկու մեթոդներն էլ ապահովում են նույն արդյունքները, բայց դուք կարող եք տատանումներ գտնել՝ կախված բնօրինակ պատկերի բովանդակությունից, որը դուք փոփոխում եք:
Բոլոր մեթոդների համար սկսեք տեղադրել ձեր պատկերը ձեր InDesign փաստաթղթում ստանդարտ եղանակով՝ օգտագործելով Place հրամանը:
Մեթոդ 1. Ուղղանկյուններ և խառնուրդի ռեժիմներ
Անցեք Ուղղանկյուն գործիքին՝ օգտագործելով Գործիքներ վահանակը կամ ստեղնաշարի դյուրանցումը M։
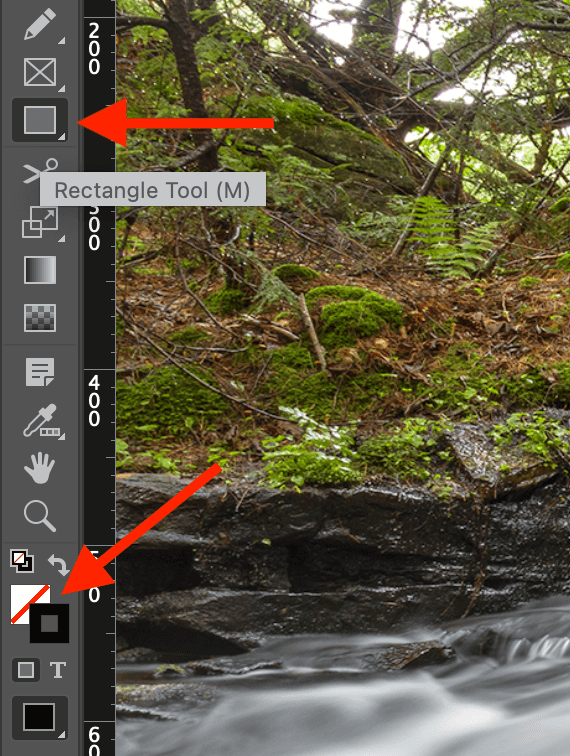
Գործիքներ վահանակի ներքևի մասում փոխեք Լրացրեք սվաչիչը գույնը Սև և Stroke stroke գույնը Ոչ մի (ներկայացվում է սպիտակ նմուշով, որը խաչված է կարմիր անկյունագծով):
Դուք կարող եք դա անել ձեռքով` օգտագործելով նմուշները, կամ կարող եք դա անել շատ արագ` օգտագործելով ստեղնաշարի դյուրանցումները. սեղմեք D ստեղնը` անցնելու լռելյայն Stroke և Լրացրեք պարամետրերը, այնուհետև սեղմեք Shift + X դրանք փոխելու համար:
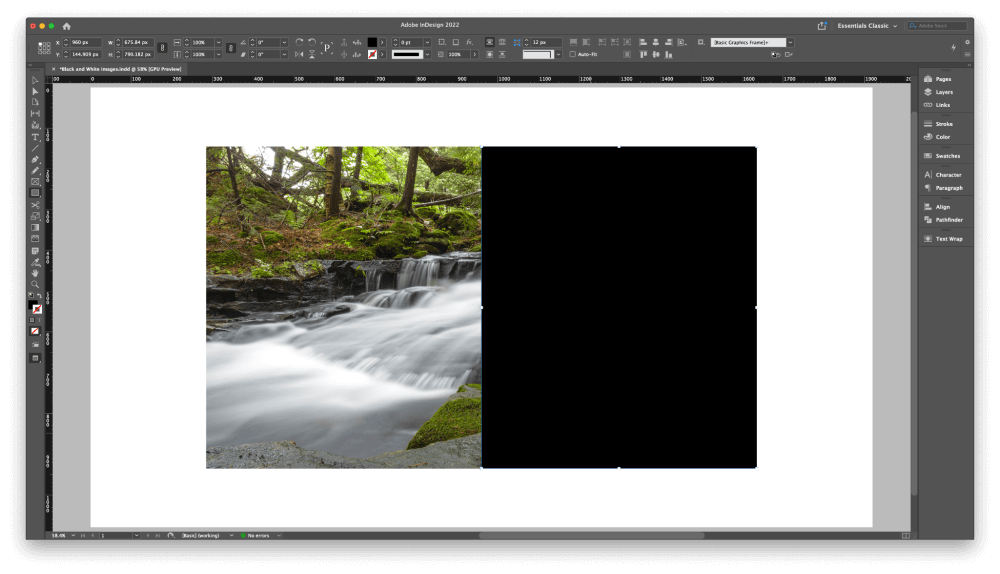
Սկսելով ձեր պատկերի մի անկյունից՝ սեղմեք և քաշեք պատկերի ամբողջական շրջանակի չափսերի վերևի մասում պինդ սև ուղղանկյուն նկարելու համար:
Լավ է, եթե ուղղանկյունը մի փոքր տարածվի պատկերի եզրերից, բայց ձեր պատկերը պետք է ամբողջությամբ ծածկված լինի: Իմ օրինակում ես ծածկում եմ պատկերի միայն կեսը, որպեսզի ավելի հստակ տեսնեք գործընթացը:
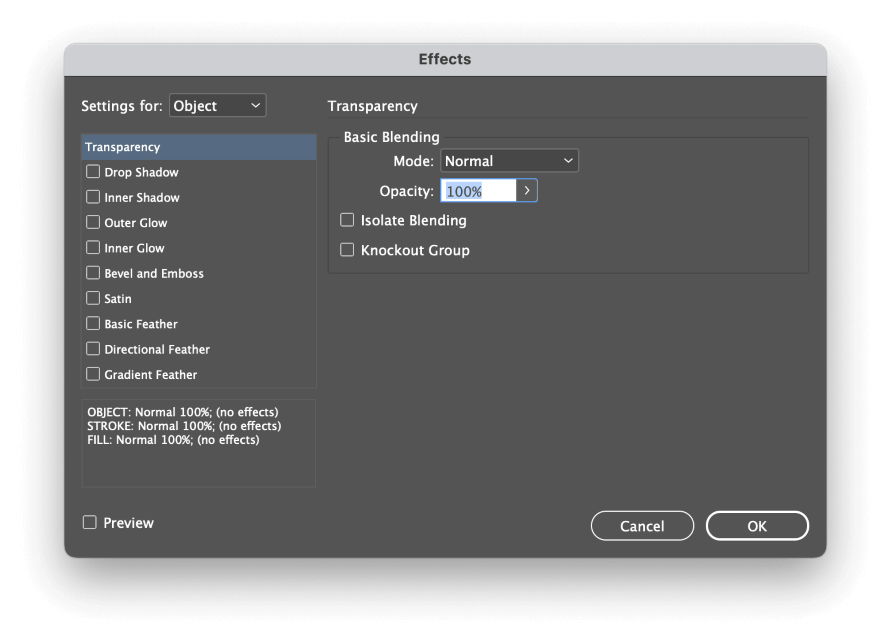
Հաջորդը, աջ սեղմեք ձեր ուղղանկյունին` բացվող համատեքստի ընտրացանկը բացելու համար, այնուհետև ընտրեք Էֆեկտներ ենթամենյուն և սեղմեք Թափանցիկություն : InDesign-ը կբացի Effects երկխոսության պատուհանը` ցուցադրելով Transparency ներդիրը:
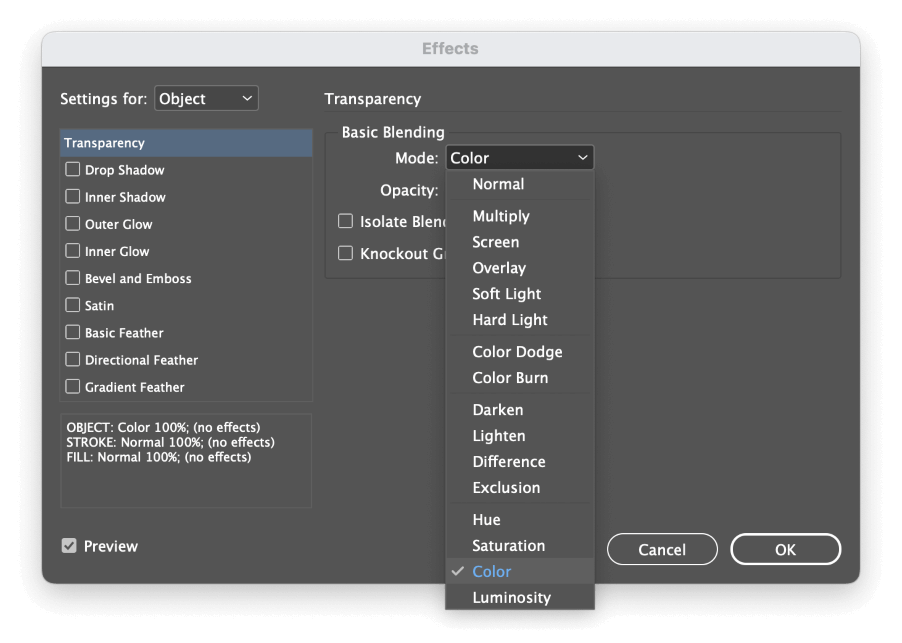
Basic Blending բաժնում բացեք Ռեժիմ բացվող ընտրացանկ և ընտրեք Գույնը : Դուք կարող եք միացնել Նախադիտում վանդակը, որպեսզի տեսնեք արդյունքը, այնուհետև սեղմեք OK :
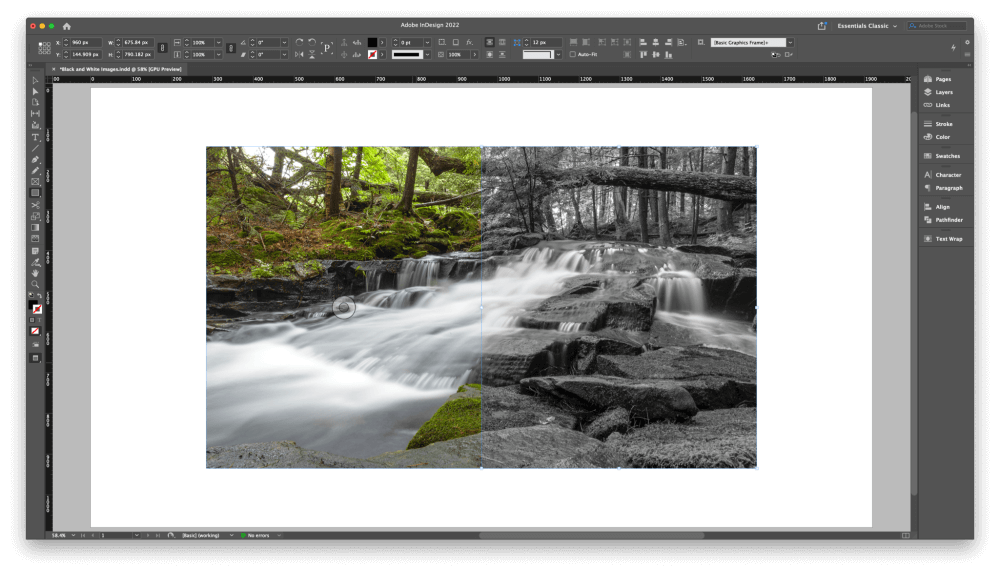
Ձեր պատկերն այժմ հայտնվում է չհագեցած: Դա տեխնիկապես սև ու սպիտակ պատկեր չէ, բայց այն այնքան մոտ է, որքան կարող եք ստանալ առանց InDesign-ից հեռանալու:
Մեթոդ 2. Թղթի լցման և խառնուրդի ռեժիմներ
Այս մեթոդը մի փոքր ավելի բարդ է կարգավորելու համար, բայց կարիք չկա որևէ լրացուցիչ օբյեկտ նկարել ձեր պատկերի մեջ: Այսպես ասվում է, որ այն կարող է ապահովել ավելի անսպասելի արդյունքներ՝ հատուկ Թուղթ սվաչչի օգտագործման շնորհիվ:
Ես միշտ օգտագործում եմ Photoshop-ը իմ սև-սպիտակ պատկերները ստեղծելու համար, ուստի չեմ կարող խոստանալ, որ այն կաշխատի ցանկացած իրավիճակում, բայց ես խորհուրդ եմ տալիս, որ այս մեթոդը պետք է օգտագործվի միայն նախատեսված փաստաթղթերի վրա: էկրանի ցուցադրման համար (կամ, ավելի լավ է, ընդհանրապես չօգտագործված):

Ընտրեք ձեր պատկերի շրջանակը՝ օգտագործելով Selection գործիքը, և տեղադրեք Լրացրեք ժամանակը Control վահանակի վերևում։ հիմնական փաստաթղթի պատուհանը (ընդգծված է վերևում): Բացեք բացվող ընտրացանկը և փոխեք Լրացրեք պարամետրը Թուղթ :
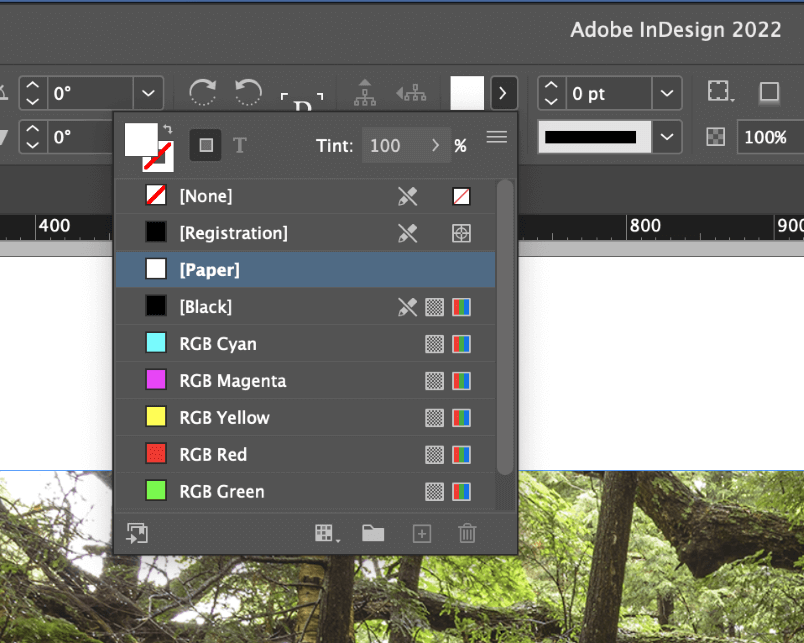
Հաջորդը սեղմեք Բովանդակության գրավիչ ձեր կենտրոնում: պատկերն ընտրել պատկերի օբյեկտն ինքնին, այնուհետև աջ սեղմեք պատկերի վրա՝ բացելու համարթռուցիկ համատեքստային մենյու: Ընտրեք Էֆեկտներ ենթացանկը և սեղմեք Թափանցիկություն :
Կարևոր է համոզվել, որ դուք խմբագրում եք պատկերի օբյեկտի թափանցիկությունը, այլ ոչ թե պատկերի շրջանակի: Եթե ճիշտ եք հասկացել, Կարգավորումներ՝ -ի համար ընտրանքը կսահմանվի Գրաֆիկական , իսկ բացվող ընտրացանկի մնացած բոլոր տարբերակներն անհասանելի կլինեն:
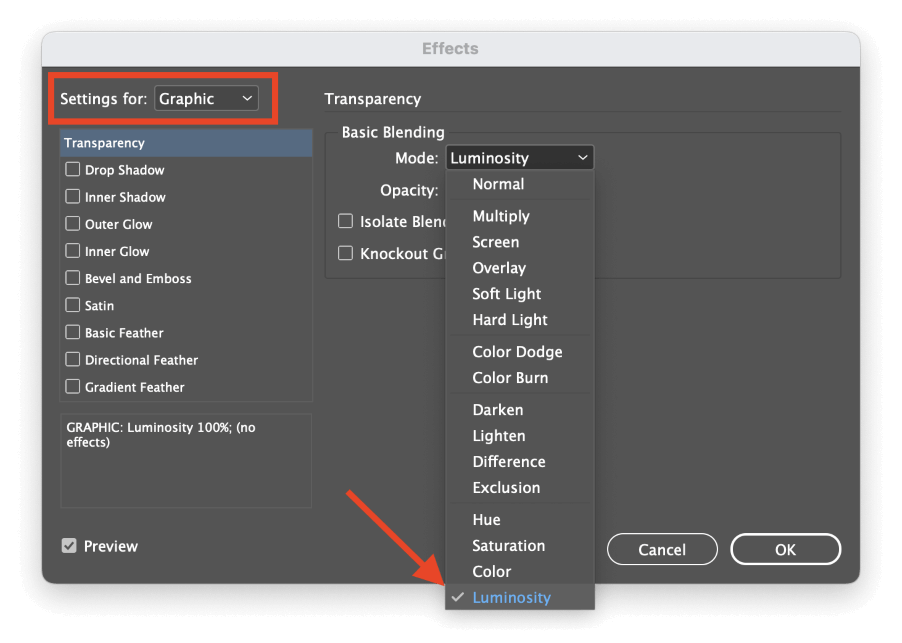
Basic Blending բաժնում բացեք Mode բացվող ընտրացանկը և ընտրեք Luminosity : Սեղմեք OK կոճակը, և ձեր մոխրագույն գույնի նմանակված պատկերը կբացահայտվի:
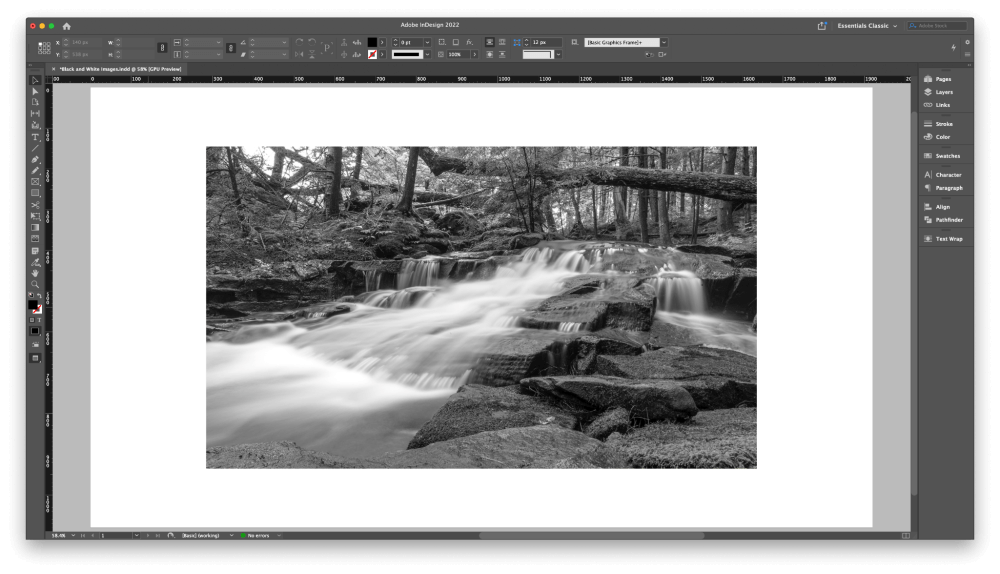
Եվս մեկ անգամ, դուք չեք ստանում կատարյալ սև-սպիտակ պատկեր, բայց դա միակ այլ միջոցն է, որը ես գիտեմ՝ գործն ամբողջությամբ InDesign-ում իրականացնելու համար:
Մեթոդ 3: Օգտագործելով Edit Original Command-ը
Եթե ցանկանում եք արագացնել ձեր InDesign-ի աշխատանքային հոսքը՝ առանց պատկերի որակի զոհաբերության, ապա կարող եք օգտվել InDesign-ի կապակցված պատկերների համակարգից՝ երկու աշխարհներից լավագույնը ստանալու համար:
Տեղադրեք ձեր պատկերը սովորաբար օգտագործելով Տեղ հրամանը, այնուհետև աջ սեղմեք պատկերին և ընտրեք Խմբագրել բնօրինակը բացվող համատեքստի ընտրացանկից: InDesign-ը կբացի պատկերը ձեր օպերացիոն համակարգի լռելյայն պատկերի խմբագրիչում, բայց եթե նախընտրում եք օգտագործել մեկ ուրիշը, կարող եք բացվող ընտրացանկից ընտրել Խմբագրել ՝ նշելու այն խմբագրիչը, որը ցանկանում եք օգտագործել:
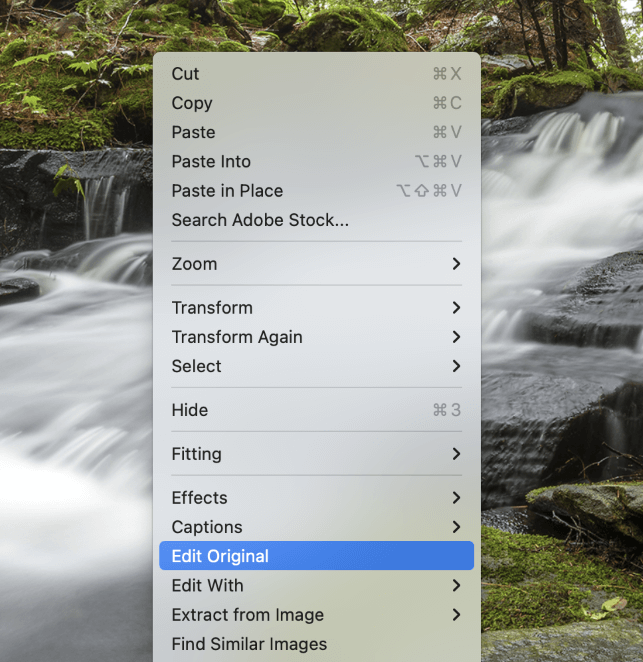
Ձեր սիրած պատկերի խմբագրիչում կիրառեք մոխրագույն գույնի փոխակերպման ցանկացած մեթոդ, այնուհետև պահպանեքպատկերը՝ օգտագործելով նույն ֆայլի անունը:
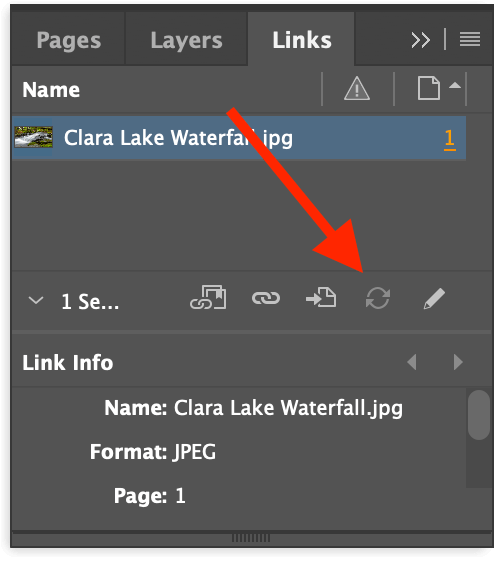
Վերադարձեք InDesign-ին և բացեք Հղումներ վահանակը: Ընտրեք հղման մուտքագրումը, որը համապատասխանում է ձեր նոր խմբագրած պատկերին և սեղմեք Թարմացնել հղումը կոճակը վահանակի ներքևում (տես վերևում):
InDesign-ը կթարմացնի պատկերը՝ նոր փոփոխված տարբերակը ցուցադրելու համար՝ պահպանելով ձեր առկա սանդղակը, պտույտը և դիրքը:
Վերջնական խոսք
Սա այն ամենն է, ինչ դուք պետք է իմանաք InDesign-ում պատկերը սև ու սպիտակ դարձնելու մասին. տեխնիկապես դա անհնար է: Դուք կարող եք կեղծել այն՝ օգտագործելով մի քանի տարբեր մեթոդներ, բայց ոչ մեկը չի արտադրում գորշ գույնի բարձրորակ փոխակերպում, որը կարող եք իրականացնել Photoshop-ի կամ որևէ այլ հատուկ պատկերի խմբագրիչի միջոցով:
Միշտ օգտագործեք ճիշտ գործիքը աշխատանքի համար և երջանիկ դարձեք:

