Բովանդակություն
Տեքստի ընդգծման գաղափարը կենտրոնացման կետ տալն է, բայց դա օգտակար է նաև այլ առումներով: Օրինակ, երբ դուք ունեք բարդ նախապատմություն, դժվար է որոշել տեքստի գույնը, որը համընկնում է և ընթեռնելի, շեշտադրում ավելացնելը լուծում է:
Տեքստի ընդգծումը կարող է նաև տեքստը ավելի ոճային տեսք հաղորդել բազմաթիվ ձևավորումներում: Երբ ես պատրաստում եմ տեքստի վրա հիմնված պաստառ, ես միշտ սիրում եմ խաղալ տեքստի ոճերի հետ, ավելացնել շեշտադրումներ, ստվերներ և աղավաղել տեքստը և այլն: գունային տարբերակ Adobe Illustrator-ում: Եթե ցանկանում եք ընդգծել տեքստը, ապա ձեզ հարկավոր է ձեռքով ավելացնել ընդգծումը, և կան մի քանի տարբեր եղանակներ դա անելու համար:
Այս ձեռնարկում ես ձեզ ցույց կտամ Adobe Illustrator-ում տեքստը ընդգծելու երեք եղանակ: Դուք կարող եք ավելացնել տեքստի ֆոնի գույնը՝ խմբագրելով այն Արտաքին տեսքի վահանակում, ստեղծելով ընդգծված տեքստի էֆեկտ՝ օգտագործելով Offset Path, կամ պարզապես ավելացնելով գունավոր ուղղանկյուն ձեր տեքստի հետևում:
Սկսենք ամենահեշտ ձևից:
Նշում. այս ձեռնարկի սքրինշոթները վերցված են Adobe Illustrator CC 2022 Mac տարբերակից: Windows-ը և այլ տարբերակները կարող են տարբեր տեսք ունենալ:
Մեթոդ 1. ընդգծել տեքստը ուղղանկյունով
Սա ամենաարագ և ամենահեշտ ձևն է Adobe Illustrator-ում տեքստը ընդգծելու համար: Ձեզ անհրաժեշտ է ընդամենը ուղղանկյուն ստեղծել և դասավորել այն տեքստի հետևում:
Օրինակ, այս նկարում տեքստը կոշտ էկարդալ այս ֆոնի վրա, ուստի լավ կլինի ընդգծել տեքստը՝ այն ավելի ընթեռնելի դարձնելու համար:

Քայլ 1. Աջ սեղմեք տեքստի վրա և ընտրեք Դասավորել > Բերել առաջ :

Քայլ 2. Ընտրեք Ուղղանկյուն գործիքը (M) գործիքագոտուց և ստեղծեք ձեր տեքստային տուփից մի փոքր ավելի մեծ ուղղանկյուն:
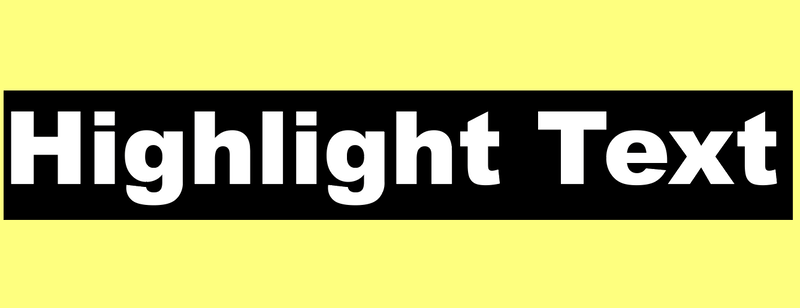
Քայլ 3. Ընտրեք ընդգծված գույնը և լրացրեք ուղղանկյունը:

Հուշում. Եթե վստահ չեք համընկնումին, նայեք գունային ուղեցույցին 😉
Եթե ցանկանում եք փոխել ընդգծման գույնը, պարզապես փոխեք ուղղանկյունի գույնը:
Այս մեթոդի հիմնական կետն այն է, որ տեքստը և ընդգծումը առանձնացված են: Ես խորհուրդ եմ տալիս խմբավորել տեքստը և ուղղանկյունը, որպեսզի կարողանաք դրանք միասին տեղափոխել և չափել:
Մեթոդ 2. Ավելացնել տեքստի գույնի ֆոն
Չնայած որ չկա տեքստի ընդգծված ոճ, դուք կարող եք այն կատարել՝ խմբագրելով դրա տեսքը:
Քայլ 1. Բացեք Արտաքին տեսք վահանակը վերևի մենյուից Պատուհան > Արտաքին տեսք :
Քայլ 2. Ընտրեք տեքստը և սեղմեք Ավելացնել նոր լրացում կոճակը:

Դուք կտեսնեք ձեր տեքստի պատճենը և կարող եք սեղմել Լրացնել ` գույն ընտրելու համար:

Ես փոխել եմ լցոնման գույնը մանուշակագույնի:

Քայլ 3. Սեղմեք Ավելացնել նոր էֆեկտ ( fx ) կոճակը:
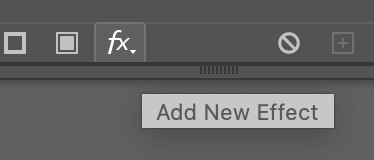
Ընտրեք Փոխակերպել ձևի > Ուղղանկյուն :

Քայլ 4. Կարգավորել Լրացուցիչ բարձրություն և Լրացուցիչ քաշ երկխոսության վանդակում` կախված ձեր ուզած կարևորագույն տուփի չափից և սեղմեք Լավ : Դուք կարող եք տեսնել տիպի սահմանող տուփը որպես հղում:

Քայլ 5. Գնացեք Արտաքին տեսքի վահանակ, սեղմեք ուղղանկյուն լցոնով Նիշի վրա և քաշեք այն Տիպ:

Այժմ դուք պետք է տեսնեք տեքստը ընդգծված ձեր ընտրած նոր լրացման գույնով:

Գլխավոր էֆեկտը կարծես թե նման է ուղղանկյուն մեթոդին, սակայն այս մեթոդի լավ կողմն այն է, որ դուք կարող եք ազատորեն տեղափոխել տեքստն իր շեշտադրմամբ, քանի որ դրանք գտնվում են մեկում, երկու առանձին օբյեկտների փոխարեն: .
Մեթոդ 3. Ստեղծեք ընդգծված տեքստի էֆեկտ
Եկեք այլ բան անենք այս մեթոդի համար: Իսկ ի՞նչ կասեք, որ տեքստի մեջ շեշտադրումներ ավելացնենք հետին պլանի փոխարեն: Լավ է հնչում? Հետևեք ստորև նշված քայլերին:
Քայլ 1. ուրվագծեք տեքստը, անցեք վերին մենյու և ընտրեք Օբյեկտ > Բարդ ուղի > Ստեղծել կամ օգտագործեք ստեղնաշարի դյուրանցումը Command / Ctrl + 8 :

Քայլ 2. Ընտրեք լրացման գույն.

Քայլ 3. Կրկին անցեք վերին մենյու և ընտրեք Օբյեկտ > Ուղին > Օֆսեթ ուղի .

Մուտքագրեք բացասական Offset արժեք, որպեսզի օֆսեթ ուղին ստեղծվի սկզբնական տեքստում:

Քայլ 4. Ընտրեք օֆսեթ ճանապարհի գույնը և սեղմեք Command / Ctrl + 8 դարձնել այն աբարդ ճանապարհ. Այստեղ ես ընտրեցի ավելի բաց կապույտ:

Քայլ 5. Պահեք Option / Alt ստեղնը և քաշեք նոր օֆսեթ ուղին կրկնօրինակելու համար և մի փոքր հեռացրեք այն սկզբնական ուղին.

Ընտրեք երկուսն էլ և սեղմեք Minus Front Pathfinder վահանակից: Դուք կտեսնեք ավելի բաց կապույտը որպես տեքստի ընդգծված կետ:

Եթե ցանկանում եք ավելի կտրուկ ընդգծման էֆեկտ ստեղծել, երբ դուք կրկնօրինակում եք օֆսեթ ուղին, կարող եք այն տեղափոխել բնօրինակից ավելի հեռու, իսկ օֆսեթ ուղու համար կարող եք ընտրել ավելի բաց գույն:

Վերջնական բառեր
Հիշեք, որ երբ ավելացնում եք ուղղանկյուն կամ օֆսեթ ուղի տեքստը ընդգծելու համար, դուք պետք է խմբավորեք առարկաները՝ տեքստը տեղափոխելու և էֆեկտը միասին ընդգծելու համար։ . Տեքստն ընդգծելու համար օբյեկտները խմբավորելու միակ միջոցը Արտաքին տեսքի վահանակից նոր լրացում ավելացնելն է:

