Բովանդակություն
Առանց գաղտնաբառի Lenovo նոութբուքի կոշտ վերակայման ուղիները
Կոշտ վերակայումը սարքը, օրինակ՝ սմարթֆոնը, պլանշետը կամ համակարգիչը, վերադարձնում է իր սկզբնական գործարանային կարգավորումներին: Սա հաճախ արվում է սարքի հետ կապված տեխնիկական խնդիրները լուծելու կամ օգտատիրոջ բոլոր տվյալները ջնջելու համար, նախքան սարքը վաճառելը կամ հանձնելը:
Հաստատված վերակայման կատարումը տատանվում է կախված սարքից և օպերացիոն համակարգից: Ընդհանուր առմամբ, դուք պետք է մուտք գործեք սարքի կարգավորումներ կամ բեռնման ընտրացանկ, ընտրեք բոլոր տվյալները ջնջելու և սարքի սկզբնական գործարանային կարգավորումները վերականգնելու տարբերակը:
Կարևոր է նշել, որ կոշտ վերակայումը կջնջի վրա պահված բոլոր տվյալները: սարքը, ներառյալ անձնական ֆայլերը, կարգավորումները և տեղադրված հավելվածները, այնպես որ, նախքան կոշտ վերականգնումը շարունակելը, համոզվեք, որ կրկնօրինակեք ցանկացած կարևոր տվյալ:
Օգտագործեք Lenovo Onekey Recovery Software-ը ձեր Lenovo նոութբուքերը վերականգնելու համար
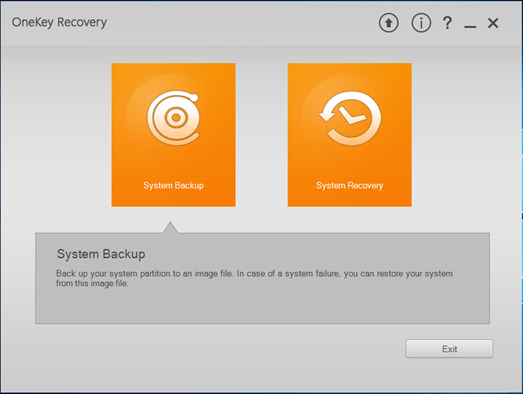
Lenovo OneKey Recovery-ը ծրագրային ապահովման ծրագիր է, որը սովորաբար ներառված է դյուրակիր համակարգիչների և աշխատասեղանների հետ: Այն օգտագործվում է համակարգի կրկնօրինակի պատկեր ստեղծելու և համակարգը վերականգնելու սկզբնական վիճակին՝ համակարգի ձախողման կամ այլ խնդիրների դեպքում:
OneKey Recovery ծրագիրը ստեղծում է կոշտ սկավառակի վրա թաքնված միջնորմ՝ պահպանելով համակարգի կրկնօրինակի պատկերը: . Սա թույլ է տալիս համակարգը վերականգնել իր սկզբնական վիճակին, նույնիսկ եթե օպերացիոն համակարգը դարձել է կոռումպացված կամ չբեռնաթափվող: Բացի համակարգը վերականգնելուց, OneKey Recovery-ը կարող է օգտագործվել նաև վերականգնելու համարառանձին ֆայլեր և թղթապանակներ:
1. Անջատեք ձեր Lenovo նոութբուքը:
2. Միացրեք էներգիայի աղբյուրը ձեր Lenovo նոութբուքին և սեղմեք NOVO ստեղնը 5 վայրկյան:

3. NOVO կոճակի ընտրացանկում օգտագործեք ներքև սլաքի ստեղնը՝ System Recovery և սեղմեք enter:
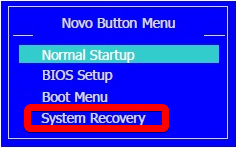
4. OneKey-ի վերականգնման ռեժիմում ընտրեք Վերականգնել սկզբնական կրկնօրինակից և սեղմեք Հաջորդ կոճակը:
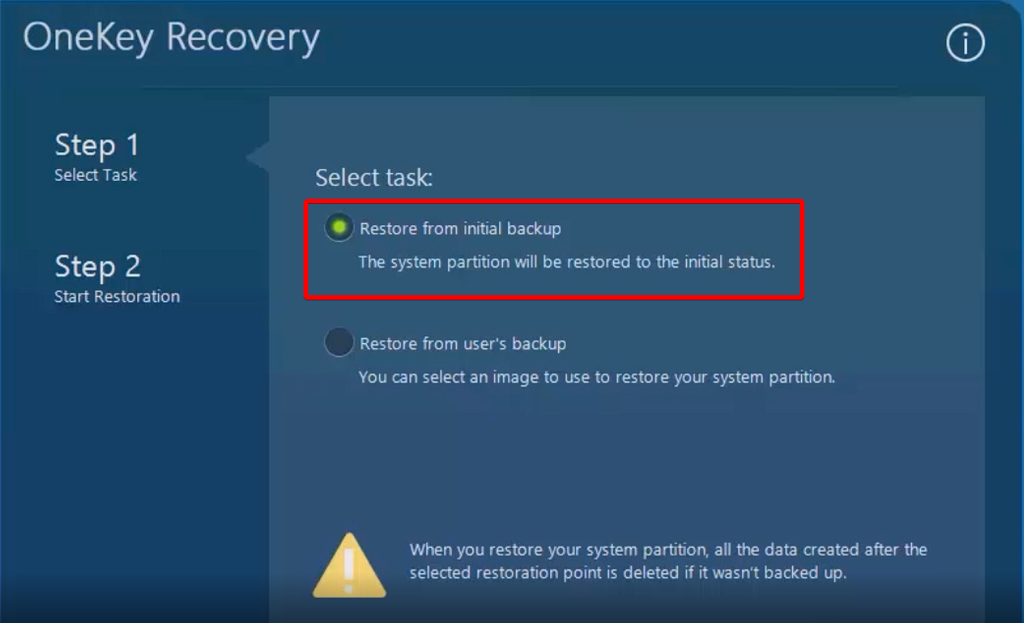
5. Սեղմեք Սկսել կոճակը, ապա ընտրեք Այո վերականգնման գործընթացը սկսելու համար:
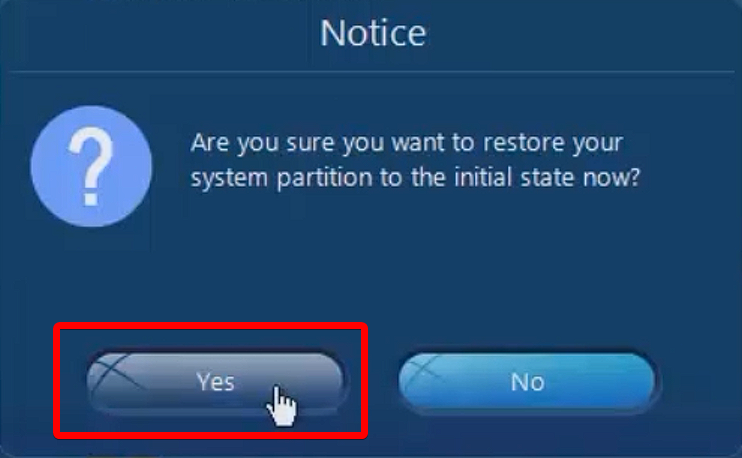
6. Սպասեք, մինչև համակարգի վերականգնման գործընթացը ավարտվի և հետևեք էկրանի հրահանգներին՝ ձեր Lenovo նոութբուքի Windows-ի կարգավորումները կարգավորելու համար:
Օգտագործեք USB վերականգնման սկավառակ՝ Lenovo նոութբուքը գործարանային կարգավորումները վերակայելու համար
Վերանորոգման սկավառակը վերականգնման մեդիայի տեսակը, որն օգտագործվում է համակարգիչը իր սկզբնական գործարանային կարգավորումները վերականգնելու համար: Արտադրողը սովորաբար այն ստեղծում է համակարգչային օպերացիոն համակարգերի կամ ապարատային խնդիրների ախտորոշման և վերանորոգման համար:
Windows Installation Media-ը սովորաբար bootable սկավառակ է, ինչպիսին է CD-ն կամ DVD-ն, որը պարունակում է անհրաժեշտ ծրագրակազմ և ֆայլեր՝ ամբողջական աշխատանք կատարելու համար: համակարգը վերականգնելու. Repair Disk-ն օգտագործելու համար դուք պետք է բեռնեք ձեր համակարգիչը սկավառակից, որը կգործարկի վերականգնման ծրագիրը:
1. Տեղադրեք տեղադրման կամ վերանորոգման սկավառակը ձեր կողպված Lenovo նոութբուքի մեջ:
2. Սահմանեք բեռնման տարբերակը վերանորոգման սկավառակից:
3. Տեղադրման էկրանին սեղմեք Հաջորդ կոճակը:
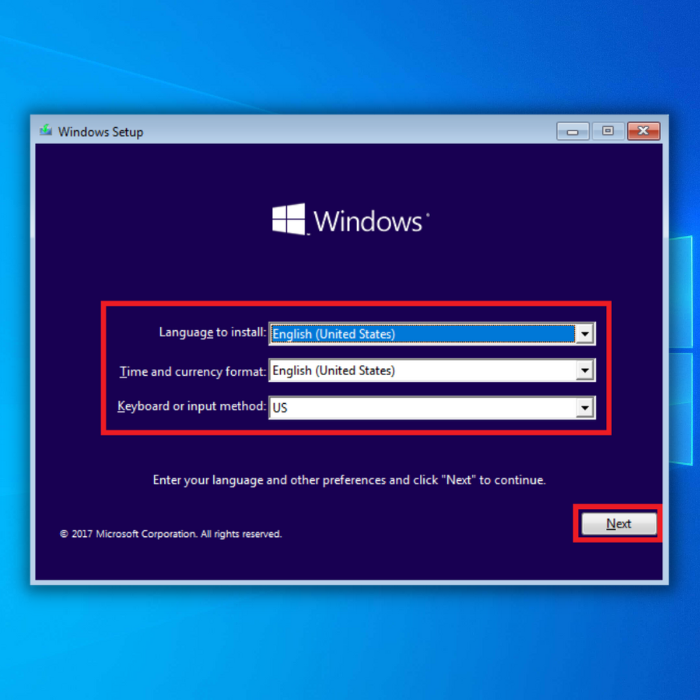
4.Սեղմեք Վերականգնել ձեր համակարգիչը:

5. Ընտրեք ընտրանք էկրանին սեղմեք Խնդիրների վերացում:

6. Սեղմեք Վերականգնել այս համակարգիչը :

7. Ընտրեք տարբերակ՝
Պահպանեք իմ ֆայլերը ձեր ֆայլերը պահելու համար
Հեռացրեք ամեն ինչ բոլոր ֆայլերն ու կարգավորումները հեռացնելու համար:
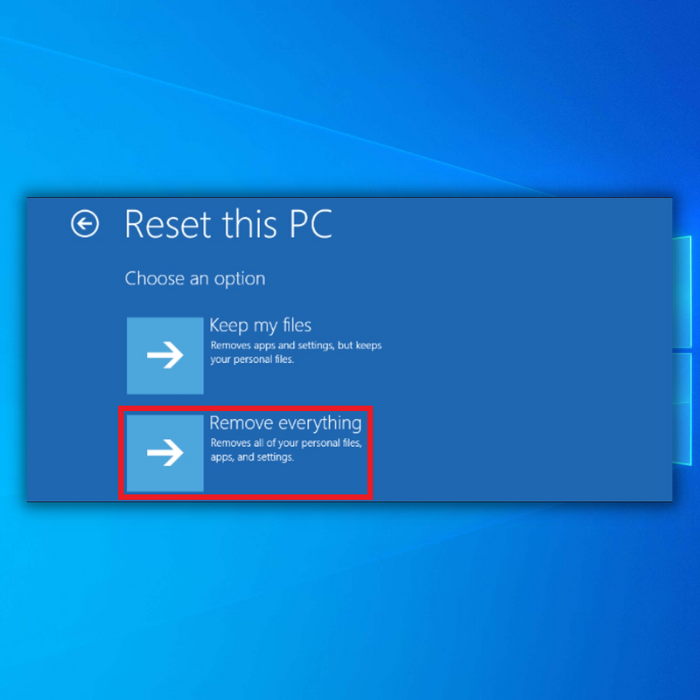
8. Ընտրեք ձեր Windows համակարգը:
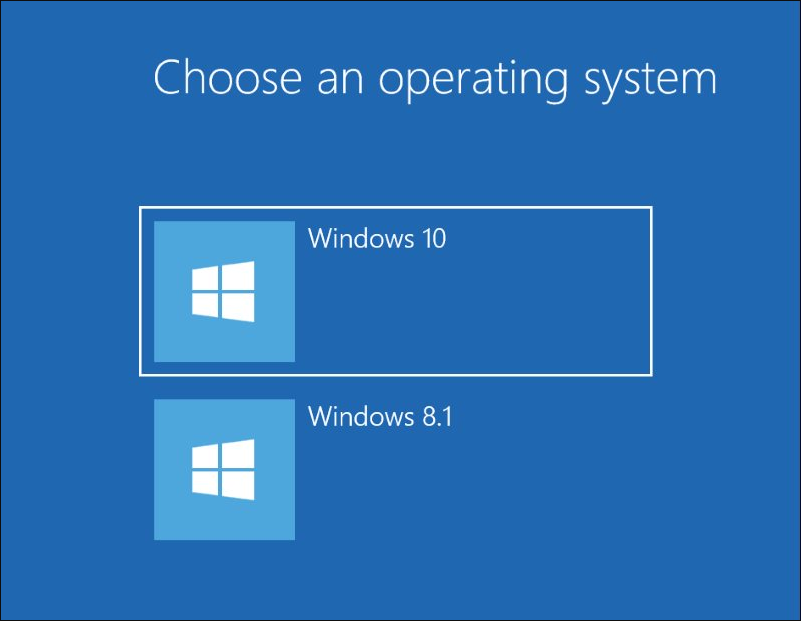
9. Ընտրեք Միայն այն սկավառակը, որտեղ տեղադրված է Windows կամ Բոլոր կրիչներ:
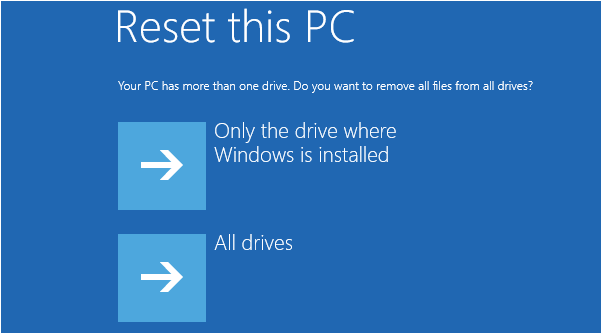
10: Ընտրեք համապատասխան տարբերակն ըստ ձեր կարիքների:
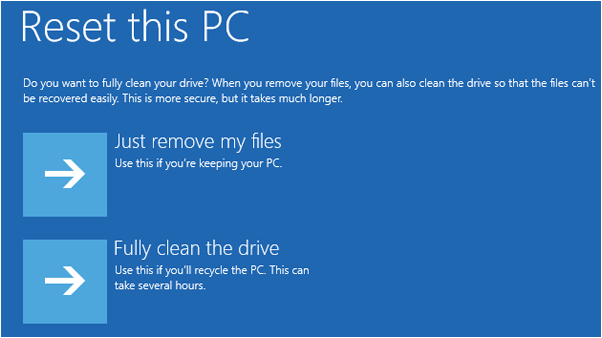
11. Վերջապես, սեղմեք Վերականգնել կոճակը:
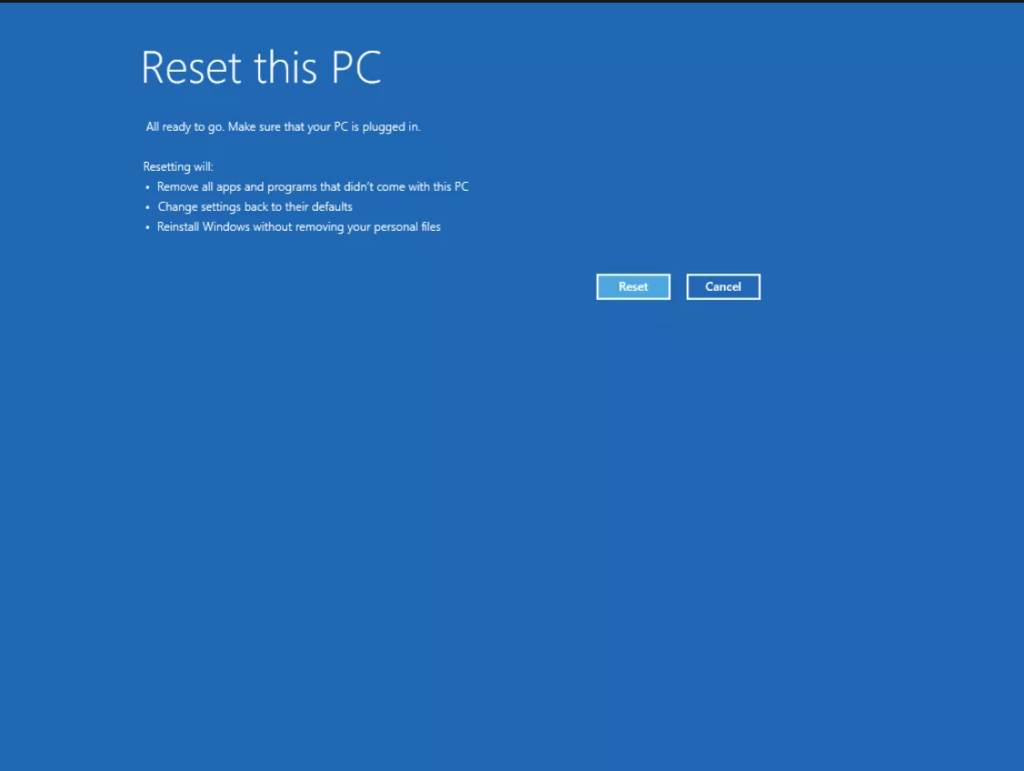
Գործարանային վերակայում` օգտագործելով վերականգնման միջնորմը
Վերականգնման բաժանման միջոցով գործարանային վերակայումը գործընթաց է, որը թույլ է տալիս վերականգնել ձեր համակարգիչը: իր սկզբնական գործարանային պարամետրերին: Վերականգնման բաժանումը կոշտ սկավառակի հատուկ բաժին է, որը պարունակում է անհրաժեշտ ծրագրակազմ և ֆայլեր՝ համակարգի ամբողջական վերականգնում կատարելու համար: Համակարգիչ արտադրողը սովորաբար տրամադրում է այս տարբերակը, որը հասանելի է boot menu-ի միջոցով:
1. Վերագործարկեք ձեր Lenovo նոութբուքը և սեղմեք F12 երբ Windows-ի պատկերանշանը հայտնվի Boot-ի էկրան:
2. Windows Boot Manager-ում ընտրեք Windows Setup [EMS Enabled]
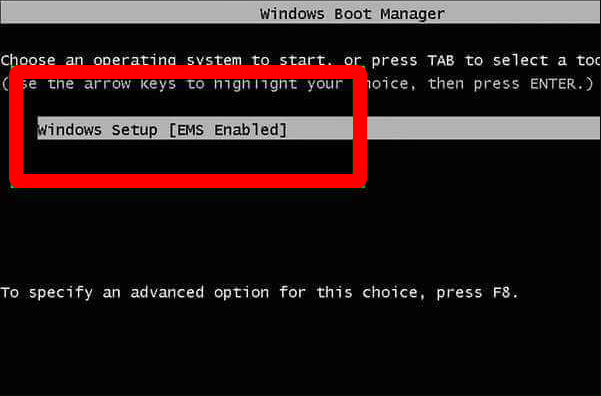
3. Ընտրեք Խնդիրների վերացում:

4. Անսարքությունների վերացման էկրանում ընտրեք Վերականգնել այս համակարգիչը :

5. Ընտրեք Լրիվ մաքրել սկավառակը տարբերակը:
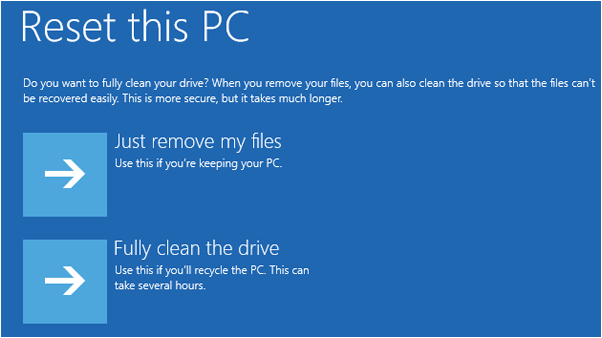
6. Ընտրեք ձեր վերականգնման բաժինը և սեղմեք Վերականգնել toսկսեք:
Ինչպես զրոյացնել Lenovo նոութբուքը գործարանից առանց Novo կոճակի
Չնայած Lenovo նոութբուքերի շատ մոդելներ ունեն Novo կոճակը որպես վերակայման տարբերակ, որոշ մոդելներ չունեն այս հատկությունը:
1. Սեղմեք Win + I Windows-ի կարգավորումները բացելու համար:
2. Սեղմեք Թարմացնել & Անվտանգություն.

3. Սեղմեք Վերականգնում > Սկսեք:

4. Ընտրեք Հեռացնել ամեն ինչ:
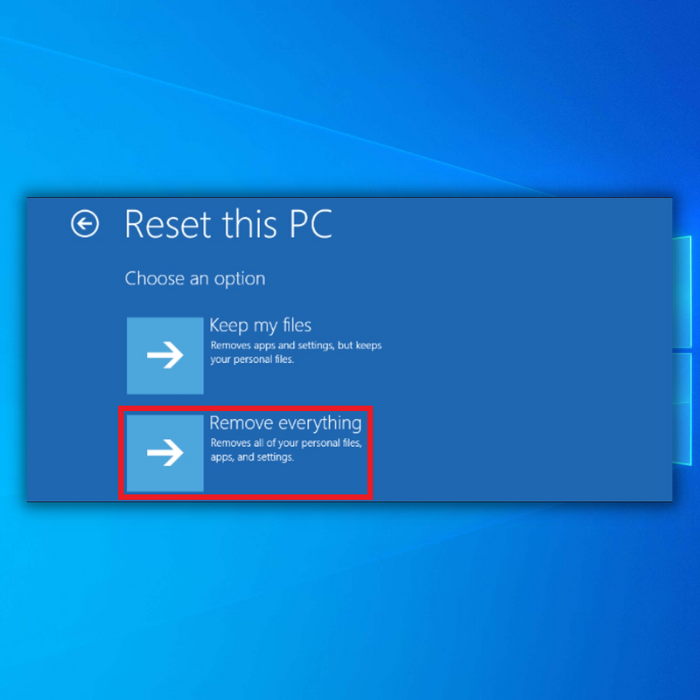
5. Հետևեք էկրանի հրահանգներին՝ առանց Novo կոճակի զրոյացնել Lenovo նոութբուքը:
Գործարանային վերակայում Lenovo Thinkpad նոութբուքը օգտագործելով Winre
Windows Recovery Environment-ը (WinRE) Microsoft-ի կողմից տրամադրված գործիքների և կոմունալ ծառայությունների մի շարք է: Windows օպերացիոն համակարգի վերջին տարբերակներում (Windows 7 և ավելի նոր), որոնք թույլ են տալիս օգտվողներին ախտորոշել և վերացնել օպերացիոն համակարգի հետ կապված խնդիրները: Այն կարող է կատարել համակարգի պահպանման տարբեր առաջադրանքներ, ինչպիսիք են պատկերի վերանորոգումը, այն նախկին վիճակին վերականգնելը և օպերացիոն համակարգի վերակայումը:
1. Պահեք Shift ստեղնը` սեղմելով Վերսկսել:

2. Ընտրեք Խնդիրների վերացում :

3. Սեղմեք Վերականգնել այս համակարգիչը :

4. Ընտրեք Հեռացնել ամեն ինչ: ASUS նոութբուքի վերագործարկումից հետո ընտրեք Ամբողջությամբ մաքրել սկավառակը:
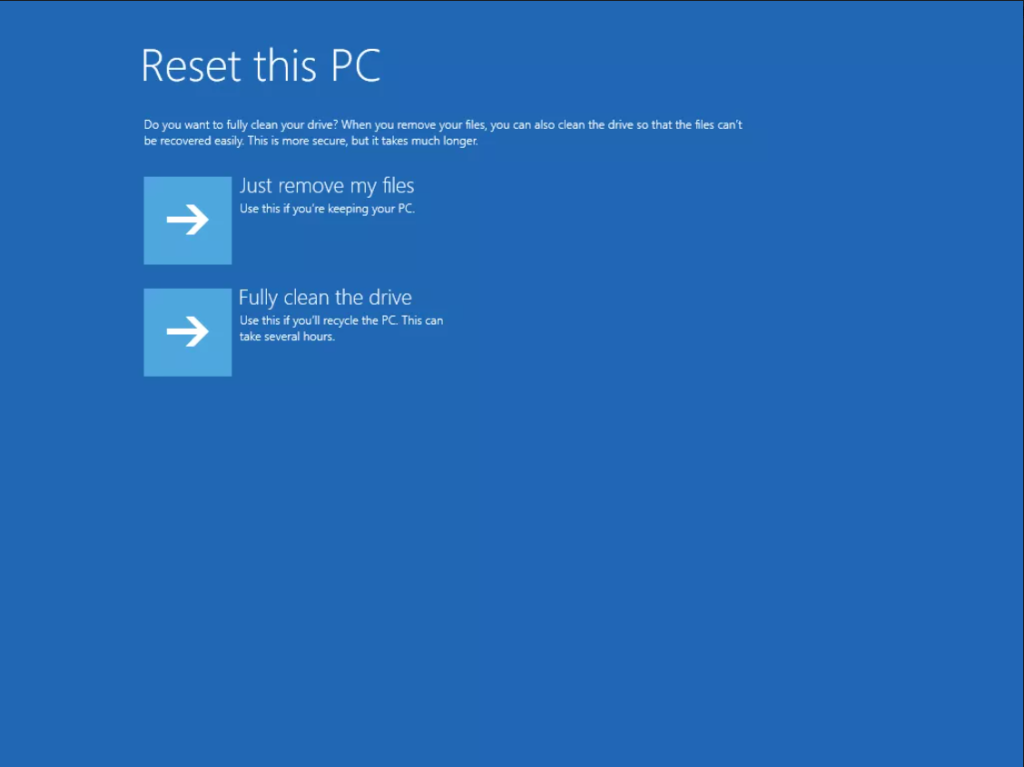
5. Վերակայել Lenovo նոութբուքը:
Վերականգնել Lenovo նոութբուքը գործարանային վերակայման ժամանակ՝ գործարկման ժամանակ
1: Մուտքի էկրանին սեղմեք Power պատկերակը:
2. Պահեք Shift ստեղնը, մինչ սեղմում եք Վերսկսել:

3. ՄեջԸնդլայնված գործարկման ժամանակ սեղմեք Խնդիրների լուծում >Վերականգնել այս համակարգիչը

4: Հետևեք էկրանի հրահանգներին՝ Windows-ը նորից տեղադրելու համար:
Անհապաղ վերակայեք ձեր Lenovo նոութբուքը գործարանային կարգավորումներին. քայլ առ քայլ ուղեցույց
Եզրափակելով, ձեր Lenovo նոութբուքի վերակայումը կարող է լուծել բազմաթիվ խնդիրներ և օգնել այն ավելի հարթ է աշխատում: Անկախ նրանից, թե դուք օգտագործում եք Onekey Recovery ծրագրակազմը, USB վերականգնման սկավառակը կամ Recovery Partition-ը, այս քայլերին հետևելը կօգնի ձեզ վերականգնել ձեր նոութբուքը իր գործարանային պարամետրերին: Հիշեք, որ ձեր կարևոր տվյալները պահուստավորեք նախքան զրոյացնելը՝ ֆայլերը չկորցնելու համար: Այս ուղեցույցով ձեր Lenovo նոութբուքի վերակայումը շատ հեշտ է:
Հաճախակի տրվող հարցեր Lenovo նոութբուքերի գործարանային վերակայման մասին
Որքա՞ն ժամանակ է պահանջվում Lenovo նոութբուքի գործարանային վերակայման համար:
Lenovo նոութբուքի գործարանային վերակայման ժամանակը կարող է տարբեր լինել՝ կախված մոդելից, համակարգչում պահվող ֆայլերի և ծրագրերի քանակից և այլ գործոններից: Ընդհանուր առմամբ, գործարանային ամբողջական վերակայման համար կպահանջվի 30 րոպեից մինչև մի քանի ժամ: Կարևոր է նշել, որ նախքան գործարանային վերակայումը կատարելը, դուք պետք է պահուստավորեք ցանկացած կարևոր ֆայլ, քանի որ բոլոր տվյալները կկորչեն գործընթացի ընթացքում:
Կկորցնե՞մ անձնական ֆայլերը, եթե գործարանային վերակայման ենթարկեմ իմ Lenovo նոութբուքը:
Եթե ընտրում եք վերակայել ձեր Lenovo նոութբուքը, կարևոր է հասկանալ գործարանային վերակայման և սովորական վերակայման տարբերությունը: Գործարանային վերակայումամբողջությամբ ջնջում է ձեր համակարգչի ցանկացած տվյալ, մինչդեռ սովորական վերակայումը մաքրում է միայն օգտվողի կարգավորումներն ու ֆայլերը: Անձնական ֆայլերը չկորցնելու համար կրկնօրինակեք դրանք արտաքինից՝ նախքան վերակայումը կատարելը:
Կօգնի՞ գործարանային վերակայումը, եթե իմ Lenovo նոութբուքը վիրուս ունի:
Գործարանային վերակայումը կարող է օգնել հետ բերել ձեր Lenovo նոութբուքը: իր լռելյայն կազմաձևով, բայց դա պարտադիր չէ, որ ուղղված լինի վիրուսին: Թեև վերակայումը կարող է ջնջել ցանկացած վնասակար ծրագրակազմ համակարգչից, այն չի մաքրի կամ հեռացնի վիրուսի մնացած հետքերը: Վիրուսներն ու չարամիտ ծրագրերն արմատախիլ անելու համար ձեզ հարկավոր է օգտագործել մասնագիտացված հակավիրուսային ծրագրակազմ:
Կարո՞ղ է գործարանային վերակայումը շտկել Lenovo օպերացիոն համակարգի կոռուպցիան:
Այո, գործարանային վերակայումը կարող է օգնել շտկել Lenovo-ն: օպերացիոն համակարգի կոռուպցիան. Դա պայմանավորված է նրանով, որ գործընթացը ջնջում է կոռումպացված կամ վնասված ֆայլերը և դրանք փոխարինում գործարանային սկզբնական կարգավորումներով: Գործարանային վերակայումները օգտակար են այնպիսի խնդիրների լուծման ժամանակ, ինչպիսիք են դանդաղ աշխատանքը, անսպասելի սխալները, հաճախակի խափանումները և այլն:
Կօգնե՞ն արդյոք գործարանային կարգավորումները իմ Lenovo նոութբուքին ավելի արագ ձևավորել:
Շատ օգտատերերի համար վերականգման միտքն է: Նրանց Lenovo նոութբուքը գործարանային լռելյայն պարամետրերով գրավիչ է: Ի վերջո, թվում է, թե արագ և հեշտ միջոց է ձեր սարքը կրկին լավագույնս գործարկելու համար: Բայց կարևոր է հասկանալ, որ գործարանային վերակայումը պարտադիր չէ, որ ձեր նոութբուքն ավելի արագ աշխատի:
Արդյո՞ք գործարանային վերակայումն անվտանգ է:Lenovo օպերացիոն համակարգերի համար:
Lenovo սարքի կամ ցանկացած համակարգչի գործարանային վերակայումը սովորաբար համարվում է անվտանգ: Գործարանային վերակայումը ջնջում է բոլոր անձնական տվյալները սարքից և համակարգը վերականգնում իր սկզբնական կարգավորումներին: Այս գործընթացը կարող է օգտակար լինել ծրագրային ապահովման հետ կապված խնդիրները շտկելու համար և օգնելու ձեզ նոր սկսել, եթե վաճառում եք կամ տալիս եք ձեր նոութբուքը:

