Բովանդակություն
Երբևէ ցանկացե՞լ եք ստուգել ձեր պրոցեսորի ջերմաստիճանը խաղերի ժամանակ: Ես ձեզ ցույց կտամ, թե ինչպես և դա ավելի հեշտ է, քան կարծում եք: 10 րոպեի ընթացքում դուք կաշխատեք և կկարողանաք վերահսկել բոլոր տեսակի տեղեկությունները խաղի ընթացքում: Ձեզ անհրաժեշտ է միայն MSI Afterburner և ծրագրակազմը տեղադրելու հնարավորությունը:
Իմ անունը Ահարոն է: Ես մոլի խաղացող եմ և տեխնոլոգիայի էնտուզիաստ, որն ունի ավելի քան երկու տասնամյակի փորձ՝ կառուցելու, կարգավորելու և համակարգիչների վրա խաղեր խաղալու փորձ: Եթե Ձեզ անհրաժեշտ է համակարգչային խորհրդատվություն, ես ձեր տղան եմ:
Հետևեք նրան, երբ ես բացատրում եմ, թե ինչպես տեղադրել MSI Afterburner-ը` CPU-ի ջերմաստիճանը ստուգելու համար, որպեսզի կարողանաք ձեր խաղերը տեղափոխել հաջորդ մակարդակ:
Քայլ 1. Տեղադրեք MSI Afterburner
Առաջին հերթին ներբեռնեք MSI Afterburner-ը MSI-ի կայքից այստեղ: Եթե ծանոթ չեք, MSI Afterburner-ը լիարժեք պլատֆորմ է ձեր գրաֆիկական քարտի գերժամկետացման և ձեր համակարգչի բոլոր տեսակի բաղադրիչների վերաբերյալ հեռաչափություն հավաքելու համար:
Ի՞նչն է ավելի լավ: Ձեզ անհրաժեշտ չէ MSI գրաֆիկական քարտ՝ այս հոդվածում նկարագրված գործառույթների համար:
Տեղադրելու դժվարություններ ունե՞ք: Երբ ներբեռնեք ֆայլը, այն կլինի սեղմված «zip» ֆայլում: Կրկնակի սեղմեք այդ ֆայլի վրա՝ այն բացելու համար: Այնուհետև քաշեք տեղադրման ֆայլը նոր պատուհանից, որը բացվում է մյուս բացված պատուհանի մեջ:

Քայլ 2. Միացնել ջերմաստիճանի տվիչները
Երբ տեղադրեք MSI Afterburner-ը, գործարկեք այն: ! Էկրանի վրա ջերմաստիճանը կնկատեք: Դա ձեր GPU-ն էջերմաստիճանը. Եթե ցանկանում եք տեսնել պրոցեսորի ջերմաստիճանը, նախ սեղմեք ատամանի պատկերակին , որը ներքևում շրջագծված է կարմիրով:

MSI Afterburner Properties մենյուում դուք պետք է սեղմեք Մոնիտորինգ ներդիրում.
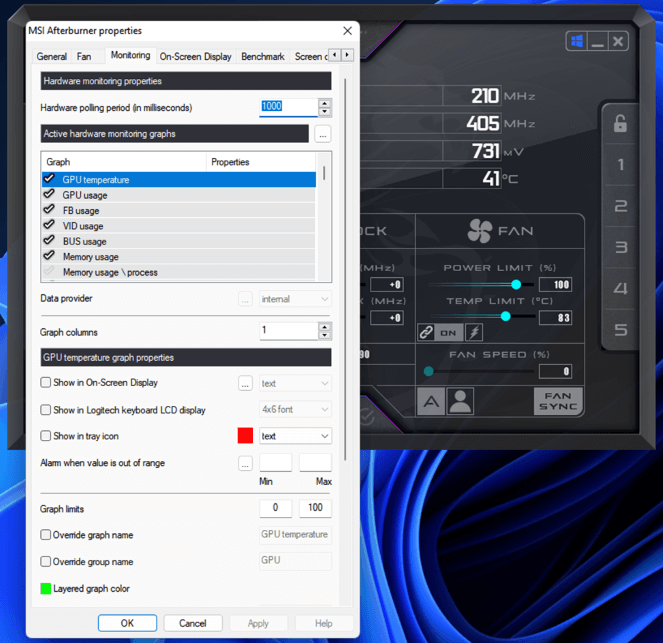
Ոլորեք ներքև, մինչև հասնեք CPU ջերմաստիճանը և համոզվեք, որ դրանց կողքին ստուգման նշաններ կան.

Այնուհետև սեղմեք «Դիմել» և «Լավ»:
Ինչու՞ ունեմ CPU1, CPU2, CPU3 և այլն:
Լավ հարց:
Սրանք անհատական ջերմաստիճանի տվիչներ են ձեր պրոցեսորի բոլոր միջուկների համար: Այս ամենից հետո դուք կտեսնեք «CPU ջերմաստիճանը» առանց թվի: Դա CPU փաթեթի ջերմաստիճանի սենսորն է: Այն ամենը, ինչ դուք ստուգել եք, կցուցադրվի, երբ մենք այն միացնենք:
Ո՞րն եմ ուզում:
Դա իսկապես անձնական նախապատվության հարց է:
Երբ ես օվերկլաքում եմ, ինձ դուր է գալիս անհատական միջուկային ջերմաստիճանները, երբ ես փորձարկում եմ իմ գերժամանակակից կայունությունը: Եթե սխալ կա, ես ուզում եմ իմանալ՝ արդյոք իմ պրոցեսորի հիմնական ջերմաստիճաններից մեկը բարձրանում է, թե դա այլ խնդիր է:
Հենց որ ես կայուն գերժամանակ ունենամ, ես օգտագործում եմ միայն փաթեթի ջերմաստիճանը (եթե ընդհանրապես կա):
Քայլ 3. Բացեք ջերմաստիճանի տվիչները
MSI Afterburner Properties մենյուի փակումից հետո: , սեղմեք MSI Afterburner ապարատային մոնիտորի կոճակը (կարմիր շրջան) և նոր պատուհանում ոլորեք ներքև, մինչև հասնեք ձեր CPI միջուկի ջերմաստիճաններին (կապույտ շրջան):

Շնորհավորում եմ: Այժմ դուք գիտեք, թե ինչպես ստուգել ձեր պրոցեսորներըջերմաստիճանը խաղի ժամանակ:
Քայլ 4. Միացնել ջերմաստիճանը էկրանի վրա, երբ խաղում եք
Մեթոդը, որը ես հենց նոր ընդգծեցի, պահանջում է, որ Alt-Tab-ը հեռու մնաք ձեր խաղից՝ տեսնելու ձեր պրոցեսորի ջերմաստիճանը: MSI Afterburner-ը թույլ է տալիս տեսնել այն իրական ժամանակում խաղի մեջ: Դա միացնելու համար վերադարձեք ձեր MSI Afterburner Properties մենյու:

Այնուհետև վերադարձեք մոնիտորինգի ներդիր և ընտրեք պրոցեսորի ջերմաստիճանը, որը ցանկանում եք ցուցադրել: Այստեղ ես ընտրել եմ CPU փաթեթի ջերմաստիճանը: Երբ ընտրված է չափումը, որը ցանկանում եք տեսնել էկրանին, սեղմեք «Ցույց տալ էկրանի էկրանին»: նույնպես։ Կտտացրեք «Դիմել» և այնուհետև կտտացրեք «OK»:
Այժմ միացրեք ձեր սիրած խաղը և կտեսնեք ձեր պրոցեսորի ջերմաստիճանը էկրանին:

Ի՞նչ եմ արել, եթե ես սխալ եմ արել: Չե՞ք տեսնում իմ պրոցեսորի ջերմաստիճանը:
Ոչինչ:
Եթե դուք, ինչպես ինձ, սկզբում չեք տեսել էկրանի ցուցադրումը, ապա պետք է բացեք մեկ այլ ծրագիր, որը հավանաբար արդեն աշխատում է: Երբ MSI Afterburner-ը տեղադրվում է, այն նաև տեղադրում է մի բան, որը կոչվում է RivaTuner Statistics Server , որը պատասխանատու է տեղեկատվությունը էկրանին ցուցադրելու համար:
Որտե՞ղ է այն: Գնացեք ձեր թաքնված առաջադրանքների տողի տարրերը և կրկնակի սեղմեք RivaTuner պատկերակի վրա:

Դա կբացի RivaTuner Properties էջը: Քանի դեռ «Show On-Screen Display»-ը դրված է «On», ապա վերադարձեք ձեր խաղին և կտեսնեք ձեր պրոցեսորի ջերմաստիճանը:
Եզրակացություն
Արագ և հեշտ է ստեղծել ձեր պրոցեսորի ջերմաստիճանը խաղի ընթացքում վերահսկելու հնարավորությունը: Ծրագրաշարի մեկ կտոր և մկնիկի մի քանի կտտոց 10 րոպեի ընթացքում ձեր մատների տակ կդնեն ձեր համակարգչի մասին անհրաժեշտ տեղեկատվությունը:
Ես ուրախ կլինեմ լսել, թե ինչ եք մտածում այս մասին: Խնդրում եմ ներքևում թողեք մեկնաբանություն և տեղեկացրեք ինձ՝ ձեզ դուր եկավ այս հոդվածը, թե ոչ։

