Բովանդակություն
Տպագրությունը գրաֆիկական դիզայնի ամենակարեւոր տարրերից է: Adobe Illustrator-ն արդեն ունի նախադրված տառատեսակների հավաքածու, բայց թվում է, թե դրանք «չափազանց ստանդարտ» են և երբեմն բավականաչափ աչքի չեն ընկնում:
Ինձ սխալ մի հասկացեք: Ես օգտագործում եմ նախադրված տառատեսակներ իմ աշխատանքի 90%-ում, հատկապես տեղեկատվական բովանդակության համար, օրինակ՝ հիմնական տեքստը: Այնուամենայնիվ, ես միշտ փնտրում եմ ավելի յուրահատուկ տառատեսակ վերնագրերի կամ մեծ վերնագրերի համար, որպեսզի ուշադրություն գրավեմ:
Իհարկե, իմ առաջին ընտրությունը կլինի տառատեսակներ ներբեռնելը, բայց երբեմն ես պարզապես չեմ կարողանում գտնել այն, ինչ ուզում եմ: Ամեն անգամ, երբ ես չեմ կարողանում գտնել այն տառատեսակը, որն ինձ դուր է գալիս նախագծի համար, ես կհարմարեցնեմ բնօրինակ տառատեսակը կամ կստեղծեմ իմ սեփական տառատեսակը:
Այս ձեռնարկում ես ձեզ ցույց կտամ Adobe Illustrator-ում հատուկ տառատեսակ ստեղծելու երկու եղանակ:
Նշում. այս ձեռնարկի բոլոր սքրինշոթները վերցված են Adobe Illustrator CC 2022 Mac տարբերակից: Windows-ը կամ այլ տարբերակները կարող են տարբեր տեսք ունենալ:
Մեթոդ 1. Փոփոխել գոյություն ունեցող տառատեսակը
Այս մեթոդը նոր տառատեսակ ստեղծելու ամենահեշտ ձևն է, սակայն դուք պետք է ստուգեք հեղինակային իրավունքը ձեր փոփոխվող բնօրինակ տառատեսակի նկատմամբ: Եթե դուք օգտագործում եք Adobe տառատեսակներ, դրանք հիմնականում անվճար են անձնական և առևտրային օգտագործման համար՝ ձեր Creative Cloud բաժանորդագրությամբ:
Երբ դուք տառատեսակ եք ստեղծում՝ փոփոխելով գոյություն ունեցող տառատեսակը, նախ պետք է ուրվագծեք տեքստը: Մեկ այլ կարևոր բան, որ պետք է հիշել, այն է, որ ընտրելով տառատեսակ, որը նման է այն, ինչ ցանկանում եք ստեղծելկխնայի ձեր ժամանակը և կստանաք ավելի լավ արդյունք:
Օրինակ, եթե ցանկանում եք ստեղծել ավելի հաստ տառատեսակ, ընտրեք ավելի հաստ տառատեսակ՝ փոփոխելու համար, իսկ եթե ցանկանում եք ստեղծել սերիֆ տառատեսակ, ընտրեք serif տառատեսակ:
Ես կընտրեմ հաստ san serif տառատեսակ, որպեսզի ցույց տամ քայլերով օրինակ:
Քայլ 1. Ավելացրեք տեքստ Adobe Illustrator-ին, ներառյալ A-ից Z տառերը (և մեծ և փոքրատառերը), թվերը, կետադրական նշանները և նշանները:
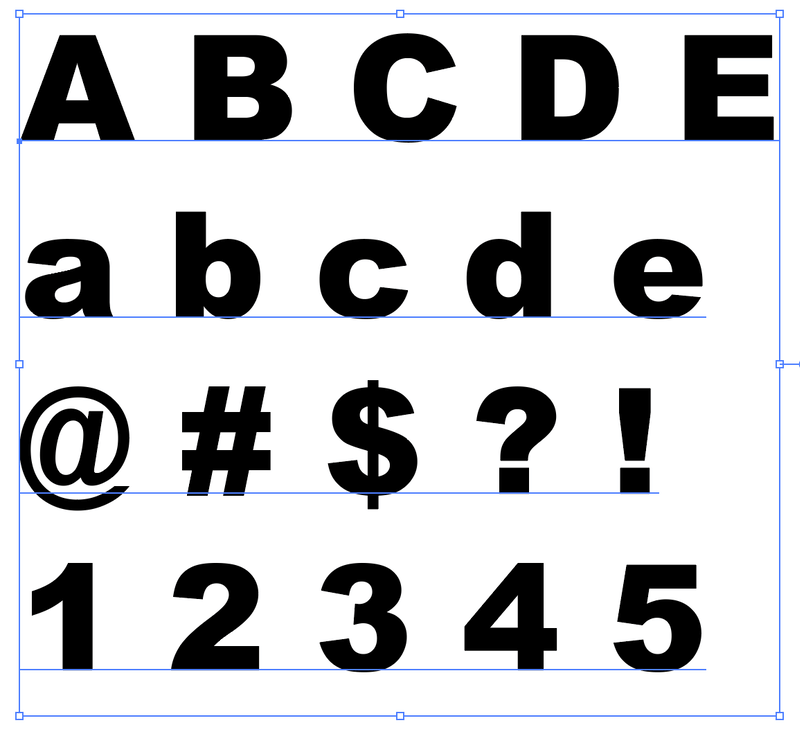
Նշում. սա պարզապես ձեզ օրինակ ցույց տալու համար է, ուստի ես չեմ թվարկում բոլոր տառերը, թվերը կամ կետադրական նշանները: Եթե ցանկանում եք այն դարձնել ապագայի համար օգտագործելի տառատեսակ, պետք է ներառեք բոլորը:
Եթե լոգոյի նախագծի համար անհրաժեշտ է ունենալ միայն հատուկ տառատեսակ, ապա կարող եք մուտքագրել միայն լոգոյի տառերը:
Քայլ 2. Ընտրեք ամբողջ տեքստը և Նիշ վահանակից ընտրեք տառատեսակ, որը մոտ է նրան, ինչ ցանկանում եք ստեղծել:
Քայլ 3. Ընտրեք ամբողջ տեքստը և օգտագործեք ստեղնաշարի դյուրանցումը Command + O (կամ Ctrl + O Windows-ի օգտվողների համար) տեքստային ուրվագիծ ստեղծելու համար:
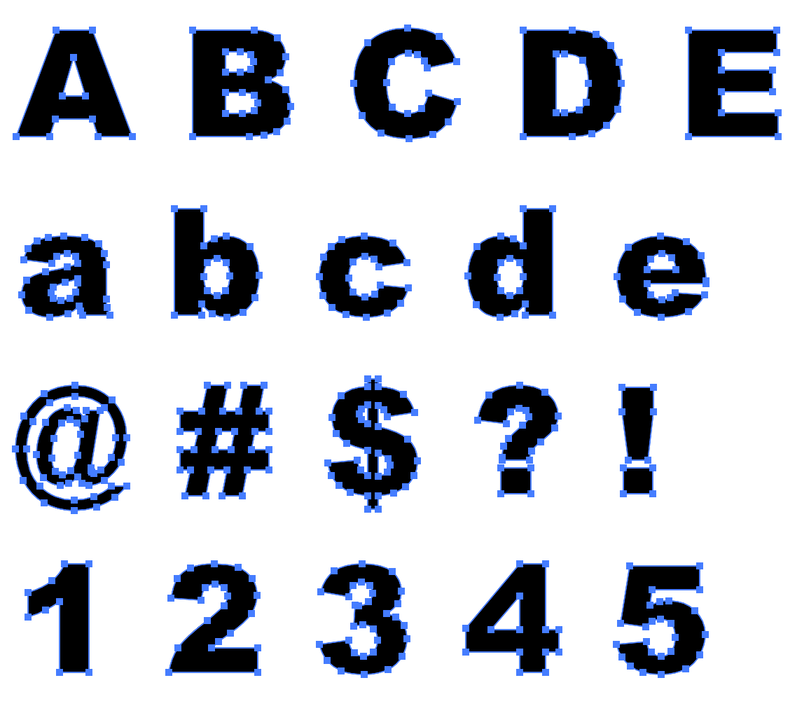
Երբ տեքստը ուրվագծվի, ապախմբավորեք այն, որպեսզի կարողանաք տառերը առանձին խմբագրել:
Քայլ 4. Օգտագործեք Ուղիղ ընտրության գործիքը (ստեղնաշարի դյուրանցում A ) տառը խմբագրելու համար: Օրինակ, դուք կարող եք կլորացնել անկյունները:
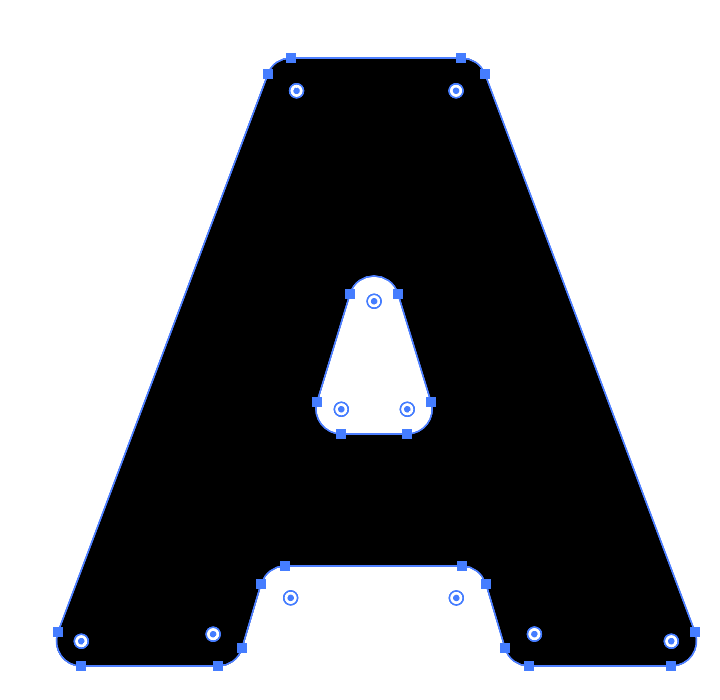
Կամ կտրեք որոշ մասեր՝ օգտագործելով Ռետին գործիքը կամ ուղղակի ընտրության գործիքը: Այստեղ շատ հնարավորություններ կան: Քո զանգը.
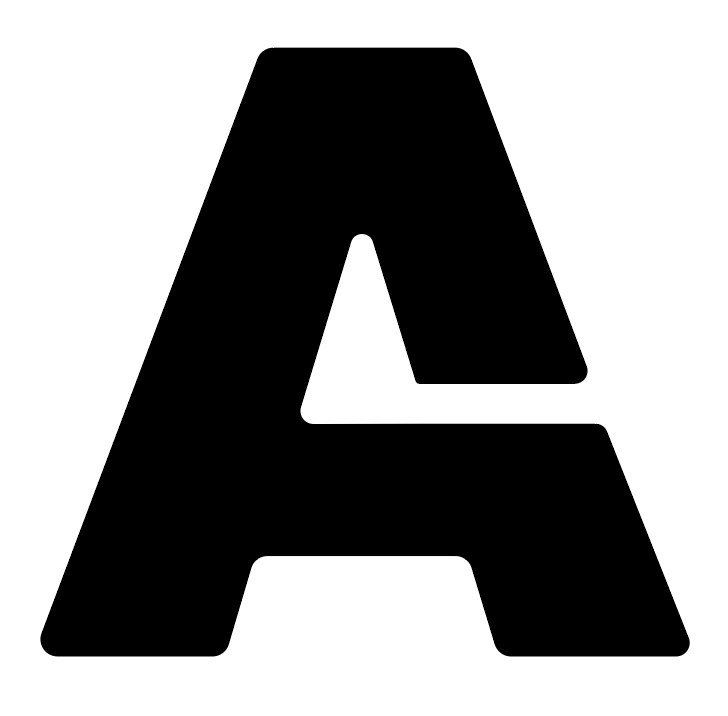
Կրկնեք նույն գործընթացը բոլոր տառերի, թվերի և կետադրական նշանների համար: Փորձեք պահպանել ձևաչափը հետևողական: Ես բարձր խորհուրդ եմ տալիս օգտագործել ուղեցույցները, երբ ձևավորում եք տառատեսակները:
Քայլ 5. Ընտրեք ձեր նախընտրած տառատեսակը ստեղծողին և վեկտորի տառերը դարձրեք տառատեսակների ձևաչափեր, ինչպիսիք են TTF կամ OTF:
Եթե Ձեզ անհրաժեշտ է առաջարկություն տառատեսակ ստեղծողի համար, կարծում եմ, որ Fontself-ը լավ ընտրություն է, քանի որ այն չափազանց հեշտ է օգտագործել, և դա Adobe Illustrator ընդլայնում է: Այսպիսով, Fontself-ը տեղադրելուց հետո այն կարող եք բացել Adobe Illustrator-ի Window > Extension ընտրացանկում:
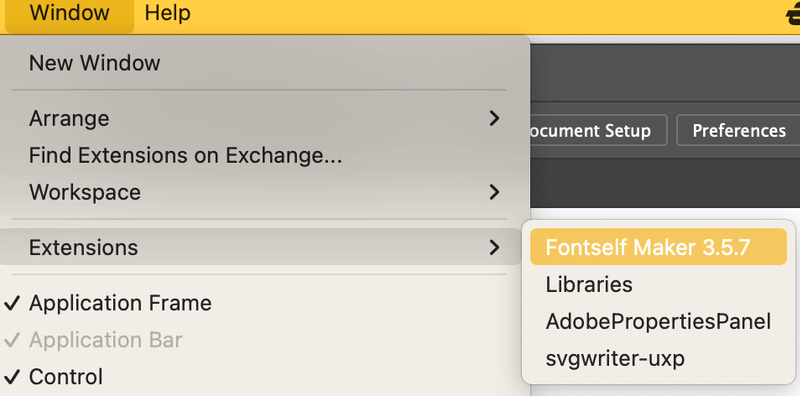
Այն կբացի Fontself ընդլայնման վահանակը: Ձեզ անհրաժեշտ է ընդամենը քաշել ձեր պատրաստած տառատեսակը վահանակ և դասակարգել այն ըստ մեծատառերի, փոքրատառերի և այլն:
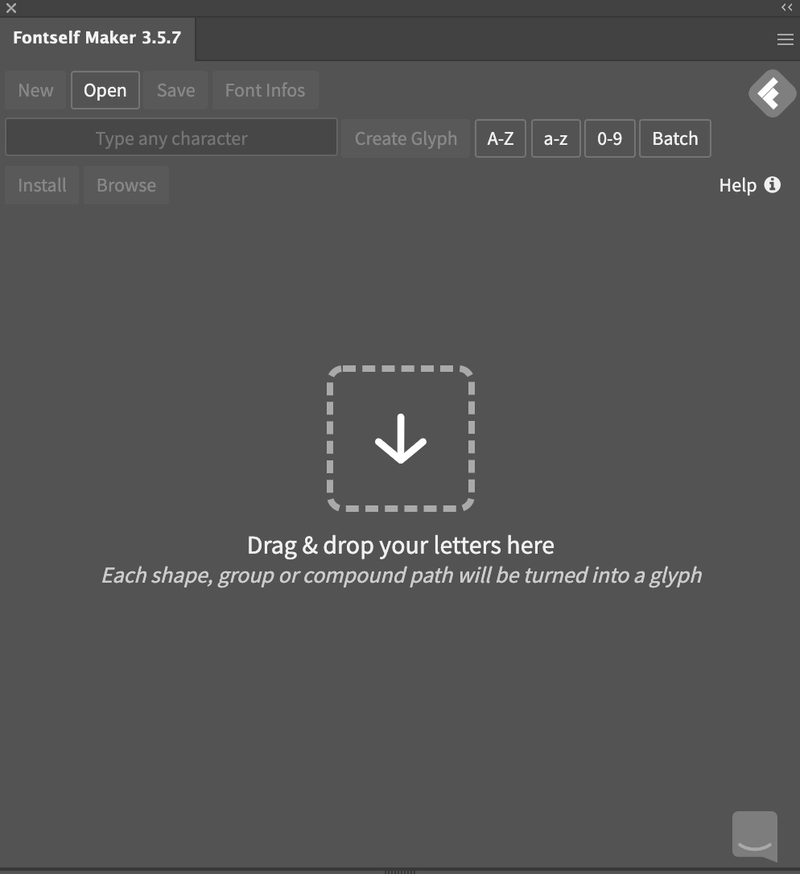
Օրինակ, ես պատրաստվում եմ քաշել մեծատառ, փոքրատառ, թիվ և նշան:
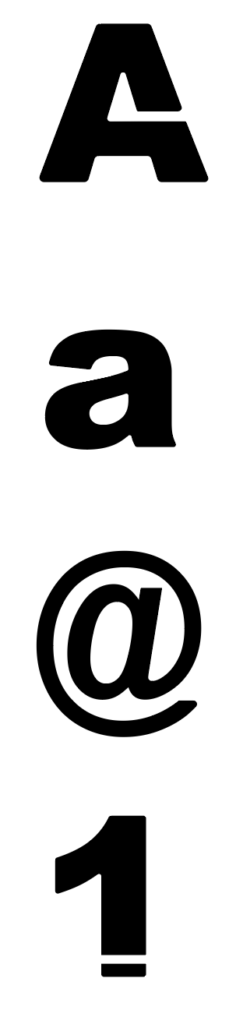
Տառատեսակը սովորաբար նույնացնում է կատեգորիան, և կարող եք նաև ընտրել ավտոմատ կերպով կարգավորել միջուկը և տարածությունը:
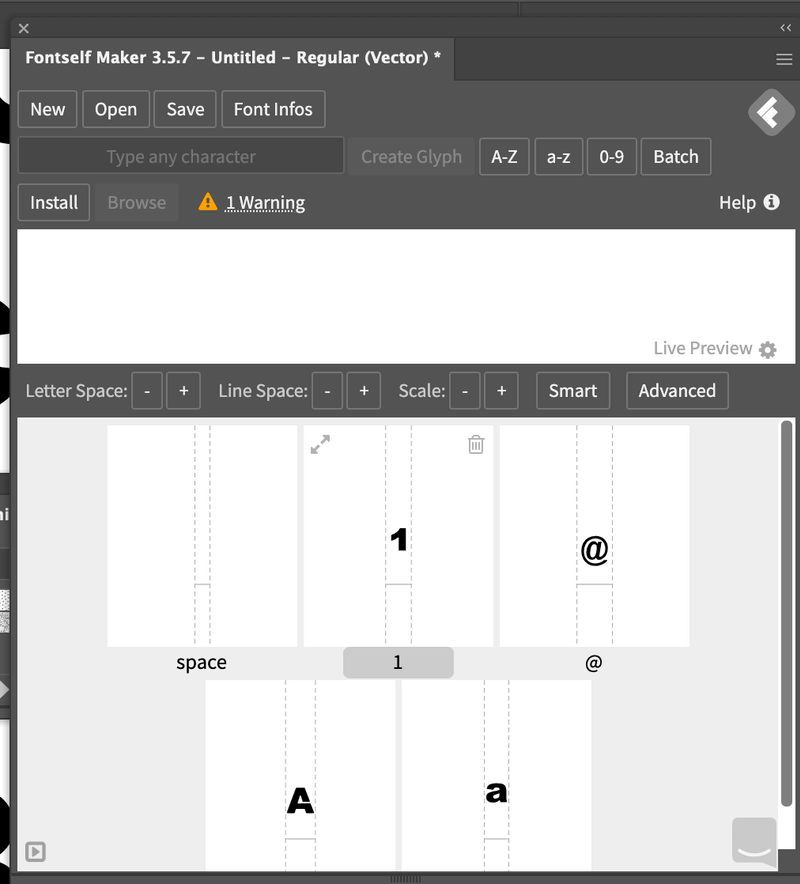
Ավարտելուց հետո սեղմեք Պահել : Նույնքան պարզ:
Մեթոդ 2. Ստեղծեք տառատեսակ զրոյից
Սա այն մեթոդն է, որը ես օգտագործում եմ ձեռագիր/սկրիպտի տառատեսակներ ստեղծելու համար: Կարծում եմ, որ դա ձեր անձնական հպումով օրիգինալ տառատեսակներ ստեղծելու լավագույն միջոցն է: Այնուամենայնիվ, գործընթացը կարող է որոշ ժամանակ տևել, քանի որ դուք պետք է ուրվագծեք, վեկտորացրեք և ճշգրտեք տառերը: Ահա քայլերը.
Քայլ 1. Ձեր գաղափարները ուրվագծեք թղթի վրակամ օգտագործեք գրաֆիկական պլանշետ Adobe Illustrator-ում ուրվագծելու համար: Վերջին տարբերակը ձեզ ժամանակ կխնայի վեկտորիզացիայից (Քայլ 2), բայց ես խորհուրդ եմ տալիս գծագրել թղթի վրա, հատկապես, եթե ստեղծում եք ձեռագրի ոճի տառատեսակ:
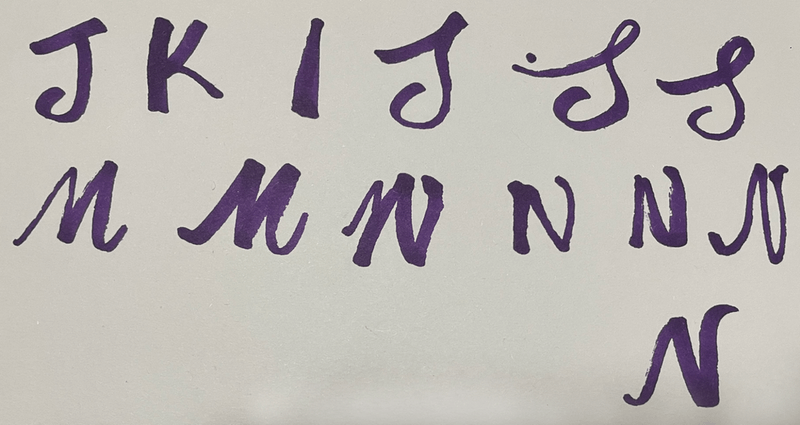
Սա պարզապես պատահական ուրվագիծ է, որը ցույց կտա ձեզ օրինակը:
Քայլ 2. Վեկտորացրեք ձեր էսքիզը` օգտագործելով Image Trace կամ Pen Tool: Եթե բավական ժամանակ ունեք, օգտագործեք գրիչ գործիքը, քանի որ կարող եք ստանալ տառատեսակի ավելի ճշգրիտ գծեր և եզրեր:
Վերցրեք «S» տառը որպես օրինակ: Ահա գրիչի գործիքի և պատկերի հետքի վեկտորացված արդյունքները:
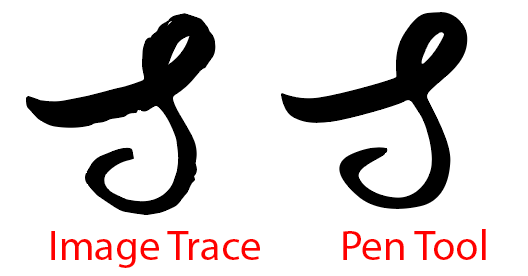
Ընտրեք ցանկացած մեթոդ` բոլոր տառերը, թվերը և նշանները վեկտորացնելու համար: Հնարավոր է, որ ստիպված լինեք օգտագործել այլ գործիքներ՝ ուղին դիպչելու համար:
Քայլ 3. Օգտագործեք ուղեցույցներ տառատեսակը կազմակերպելու համար: Այս քայլը տառերը կազմակերպված պահելու համար է: Օրինակ, տառի վերևի մասը չպետք է անցնի վերևի ուղեցույցից, իսկ ներքևի մասը չպետք է անցնի ներքևի ուղեցույցից:
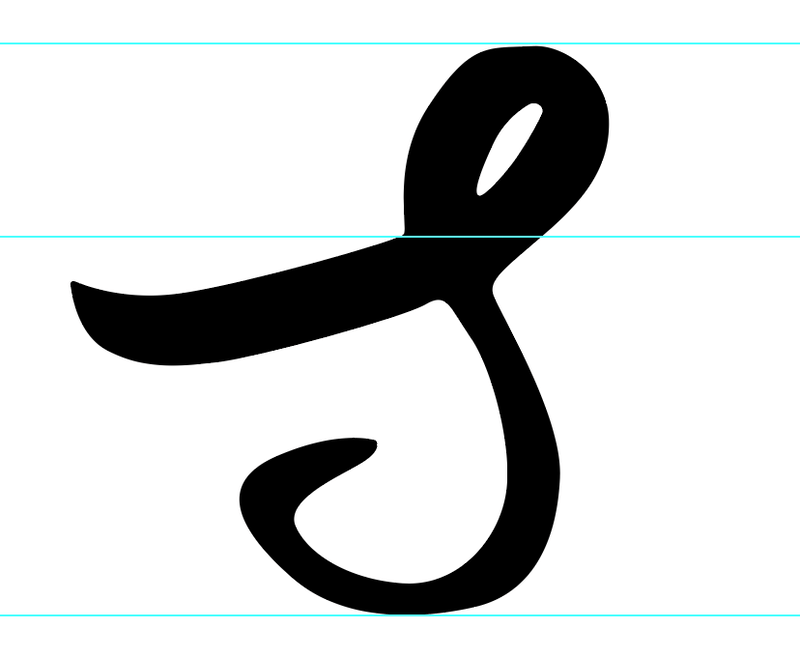
Այսպիսով, երբ դուք օգտագործում եք տառատեսակը, այն չի ունենա նման իրավիճակներ. , օգտագործեք տառատեսակ ստեղծող վեկտորային տառատեսակները տառատեսակի ձևաչափի փոխարկելու համար: Հետևեք Քայլ 5-ին Մեթոդ 1-ից վերևում:
Քայլ 4-ը պարտադիր չէ, եթե ցանկանում եք օգտագործել տառատեսակը միայն մեկանգամյա նախագծի համար:
ՀՏՀ
Ահա Adobe Illustrator-ում տառատեսակ ստեղծելու հետ կապված այլ հարցեր:
Ինչպես ստեղծել տառատեսակնկարազարդող անվճար?
Կան մի քանի անվճար տառատեսակներ, որոնք կարող եք օգտագործել ձեր դիզայնը ներբեռնվող տառատեսակների վերածելու համար, օրինակ՝ Font Forge-ը, բայց դա այնքան էլ հարմար չէ, որքան որոշ Illustrator հավելվածներ:
Ինչպես կառավարել տառատեսակը: Adobe Illustrator?
Illustrator-ում շատ բան կարող եք անել տառատեսակի/տեքստի հետ: Օրինակ, դուք կարող եք փոխել գույնը, օգտագործել Direct Selection Tool-ը ձևը խմբագրելու, նիշերի ոճը փոխելու կամ նույնիսկ տեքստը պատկերի ֆոնով լրացնելու համար:
Ինչպե՞ս պատրաստել ձեռագրի տառատեսակ Illustrator-ում:
Ձեռագիր տառատեսակ ստեղծելու լավագույն միջոցը, անկասկած, տառատեսակը սեփական ձեռքով ձեռագիր գրելն է` ուրիշի տառատեսակը փոփոխելու փոխարեն: Դուք կարող եք հետևել վերևում գտնվող Մեթոդ 2-ին ՝ ձեր սեփական ձեռագրի տառատեսակը ստեղծելու համար:
Ինչպե՞ս կարող եմ պահպանել տառատեսակը որպես PNG:
Դուք կարող եք պահպանել տառատեսակը որպես PNG երկու քայլով: Ընտրեք տառատեսակը, անցեք Ֆայլ > Արտահանել որպես և որպես ձևաչափ ընտրեք PNG: Եթե ցանկանում եք ունենալ թափանցիկ ֆոն, փոխեք ֆոնի գույնը Թափանցիկ :
Wrapping Up
Adobe Illustrator-ը կատարյալ ընտրություն է վեկտորային տառատեսակներ ստեղծելու համար, քանի որ կան շատ վեկտորային խմբագրման գործիքներ, որոնք հասանելի են տառատեսակի ոճը շահարկելու համար: Եթե ցանկանում եք ստեղծել տառատեսակ ապագա օգտագործման կամ ներբեռնման համար, ապա պետք է օգտագործեք տառատեսակ ստեղծող տառատեսակը ձևաչափելու համար:

