Բովանդակություն
Adobe Illustrator-ում օբյեկտը կլոր տեսք հաղորդելու տարբեր եղանակներ կան: Օրինակ, կարող եք օգտագործել Clipping Mask, Envelop Distort, 3D գործիքներ և այլն: Չնայած ամեն ինչ սկսվում է շրջանագծից, երբ օգտագործում եք Clipping Mask և Envelop Distort, դուք ստեղծում եք կլոր 2D շրջանակ:
Բայց եթե ցանկանում եք ինչ-որ ավելի վերացական և 3D դարձնել, ինչպիսին է գունդը, ապա պետք է կիրառեք 3D էֆեկտ:
Այս ձեռնարկում դուք կսովորեք, թե ինչպես օգտագործել 3D գործիքը Adobe Illustrator-ում տարբեր տեսակի գնդեր պատրաստելու համար:
Այսպիսով, լուծումը շրջանագծի վրա 3D էֆեկտ ավելացնելն է:
Ոչ ճիշտ, փոխարենը կիսաշրջանի վրա կավելացնեք 3D էֆեկտ: Թույլ տվեք ցույց տալ, թե ինչպես է այն աշխատում:
Նշում. այս ձեռնարկի բոլոր սքրինշոթները վերցված են Adobe Illustrator CC 2022 Mac տարբերակից: Windows-ը կամ այլ տարբերակները կարող են տարբեր տեսք ունենալ:
Ինչպես ստեղծել 3D ոլորտ Adobe Illustrator-ում
Մինչ քայլերին անցնելը, եկեք պատրաստենք աշխատանքային վահանակները: Մենք կօգտագործենք 3D գործիքների վահանակը, և եթե ցանկանում եք որևէ առարկա կամ տեքստ ավելացնել ոլորտին, ապա կօգտագործեք նաև «Սիմվոլներ» վահանակը:
Այնպես որ, անցեք վերին մենյու Window > Symbols and Window > 3D and Materials երկուսն էլ բացելու համար: վահանակներ.

Քայլ 1. Օգտագործեք Ellipse Tool (ստեղնաշարի դյուրանցում L ) կատարյալ շրջան կազմելու համար:
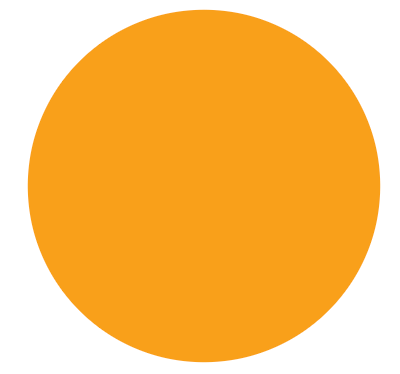
Խորհուրդ. Ես առաջարկում եմ ազատվել կաթվածի գույնից և ընտրել լցոնման գույնորպեսզի ավելի լավ տեսնեք 3D էֆեկտը: Եթե դուք օգտագործում եք սևը որպես լրացման գույն, 3D էֆեկտը շատ բան չի ցուցադրում:
Քայլ 2. Օգտագործեք Ուղիղ ընտրության գործիքը (ստեղնաշարի դյուրանցում A ) կողքի խարիսխի կետերից մեկն ընտրելու համար և սեղմեք Ջնջել ստեղնը` շրջանագիծը կիսով չափ կտրելու համար:
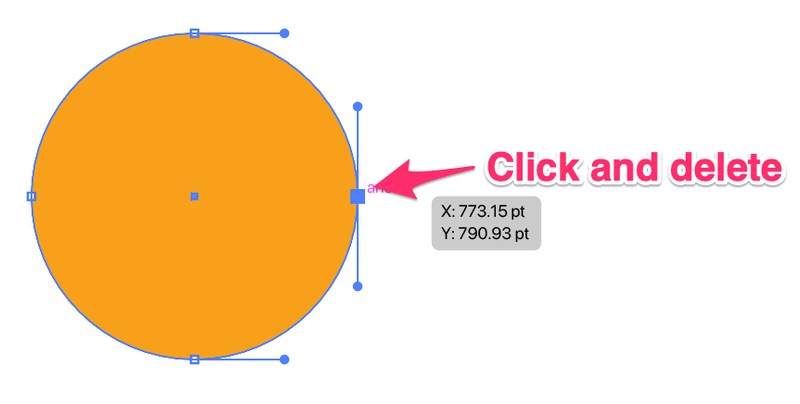
Դուք պետք է ստանաք այսպիսի կիսաշրջան:

Քայլ 3. Ընտրեք կիսաշրջանը, անցեք 3D and Material վահանակ և սեղմեք Revolve :

Առաջին բանը, որ կտեսնեք, կլինի այս 3D սյունակի ձևը, բայց դա այդպես չէ:

Դուք պետք է փոխեք օֆսեթ ուղղությունը:
Քայլ 4. Փոխեք շեղման ուղղությունը Աջ եզր :

Եվ ահա ոլորտը:

Ազատորեն կարգավորեք այլ կարգավորումներ, ինչպիսիք են նյութը և լուսավորությունը:

Երբ դուք գոհ եք արդյունքից, դուք պետք է դուրս գաք 3D ռեժիմից և այն դարձնեք օբյեկտ:
Քայլ 5. Ընտրված շրջանակով , անցեք վերին մենյու Օբյեկտ > Ընդարձակեք արտաքին տեսքը ՝ 3D ոլորտը վերջնականացնելու համար:
Հիմա ի՞նչ, եթե ցանկանում եք տեքստ կամ պատկեր ավելացնել ոլորտին:
Ինչպե՞ս տեքստը փաթաթել 3D ոլորտի շուրջ
Երբ տեքստ եք ավելացնում ոլորտին, դուք տեքստը կվերածեք սիմվոլի, այդ իսկ պատճառով ես ավելի վաղ նշեցի, որ մենք պետք է պատրաստ ունենանք «Symbols» վահանակը:
Թույլ տվեք ցույց տալ, թե ինչպես է այն աշխատում:
Քայլ 1. Տեքստ ավելացնելու համար օգտագործեք Type Tool (ստեղնաշարի դյուրանցում T ): Օրինակ, ես ավելացրեցի«Բարև աշխարհ» և ես հավասարեցրի տեքստը դեպի կենտրոն:

Քայլ 2. Ընտրեք տեքստը և քաշեք այն Սիմվոլների վահանակ: Կարող եք անուն տալ և սեղմել OK :

Տեքստը կցուցադրվի որպես խորհրդանիշ Սիմվոլների վահանակում:

Քայլ 3. Ստեղծեք 3D գնդիկ: Վերևից կիսաշրջան կազմելու համար կարող եք հետևել 1-ին և 2-րդ քայլերին, բայց մենք կօգտագործենք դասական 3D վահանակը՝ տեքստը շրջանակի շուրջը փաթաթելու համար:
Ուրեմն Revolve ուղղակիորեն 3D և Materials վահանակից ընտրելու փոխարեն, անցեք վերին մենյու և ընտրեք Էֆեկտ > 3D և Նյութեր > 3D (դասական) > Պտտվել (դասական) :
Սա կբացի դասական 3D վահանակը, և դուք կարող եք փոխել շեղման ուղղությունը <6-ի>Աջ եզր և սեղմեք Map Art :

Քայլ 4. Փոխեք խորհրդանիշը None-ից ձեր նոր ստեղծած տեքստային խորհրդանիշի: Իմ դեպքում դա «բարև աշխարհ» է:

Դուք պետք է տեսնեք տեքստը ներքևում գտնվող աշխատանքային վահանակի վրա և երբ կարգավորեք տեքստի դիրքը, այն ցույց է տալիս, թե ինչպես է այն երևում ոլորտի վրա:

Սեղմեք OK , երբ գոհ եք դիրքից:
Եթե ցանկանում եք ազատվել ֆոնի շրջանակի գույնից, կարող եք փոխել Surface-ի կարգավորումը Առանց մակերեսի : Եթե ցանկանում եք, ազատորեն պտտեք նաև ուղղությունը:

Սեղմեք OK և վերջ:
Ինչպես փաթաթել օբյեկտը կամ պատկերը գնդով
Ադոբում առարկան կամ պատկերը գնդով փաթաթելIllustrator-ն աշխատում է ճիշտ այնպես, ինչպես դուք փաթաթում եք տեքստը: Այսպիսով, դուք կարող եք օգտագործել վերը նշված նույն մեթոդը դա անելու համար:
Տեքստը որպես խորհրդանիշ ավելացնելու փոխարեն, դուք ձեր օբյեկտը կամ պատկերը կքաշեք «Սիմվոլներ» վահանակ, այնուհետև օգտագործեք վերևի նույն մեթոդը՝ 3D ոլորտը պատկերով ավարտելու համար:
Օրինակ, եթե ցանկանում եք այս քարտեզը դնել ոլորտի վրա, քաշեք այն դեպի «Սիմվոլներ» վահանակ:

Օգտագործեք 3D (Դասական) գործիքը գնդաձև պատրաստելու համար և ընտրեք քարտեզը որպես Քարտեզի արվեստ:
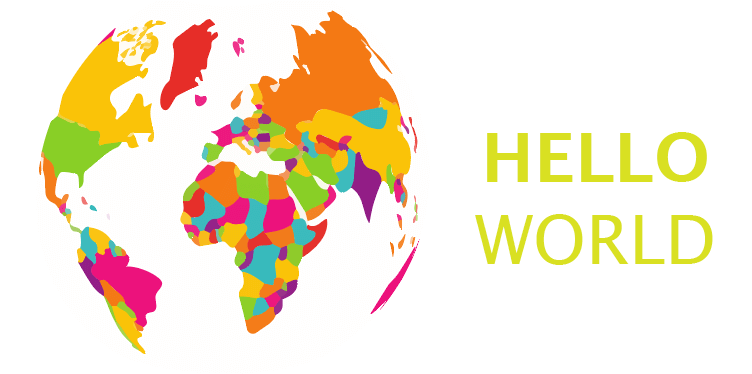
Ինչպես ստեղծել գրադիենտ սֆերա Adobe Illustrator-ում
Ձեզ պարտադիր չէ, որ 3D գործիքի կարիք ունենա գրադիենտ գունդ ստեղծելու համար: Փոխարենը, դուք կարող եք օգտագործել Mesh Tool-ը: Mesh Tool-ի օգտագործման առավելությունն այն է, որ դուք ավելի շատ վերահսկում եք գույները և երանգները: Ահա թե ինչպես է այն աշխատում.
Քայլ 1. Որոշեք, թե որ գույներն եք ուզում օգտագործել գրադիենտ ոլորտի համար: Դուք կարող եք ընտրել գույները Swatches վահանակից կամ ընտրել գույները՝ օգտագործելով Eyedropper Tool-ը:
Օրինակ, ես պատրաստվում եմ օգտագործել այս գունային գունապնակը, որը պատրաստել եմ Blend գործիքի միջոցով:

Քայլ 2. Ստեղծեք շրջան:
Քայլ 3. Գործիքագոտուց ընտրեք Mesh Tool կամ օգտագործեք ստեղնաշարի դյուրանցումը U գործիքն ակտիվացնելու համար:

Սեղմեք շրջանագծի վրա, որտեղ ցանկանում եք ստեղծել գրադիենտ: Օրինակ, ես սեղմում եմ վերին ձախ անկյունում, և դուք կարող եք տեսնել երկու հատվող գծեր: Գրադիենտ լույսը կսկսվի հատման կետից:

Քայլ 4. Օգտագործեք Eyedropper Tool գունապնակից գույն ընտրելու համար, կամ կարող եք ուղղակիորեն ընտրել Swatches-ի գույնը:

Շարունակեք միավորներ ավելացնել շրջանակին` օգտագործելով Mesh Tool:

Դուք կարող եք օգտագործել Direct Selection Tool-ը խարիսխի կետերի շուրջը շարժվելու և գրադիենտը կարգավորելու և այնքան գույներ ավելացնելու համար, որքան ցանկանում եք: Դա այն է, ինչ ես նկատի ունեի՝ գույների նկատմամբ ավելի շատ վերահսկողություն ձեռք բերելով:

Փաթաթում
Գնդիկ ստեղծելու ամենահեշտ և ամենաարագ ձևը Adobe Illustrator-ի 3D ֆունկցիայի օգտագործումն է: Եթե ցանկանում եք տեքստը կամ պատկերը փաթաթել ոլորտի շուրջը, դուք պետք է օգտագործեք դասական 3D ֆունկցիան և ընտրեք խորհրդանիշները Map Art-ից:
Mesh Tool-ը նաև ստեղծում է սառը գունդ՝ գրադիենտ էֆեկտով, և դուք ավելի շատ ազատություն եք ստանում գույների հետ խաղալու համար: Այնուամենայնիվ, դժվար կլինի հասնել կատարյալ կետին, երբ առաջին անգամ սկսեցիք:
Ո՞ր մեթոդն եք ամենաշատը սիրում:

